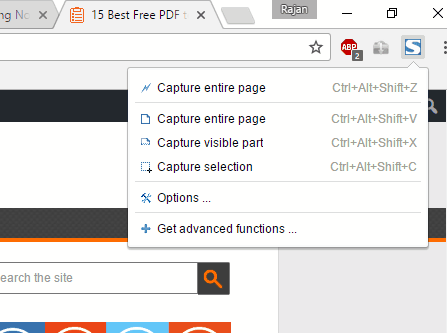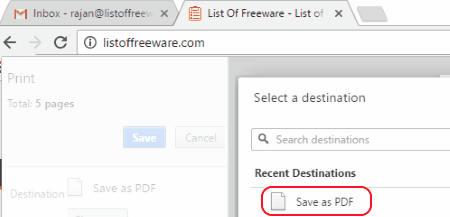16 Best Free HTML to PDF Converter Software For Windows
Here is the list of Best Free HTML to PDF converter software for Windows. These software come in handy when you want to convert an HTML to PDF or a webpage to PDF. Using these software, you can also batch convert HTML to PDF. In the following list, you will find software that convert HTML files stored locally on PC, software that convert webpages by entering their URL, and software that can do both. Command line HTML to PDF converter have been also included for people who like to work on command prompt. One of the mentioned command line software can convert webpage to PDF as well.
Talking about the advance features of the mentioned HTML to PDF converter, you will find converters that let you add CSS and JavaScript before conversion. One of the converters comes with HTML editor, where you can edit codes and debug HTML before conversion. Page Layout can also be set according to your choice with some of these freeware.
In the following list, you will find software, command line tools, and browser extensions that let you convert HTML and webpage to PDF. Go through the list to know how these software can be helpful to you. You will also get to know how to convert HTML to PDF using these freeware.
My Favorite HTML to PDF converter:
I like Winnovative Free HTML to PDF Converter and Weeny Free HTML to PDF Converter the most. Winnovative Free HTML to PDF Converter lets you convert both local HTML and webpages with various advanced options. Along with custom page layout, you get options to include JS, Embedded fonts, links, etc. to the converted PDF. Weeny Free HTML to PDF Converter is a very simple tool and the best part about it is its capability to batch convert HTML to PDF. You can also enter URL of a webpage to convert it to PDF.
You can also checkout the list of best free PDF to HTML Converter, Software To Extract Images From PDF, and Batch PDF Splitter Software.
Winnovative Free HTML to PDF Converter
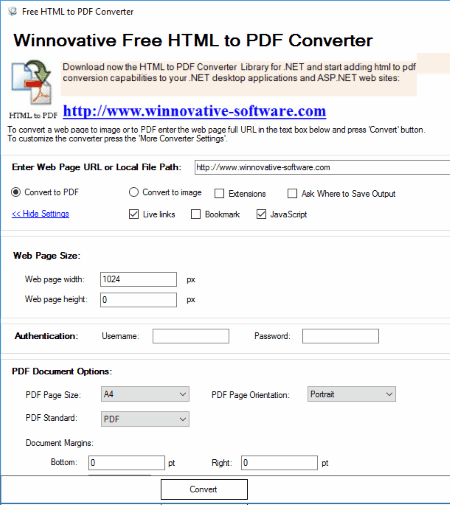
Winnovative Free HTML to PDF Converter lets you convert HTML to PDF with advanced options to set output PDF layout and more. You can also use it to convert HTML to image. The best thing about this software is that it lets you convert local HTML files from your PC as well as websites through URL. But, you can only convert a single file at a time.
To load a HTML from your PC, you will have to enter its local file path. To convert webpage to PDF, simply enter its URL. Selection options let you include Live links, Bookmark, JavaScript, Embedded Fonts, JPEG, etc. to the PDF. Under More Converter Settings, you can set Web Page size, password protect converted PDF, and set PDF page size and margins. By default, the output PDF will be saved with A4 size pages. You can even set page orientation as Portrait or Landscape.
After you start HTML to PDF conversion, the output will be displayed in your PC’s default PDF viewer. A copy of the output PDF will be saved in the folder where the exe file of this software is located.
I would recommend this software if you are looking for custom HTML to PDF conversion options.
Weeny Free HTML TO PDF Converter
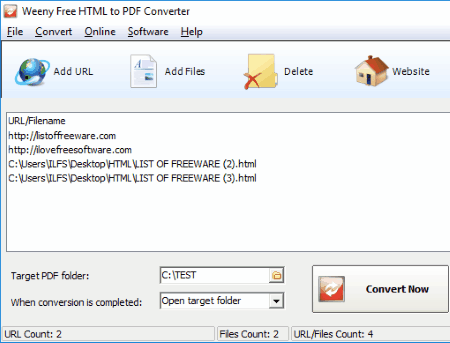
Weeny Free HTML TO PDF Converter is a free HTML to PDF converter and also lets you convert website to PDF. This is one of the best software that you can use for HTML conversion. You can add a HTML file, or simply enter the URL of webpage you want converted. With this freeware, you can even batch convert HTML to PDF for free. Multiple HTML files and URLs can be added to the list for conversion simultaneously.
After you have added all the files for conversion, you will have to select the output folder and then begin Conversion. All the files are saved in separate PDF files. The pages in PDF are arranged in A4 size pages. In the converted file, hyperlinks and images are retained.
Although HTML to PDF conversion takes a good amount of time, the results are satisfactory.
Pisa
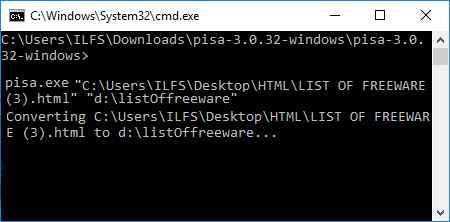
Pisa is a free command line HTML to PDF converter software. It lets you convert HTML to PDF with CSS file to maintain styling in the output PDF file. You can also use various operators to view debugging info, view encoding, open converted file in default PDF viewer, show warnings, and much more.
How to convert HTML to PDF in command prompt using Pisa:
To convert an HTML file using Pisa is very easy. If you know how to use Command Prompt, you’d love using this software. Simply open Command Prompt and navigate to the folder containing the Pisa.exe file. If you just want to convert an HTML to PDF without any other options, use the following syntax:
pisa.exe "<HTML file location\filename>" "<output location>"
In the above screenshot, I have used an HTML named LIST OF FREEWARE (3).html, which is located at C:\Users\ILFS\Desktop\HTML\. I set the output folder as D:\listoffreeware. So, here’s the command that I used:
pisa.exe "C:\Users\ILFS\Desktop\HTML\LIST OF FREEWARE (3).html" "D:\listoffreeware"
As I mentioned, there are various operators that you can use with the command for desired PDF conversion. To view the whole menu of operators that you can use, simply type pisa.exe and press enter.
wkhtmltopdf
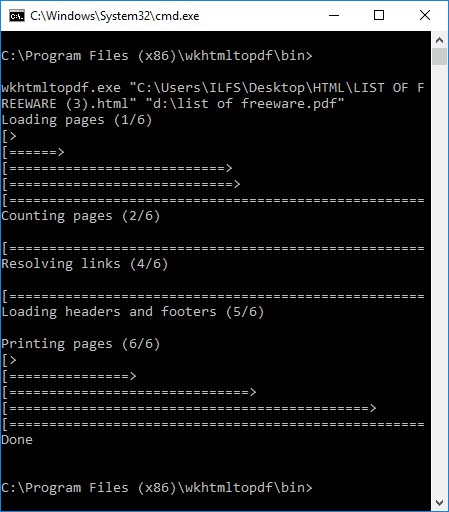
wkhtmltopdf is a command line webpage to PDF converter software. Using this command tool, you can convert webpage to PDF directly from URL or by HTML files stored on PC. You can use it to convert various types of webpages to PDF, such as: single webpage, cover webpage, or table of content. You can define the webpage type along with the command, so that it prints PDF according to the defined layout. Just like Pisa, you will find a lot of operators which you can use to get desired output. Some of the options these operators provide are: print multiple copies in PDF file, generate PDF in greyscale, render low quality images in PDF, set page orientation to Portrait/Landscape, set page size, etc.
How to convert webpage to PDF in command prompt using wkhtmltopdf:
Its simple. Open Command Prompt and navigate to the folder where wkhtmltopdf is installed. Now use the following syntax:
wkhtmltopdf.exe <URL or HTML file location\filename> <output file location\file name>
You can either enter URL of a webpage you want converted or enter the HTML file name with its location. So, if I want to convert the homepage of ListOfFreeware.com to PDF and I want it saved in D: drive with the name lof.pdf, I will use the following command;
wkhtmltopdf.exe d:\lof.pdf
The converted document will be saved in the designated folder. After the conversion, warnings and errors are displayed on the screen.
To access the list of operator to use, simply type wkhtmltopdf.exe in CMD and press enter.
This tool makes webpage to PDF conversion a whole lot easier and you must give it a try if you like working on command prompt.
HTML To PDF
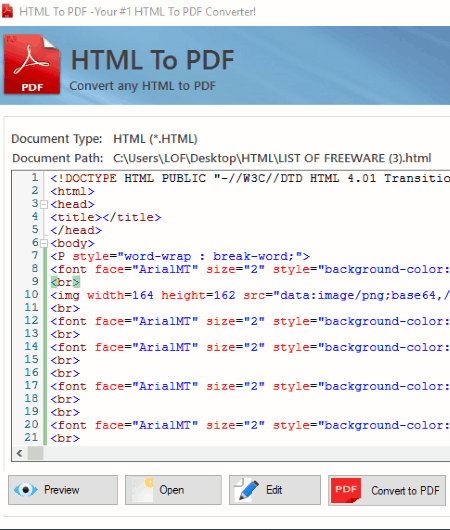
HTML To PDF is a free HTML to PDF converter with HTML editor. You can only convert a single HTML at a time. When an HTML is loaded, its codes show up on the interface. In case, you want to make any changes to the HTML codes, you can do that. You can even Debug the loaded HTML after editing to make sure its error free. An option lets you preview the loaded HTML before conversion. Begin conversion once everything is set.
The converted file is saved as a single PDF with its contents aligned on A4 size pages. The images and hyperlinks are retained. Its a good option for someone who wants to make changes to HTML before converting it to PDF.
Prince
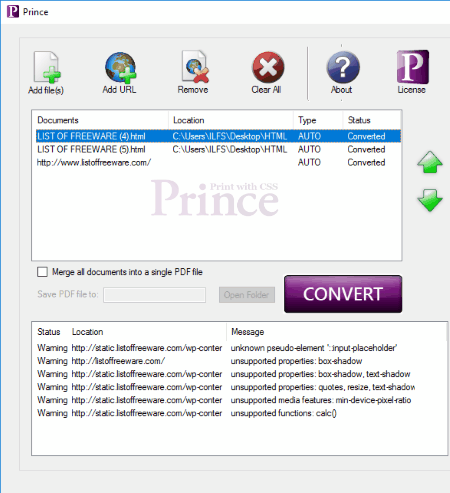
Prince is a HTML to PDF converter with CSS and JavaScript styling options. Its a very advanced tool with various options to get customized PDF output; moreover, you can use it to batch convert HTML to PDF. The free version of this software is fully loaded with all the features as the paid one, but comes with certain limitations. You can only use it for non-commercial purposes, and the output PDF contains a tiny logo with a note saying its created using Prince.
You can either add HTML files from your PC or add URLs to the list for conversion. On the right side of the interface, you will find two tabs: CSS & JavaScript and PDF settings.
In the CSS & JavaScript tab, you can add Cascading Style Sheet files and JavaScript files to add styling. If you want, you can Enable/Disable document scripts.
Under PDF Settings tab, you get options to encrypt PDF, embed fonts, and even attach documents to PDF.
You will have to select a folder to save the output files before conversion. You can also choose to merge all the documents into one PDF file. Script warnings and errors are displayed on the interface during conversion.
Prince is a very advanced and well known tool to convert webpage to PDF.
LibreOffice
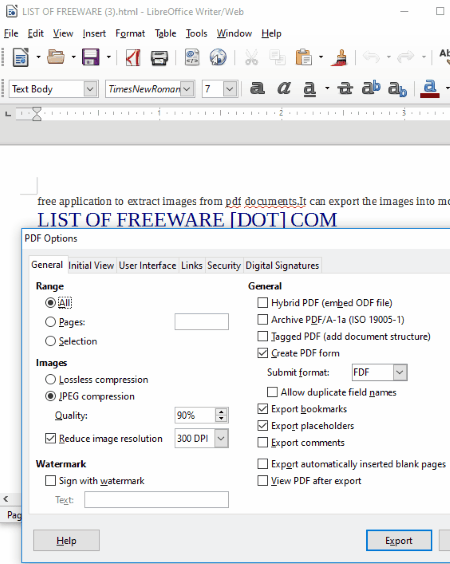
LibreOffice is another good option that you can consider to convert HTML to PDF. When you open an HTML file in LibreOffice, it opens up in LibreOffice Writer/Web. The file loads as webpage on its interface. To convert HTML to PDF in LibreOffice Writer/Web, simply go to File menu and click on Export option, then select PDF as output format.
There are several output parameters that you can set before conversion. You can select a page range or make a selection on webpage for conversion. Set image compression parameters, add sign with watermark, choose to export bookmarks/placeholders/comments, set page layout options, add digital signature, etc. After conversion, a dialogue box displays warnings and errors if encountered while conversion.
iWeb2x - URL to PDF & Image
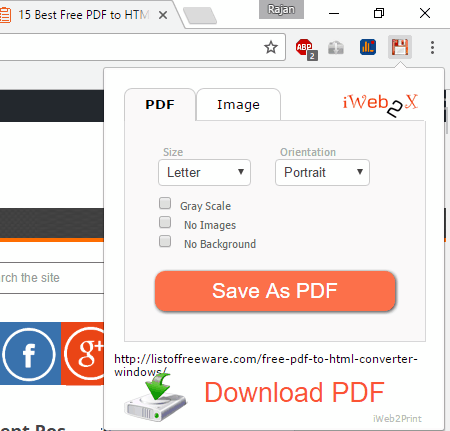
iWeb2x – URL to PDF & Image is a free Chrome extension to convert webpage to PDF. Unlike other browser extensions, this extension comes with some customization options. As soon as you install it, its icon will appear on Chrome. Open the URL you want converted in Chrome and click on iWeb2x icon. A small dialog box will pop out where you can select if you want to save the webpage as PDF or Image. Under the PDF option, you can select Page size (letter/legal/folio/tabloid/A0/A1/A2/A3/etc.) and Page orientation (Portrait/Landscape). You can also choose if you want the PDF to be rendered Gray Scale, with no images, or without background.
As soon as you click on Save as PDF, a download link appears. Click on it to download the PDF to your PC.
If you load a locally saved HTML to Chrome and try to save it as PDF, you will not be able to.
Save as PDF
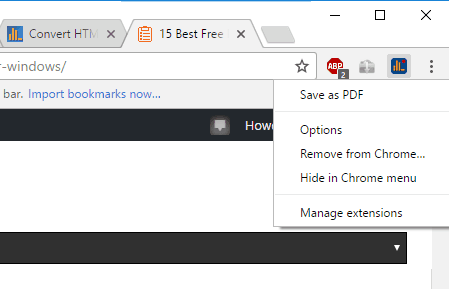
Save as PDF is another free Google chrome extension to convert webpage to PDF. It is also available as an add-on for Firefox, which you can get here. It is a very simple tool, and does not comes with any advanced feature. Download and install the extension from the link given below. Once installed, a small icon will appear on the Chrome interface.
Now, all you have to do is load the webpage you want to convert to PDF and click on this extension’s icon. A copy of PDF will be automatically downloaded to Chrome. Sadly it does not supports conversion of local HTML files.
This tool to convert webpage to PDF works the same for Firefox.
There is a Pro version of this extension, which lets you set output PDF layout according to your choice. There are various other configurable options available in the Pro version, but to use it, you will have to pay for it.
FireShot Capture
FireShot Capture is a Chrome extension that creates PDF of webpages by capturing their screenshot. It actually scans the webpage that is open in the browser, captures it as an image, then turns the image into PDF. Using this software, you can even convert HTML files locally saved on your PC; you just need to open the HTML in Chrome.
There are 3 types of webpage capture modes available: Capture entire page, Capture visible part, and Capture selection.
Begin with opening the webpage that you want to convert to PDF. Click on the small icon that appears on Chrome after installing this extension. You will view 3 options to capture webpage. There are even Hotkeys defined for these modes. When you select a mode, this extension begins scanning the webpage, then renders it as a PDF file.
FireShot Capture is not a good choice if you want to preserve hyperlinks and images separately on your PDF. Also, the text will not be selectable, as it will be saved as image.
PDF Creator
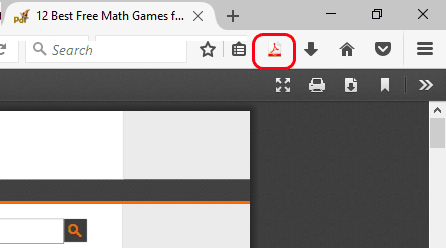
PDF Creator is a very simple webpage to PDF converter add-on for Firefox browser. All it takes is a single click on this add-on’s icon, and it converts the open webpage into PDF. You will not find other advanced options here, but it does its job pretty well.
After you install this add-on, you will view its icon appear on Firefox’s interface. Simply load the webpage you want to be converted and click on the icon. The converted PDF opens in a separate tab, which you can download to your PC.
Print PDF
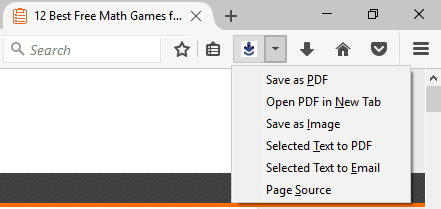
Print PDF, as the name suggests, is a webpage to PDF converter. It is a free add-on for Firefox. This tool works exactly the same as above mentioned add-on, PDF Creator. Open a webpage and click on the icon to convert it to PDF. There are some additional options available with this add-on, which you will be able to view once you click the arrow besides this add-on’s icon. These options let you open PDF in new tab, save webpage as Image, save Text to PDF, email selected text, and view page source.
Doxillion Document Converter
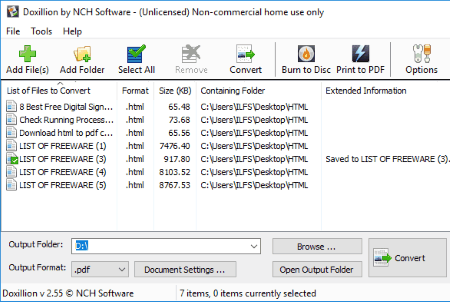
Doxillion Document Converter from NCH software lets you convert HTML to PDF for free. Using this software, you can also batch convert HTML to PDF. Do remember that the free version is only available for non-commercial purposes.
Once you have added all the HTML files to convert, select the output format as PDF, and select an output folder. Document setting lets you adjust layout margins in inches or centimeters.
This software does not works perfectly with modern webpages. During testing, it converted only basic HTML files perfectly. While converting one of the pages of our website, it rendered the images but text was missing from PDF.
Doxillion can be used for various document conversions for the following formats: DOC, ODT, PDF, RTF, TXT, XML, Images, PHP, etc.
Icecream PDF Converter
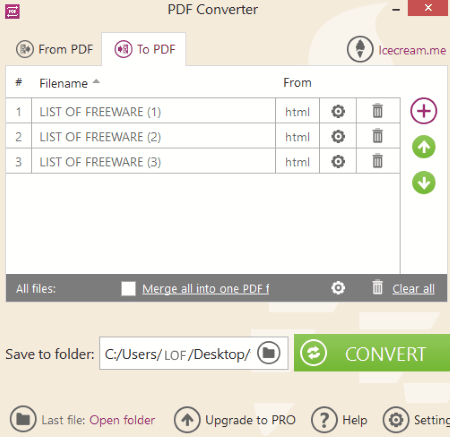
Icecream PDF Converter is a free PDF converter software, that can convert HTML to PDF files. Using this software, you can batch convert HTML to PDF. But, the free version has some limitations. You can only convert 5 files at a time and a maximum of 10 pages per file.
When you add HTML files here for conversion, for each file, you can set filename, title, publisher info, and password. You can even choose to merge all HTML to a single PDF. Under the settings menu, you can set output image quality and output folder to store converted files. Begin the conversion once everything is set.
In the output PDF files, the contents of website are arranged on multiple A4 sized pages.
Apart from HTML to PDF conversion, you can carry out various other PDF related conversions. You can either convert PDF to various other formats, or convert various documents to PDF. These formats include: jpg, png, bmp, tiff, doc, docx, xls, odt, epub, etc.
Google Chrome
Who doesn’t know Google Chrome? But, did you know that you can use it to convert webpage to PDF? Google Chrome comes with an inbuilt feature that can convert HTML to PDF. How to convert HTML to PDF using Chrome? Its simple. Open a webpage or a locally saved HTML in Chrome, then go to the Print option. Along with the list of printers and PDF printers, a default option to Save as PDF is also available. Click to Save as PDF to convert webpage to PDF. Pretty simple, isn’t it?/wp-content/uploads/chrome_html-to-pdf_2017-02-26_17-38-02.png/wp-content/uploads/chrome_html-to-pdf_2017-02-26_17-38-02.png
PDF Printers
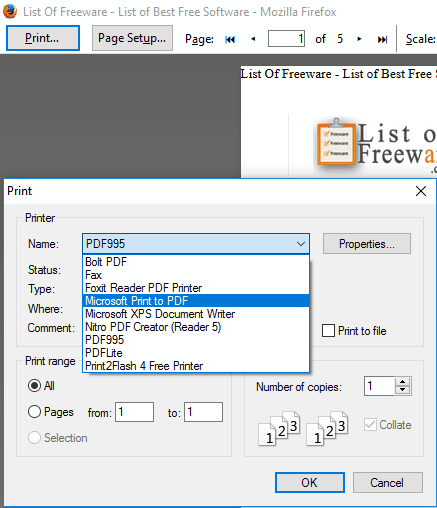
PDF Printers are good way to convert HTML to PDF directly from browsers. If you use any other browser other than Chrome, then you will need a PDF Printer to convert webpage to PDF directly from browser. The process to do this is almost same as in Chrome. Open a HTML/webpage then Print it. You will need to install a PDF Printer beforehand. If a PDF Printer is installed, it will appear in the list of printers. Select the PDF printer to save the converted PDF on your PC.
You can choose a good PDF Printer for your PC from here.
Harshwardhan Gupta
https://padangtoto-online.s3.wasabisys.com/index.html https://padangtoto.s3.us-west-004.backblazeb2.com/index.html
About Us
We are the team behind some of the most popular tech blogs, like: I LoveFree Software and Windows 8 Freeware.
More About UsArchives
- May 2024
- April 2024
- March 2024
- February 2024
- January 2024
- December 2023
- November 2023
- October 2023
- September 2023
- August 2023
- July 2023
- June 2023
- May 2023
- April 2023
- March 2023
- February 2023
- January 2023
- December 2022
- November 2022
- October 2022
- September 2022
- August 2022
- July 2022
- June 2022
- May 2022
- April 2022
- March 2022
- February 2022
- January 2022
- December 2021
- November 2021
- October 2021
- September 2021
- August 2021
- July 2021
- June 2021
- May 2021
- April 2021
- March 2021
- February 2021
- January 2021
- December 2020
- November 2020
- October 2020
- September 2020
- August 2020
- July 2020
- June 2020
- May 2020
- April 2020
- March 2020
- February 2020
- January 2020
- December 2019
- November 2019
- October 2019
- September 2019
- August 2019
- July 2019
- June 2019
- May 2019
- April 2019
- March 2019
- February 2019
- January 2019
- December 2018
- November 2018
- October 2018
- September 2018
- August 2018
- July 2018
- June 2018
- May 2018
- April 2018
- March 2018
- February 2018
- January 2018
- December 2017
- November 2017
- October 2017
- September 2017
- August 2017
- July 2017
- June 2017
- May 2017
- April 2017
- March 2017
- February 2017
- January 2017
- December 2016
- November 2016
- October 2016
- September 2016
- August 2016
- July 2016
- June 2016
- May 2016
- April 2016
- March 2016
- February 2016
- January 2016
- December 2015
- November 2015
- October 2015
- September 2015
- August 2015
- July 2015
- June 2015
- May 2015
- April 2015
- March 2015
- February 2015
- January 2015
- December 2014
- November 2014
- October 2014
- September 2014
- August 2014
- July 2014
- June 2014
- May 2014
- April 2014
- March 2014