17 Best Free Image Silhouette Maker Software For Windows
Here is a list of best free image silhouette maker software for Windows. These software allow you to turn any standard image into a silhouette image. To do so, you need to turn the main character or object of the photo entirely black. Similarly, it is also quite simple to fill the background of the image with white or with any other light color to complete the silhouette image. Silhouette images are created to depict great personalities without putting many details in the image like a portrait image.
In these software, you get all essential tools to make a silhouette image namely Lasoo, Magic Wand, Color Palette, and Fill or Paint Bucket. Plus, all image silhouette maker software also support multiple image formats like PNG, JPEG, GIF, BMP, TGA, etc. Besides these tools and feature, you get a lot of image editing, graphic designing, and drawing tools in these software. Due to the presence of various editing tools, you can also make various adjustments in the silhouette images, if required. After creating a silhouette image, you can easily save it in common image formats like BMP, JPEG, GIF, PNG, etc. Go through the list to find your favorite image silhouette maker software.
My Favorite Silhouette Maker Software For Windows:
GIMP is my favorite software because it is quite simple to operate. Plus, it also provides a lot of additional image editing and designing tools which you can use to make various adjustments. I also like its property to support various input and output image formats.
Chasys Draw IES is another good image silhouette maker software that you can try to make silhouette images. It is also quite simple and easy to operate, and it also supports various image formats.
You can also check out lists of best free Printable Banner Maker, Picture Quote Maker, and Printable Flashcard Maker software for Windows.
GIMP
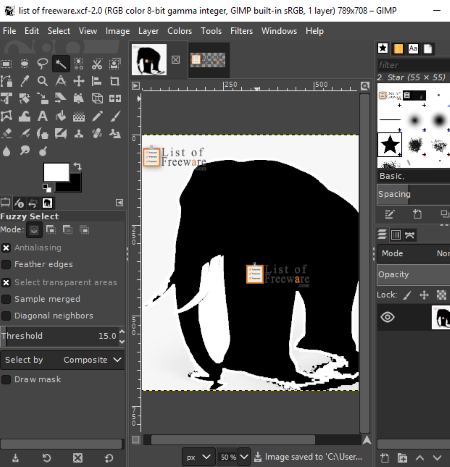
GIMP is a free open source image silhouette maker software for Windows. It is also a popular image editing software that comes with a lot of editing plus drawing tools. This software supports a lot of image formats like PNG, JPEG, GIF, BMP, TIFF, and more. Using it, you can easily convert any of these images with a central character or object into a silhouette image.
How to make a silhouette image using GIMP:
- Launch this software and start a New Project.
- Now, open an image that you want to convert to silhouette image using its Open option.
- After that, use the Free Select Tool of this software to manually select the area to make it black. In the case of a simple and plain main character, you can use its Fuzzy Select Tool to automatically select the main character.
- After the selection of the main character, set the black color as the foreground color.
- Now, go to Edit Tab and click on the Fill With FG Color option to make the main character black.
Similarly, you can also make the background white or in any other color.
After making the silhouette image, you can easily export it to formats like PNG, JPEG, PIX, PBM, PFM, WEBM, etc.
In this software, you also get a lot of Tool Tabs like Image, Layer, Color, Tools, Filters, etc., which you can use to perform many other image editing as well as graphics creation operations.
Chasys Draw IES
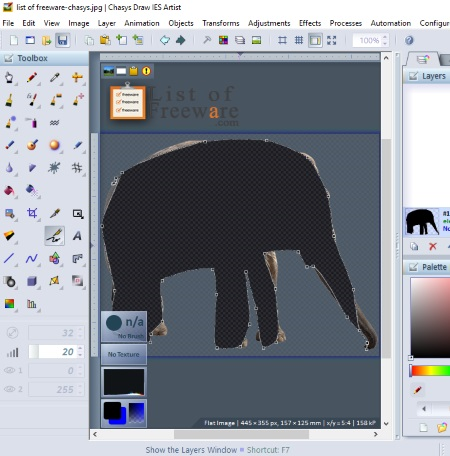
Chasys Draw IES is the another free image silhouette maker software for Windows. It is primarily an image editing, converter, and viewer suite. Using it, you cannot only create silhouette images but also create Posters, Flyers, Object Animation, Frame Animation, etc. Plus, a lot of image editing tool sections like Paint Tool, Animation, Transform, Effects, Automation, etc., are also present in it. In it, you can easily import images of PNG, JPEG, BMP, TIFF, GIF, etc. formats. By selecting the main object or character from the imported image and coloring it black, you can make a silhouette image.
Let’s take a look at the complete steps of making a silhouette image using this software:
- Launch its Chasys Draw IES Artist application and import an image using the Open option.
- After that, select the Pen and Path tool from the Toolbox and manually define the boundary of the main character or object.
- Again, go to the Toolbox and click on the Paint Bucket tool.
- Now, select the black color from the Color Palette and press the right click after placing the cursor over the selected region.
- Right-click will open up a menu from where you need to select the Fill Option to fill the black color in the selected region.
- In similar manner, you can also make the background white.
After completing the silhouette image, use the Save as option to save the silhouette image in JPEG, PNG, GIF, TIFF, etc. image formats.
Paint.NET
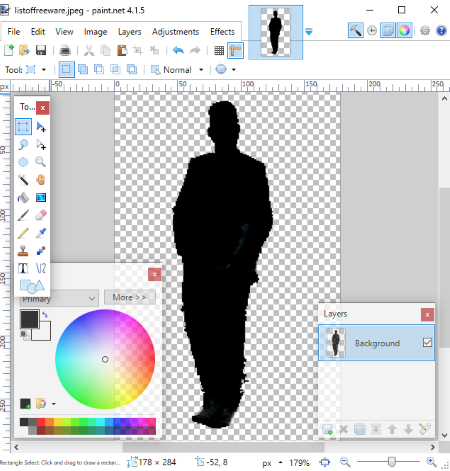
Paint.NET is another free image silhouette maker software for Windows. Using this software, you can also edit images and perform various image editing operations like image enhancement, color adjustment, merging multiple images, etc. To perform various image editing operations, it comes with various tools like Lasso, Magic Wand, Layers, Invert Color, Image Effects, etc. Some of these tools like Magic Wand can also be used in the creation of a silhouette image. Other tools that you need to make a silhouette image are Paintbrush and Color Palette.
How to make image silhouette using Paint.NET:
- Launch this software and import an image of PNG, JPG, SVG, GIF, PNG, PDN, DDS, etc. image formats.
- If the main character or object of the image is plain and without too much shadow, then you can use the Magic Wand tool to quickly select the main character.
- In case, the Magic Wand tool is unable to auto-select the main character, then use the brush tool to manually define the character boundary.
- After autoselecting the main character or by manually defining the character boundary, go to Color Palette panel and select black as the foreground color and white as the background color.
- Lastly, select the Paint Bucket tool and fill the main region with the black color and background with white color to create silhouette image.
To save the silhouette image, go to File > Save as and save the image in PNG, BMP, GIF, JPEG, TIFF, TGA, and DDS formats.
Inkscape
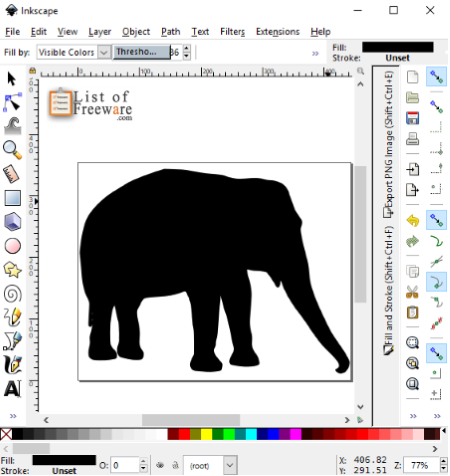
Inkscape is the next free image silhouette maker software for Windows. It is also a handy software to create illustrations and drawings as it primarily acts as a free drawing software. In it, you get a big canvas to draw various drawing and image editing tools on its interface. Using its Draw Freehand and Fill bounded Area tools, you will be able to make a silhouette image.
How to make silhouette image using Inkscape:
- Open this software and import an image of common image formats like PNG, JPEG, BMP, GIF, etc.
- After that, select the Draw Freehand tool and draw a boundary around the main character or object of the image.
- Now, set the black color as the image foreground and white as the image background color using its Color Palette.
- Lastly, select the Fill Bounded Area tool and click on the selected region to turn it black. Similarly, you can also fill the background region with white color.
Once the silhouette image gets completed, you will easily be able to save it as PNG, SVG, PDF, ODG, EPS, etc. formats.
DrawPad
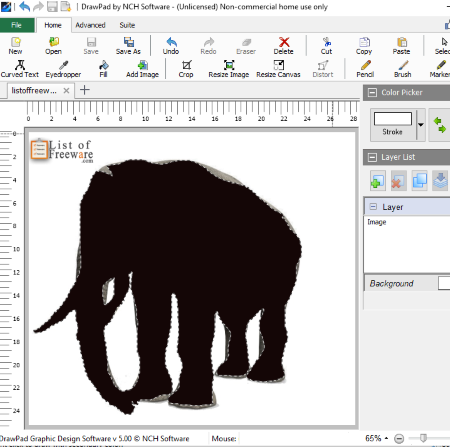
DrawPad is a free graphics editor software that can also be used as an image silhouette maker software. In it, you can easily create graphical designs and make silhouette images. This software provides various standard paint and image editing tools which you can easily operate. Some of the important silhouette image maker software which it contains are Lasso Tool, Magic Wand, and Color Palette.
The process of making a silhouette image is simple. First, load an image of PNG, JPEG, GIF, SVG, ICO, TIFF, etc. formats. After that, use the Magic Wand Tool to select the main object or character. If the Magic Wand tool is unable to properly select the main character, then you can use its Lasso Tool. This tool allows you to manually define the boundary of the main object. After defining the boundary, go to Color Palette and select the black color for the foreground layer. Now, open the right-click menu by placing the cursor over the selected region. From the right-click menu, open the Fill submenu and select the Fill option to fill the selected region with black color. Similarly, you can also make the background white.
You can save the final silhouette image in PNG, JPEG, BMP, SVG, EPS, etc. formats.
Note: This software is only free for non-commercial use.
PhotoFiltre
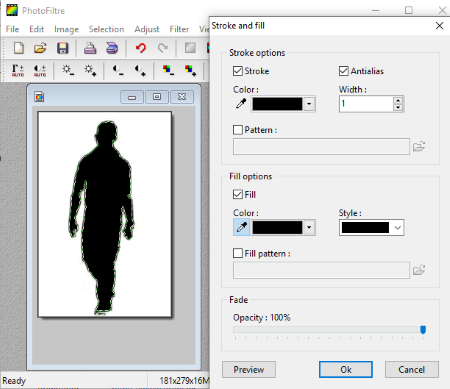
PhotoFiltre is a free and easy to use image silhouette maker software for Windows. This software is mainly used to edit and enhance images by adding beautiful filters and effects to them. Plus, options to add some additional elements are also available in it. In it, you also get a Paint Tool Section through which you can create custom designs. Plus, some of the tools of the paint section like the Lasso Tool and Magic Wand can also be used to create a silhouette image.
Steps to create a silhouette image in this free software:
- Launch PhotoFiltre and add an image of JPEG, BMP, GIF, PNG, TIFF, etc. formats.
- Now, select the Lasso Tool from the Paint Section and mark the boundary of the main character of the image.
- You can also use the Magic Wand tool to automatically select the main character or object. However, it is not a very consistent tool.
- Now, go to Edit > Stroke and Fill menu. In this menu, you get the option to select the foreground color and background color. Select the Black Color for foreground and White Color for background and tick the Fill Checkbox and press OK to fill colors.
- Lastly, go to Save As option and save the silhouette image as PNG, GIF, JPEG, TIFF, etc. image formats.
Artweaver
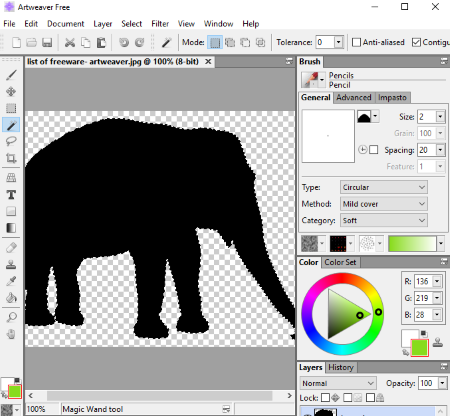
Artweaver is a full-featured painting tool through which you can also make a silhouette image. As it is a painting tool, hence various paint tools like Brush, Pencil, Paint Bucket, Lasso Magic Wand, Text, and more are present in it. Using some of these paint tools namely Lasso, Magic Wand, and Color Palette, along with the Fill tool, you can create a silhouette image.
How to create a silhouette image using this freeware:
- Open this software and load an image of PNG, JPEG, PCS, GIF, etc. format.
- After that, select the main object from the image that you want to turn black. To do that, either use the Magic Wand Tool or the Lasso Tool. My recommendation is the Lasso tool as it lets you manually define the exact area that you want to turn black.
- Next, set black as the foreground color and white or any other light color as background color using the Color Palette.
- Lastly, go to the Documents tab and click on the Fill option to turn the selected region black.
The created silhouette image can easily be saved in popular image formats like PNG, JPEG, BMP, TIFF, etc. Besides saving the image, you can also export it as a PDF document.
FireAlpaca
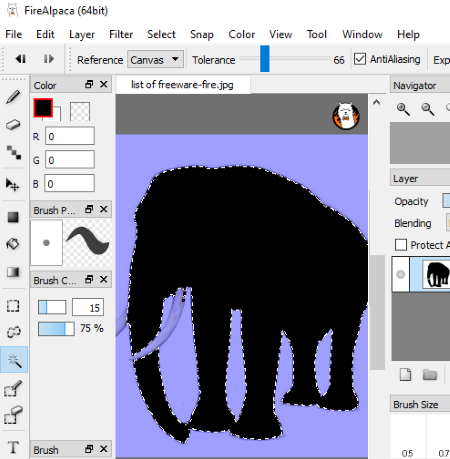
FireAlpaca is another free paint tool that can also be used as an image silhouette maker software. In this software, you also get various image editing tool sections like Filters, Color, and Layer. Using it, you can easily create a silhouette image and also perform various editing operations with ease. You can check out the below steps to create a silhouette image.
How to make a silhouette image using FireAlpaca:
- Launch this software and import an image.
- After that, select the area that you want to turn black using the Lasso Tool.
- Now, select the black color from the Color Palette and then select the Bucket Tool.
- Lastly, click on the selected area to fill it with black color. If the black color does not cover the whole area, then increase the tolerance using the Tolerance slider and again click on the selected area.
- Similarly, you can also fill the background with any light color.
Once the intended area gets completely filled with the black color, use the Save as option to save the silhouette image in PNG, JPG, BMP, and PSD formats.
PixBuilder Studio
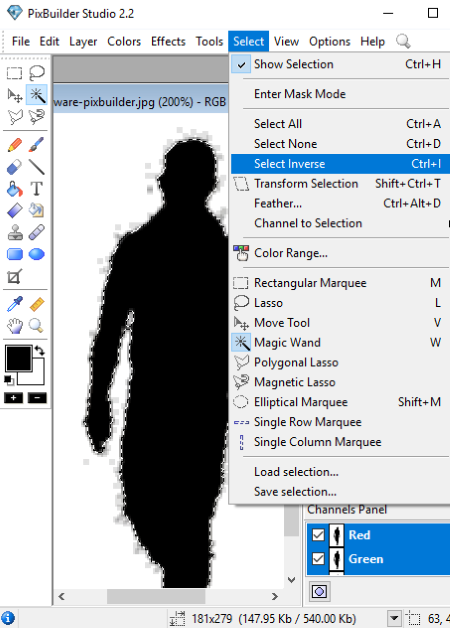
PixBuilder Studio is yet another free image silhouette maker software for Windows. It is primarily an image editing software in which you can also create and edit images. To create a silhouette image, it offers various Tools namely Lasso, Magic Wand, Color Palette, and Fill. Besides these tools, you can find a lot of paint and image editing tools in it like Image Effects, Filters, Color Adjuster, Layer, and more.
How to create silhouette image using PixBuilder Studio:
- Launch this software and add an image of any popular image format like BMP, PNG, GIF, TIFF, PCX, ICO, etc.
- After that, select the Lasso Tool to manually define the object outline or use the Magic Wand tool to automatically detect and define the main object outline.
- Now, go to Layer > Fill Option and set the foreground color as black and press OK to fill the selected region with black color.
By following the above steps, you can also make the background white.
After creating a silhouette image, you can save it in PNG, BMP, JPEG, TIFF, PCX, TGA, etc. formats. In general, it is another simple and easy to use image silhouette maker software.
RealWorld Paint
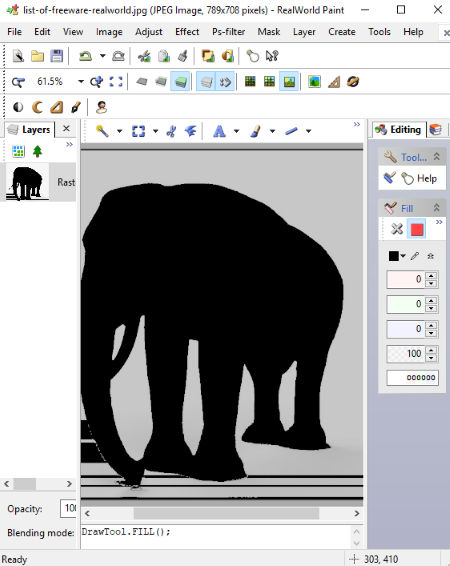
RealWorld Paint is the next free paint software that works as an image silhouette maker software. As a paint software, it provides all the tools using which you can create beautiful drawings like Brush, Pencil, Lasso, Transformation, Color Palette, Dropper, and more. Some of the paint tools namely Lasso and Paint Bucket can also be used in silhouette image creation.
To create a silhouette image, first, load an image. The loaded image will open up on its interface. Now, select the Lasso Tool from the toolbar and mark the area around the main object. After that, select the black color and click on the Fill Tool to fill the area with the black color. Similarly, you can also fill the image background with some other light color.
In this software, you also get various handy tools like Layers, Mask, Effects, Filters, etc., which you can use to further edit the image.
GraphicsGale
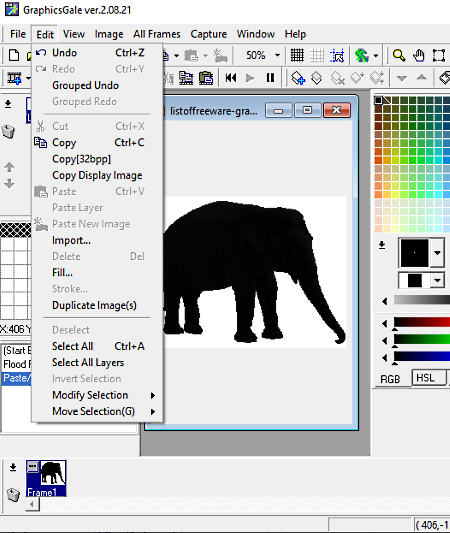
GraphicsGale is another free image silhouette maker software for Windows. In this software, you can also create simple animations. Plus, image editing and enhancement can also be performed in it. In it, you can load images of various formats like PNG, ICO, GIF, JPEG, etc. and convert them into a silhouette image. To create a silhouette image and perform editing and animation making operations, it provides various categories of tools like Paint Tools, Image Transformation Tools, Frame Editing tools, etc.
Let’s take a look at the process of making a silhouette image:
- Open this software and add an image of one of the supported formats.
- After that, select the Lasso tool which is present in the top toolbar and manually specify the main area.
- Now, go to the Color Palette Panel and select the black color.
- Lastly, go to Edit Tab and click on the Fill option to fill the selected area with the black color.
By using the same process, you can also select the background and make it white. After making the silhouette image, you can easily save it in JPEG, ICO, GIF, PNG, TGA, TIFF, etc. image formats.
Phoxo
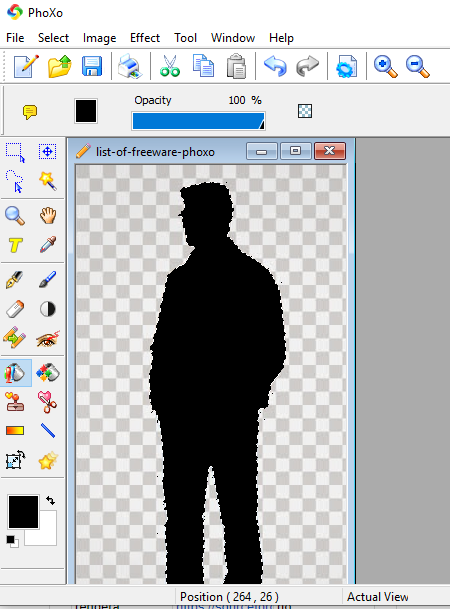
Phoxo is a free image editing software through which you can also make silhouette images. In this software, you get a multi-windowed interface that allows you to work on multiple projects at a time. To perform various editing operations, it comes with Paint Tools (Paintbrush, Lasso, Fill Color, Text, Color Picker, etc.), Effects (Art, Distort, Light, etc.), Image Enhancing Tools (color tone, brightness controller, soft portrait, etc.), etc. In it, you also get some additional panels namely Clip Art and Frame Lib which contain a lot of emojis and photo frames, respectively. All the available tools are quite simple to operate.
The process of creating a silhouette image is pretty simple. First, import an image to this software. Then, select the Lasso Tool and define the exact area that you want to turn black or white. After that, set black color for the foreground and white color for the background from the color palette. At last, click on the Fill Color tool to fill the selected area with a specified color.
It supports multiple input and output image formats including BMP, JPEG, PNG, TIFF, TGA, and GIF.
Krita
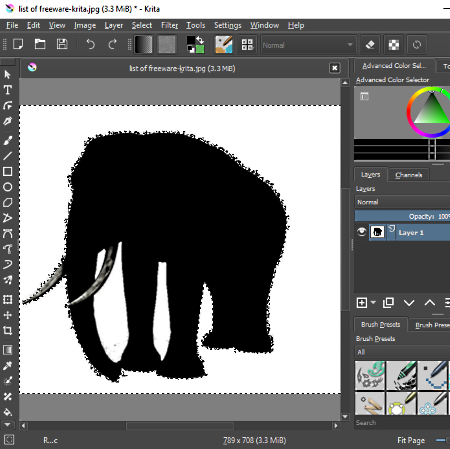
Krita is yet another free image silhouette maker software for Windows. This image silhouette maker is also a really good paint software in which you can manually create beautiful designs. Besides this, it can also be used to edit and enhance images of various formats like JPEG, PNG, GIF, TIFF, etc. To create designs and to perform editing, you can use its Paint, Layer, Filters, and Image sections.
To make a silhouette image, you only need its Bezier Curve Tool, Fill Tool, and Advanced Color Selector Section. All of these tools are present in the Paint Tools Panel of this software. Now, to create a silhouette image, first, load an image and then select the Bezier Curve tool. Now, manually draw a boundary around the main character of the image. After that, select the black color from the Advanced Color Selector. Lastly, just select the Fill tool and click on the selected area to fill it with black color. Similar to this, you can also select the background and fill it with any light color.
After completing the silhouette image, you can save it in TIFF, BMP, JPEG, WebP, CSV, etc. formats.
Drawpile
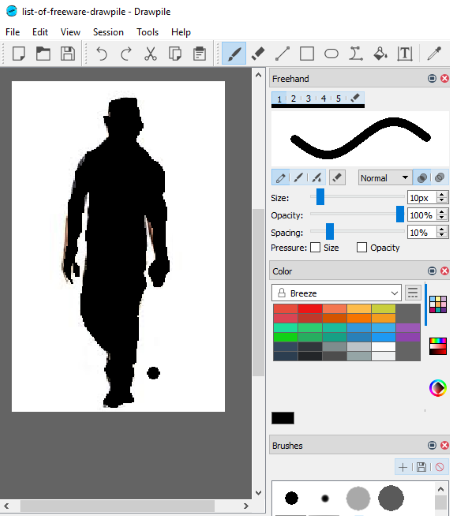
Drawpile is another free image silhouette maker software for Windows. Using this software, you can collaboratively work with other users on one silhouette image. Using it, you can also create beautiful drawings and painting as it is mainly developed as a drawing software. In it, you only get Paint Tools like Freehand, Eraser, Line, Rectangle, Flood Fill, Bezier Curve, Text Tool, etc. However, you can still import an image and make some enhancement in it by drawing over the image. It supports various image formats like PNG, JPEG, BMP, GIF, TIFF, and more.
How to create a silhouette image using this image silhouette image maker:
- Launch this software and open an image.
- After that, select the Bezier Curve Tool and manually define the boundaries of the object or character that you want to turn black. You can also select the background to make it white.
- Now, go to its Color Section and select the black color for foreground and white for the background.
- At last, select the Flood Fill Tool and click over the selected region to fill the selected color.
You can save the final silhouette image in BMP, JPG, and PNG image formats.
PaintStar
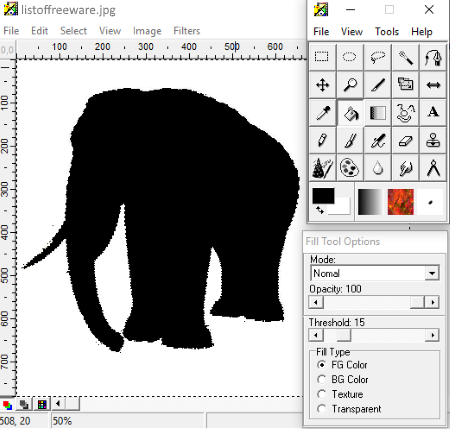
PaintStar is yet another free and easy to use image silhouette maker software for Windows. In this software, you can draw custom designs and perform basic image editing. To create designs, it provides various paint tools like Paint Brush, Fill, Text, Lasso Tool, Smudge, and more. Similarly, to perform basic image editing, it provides Color Filters, Glass Effect, Light Effect, Edge Detect, and more. It also supports almost all image formats which is another advantage of this software.
In order to make a silhouette image, it provides a Canvas Window along with Lasso, Color Selection, and Fill tools which you can find in the Paint Tool Section. Now, to create a silhouette image, first, import an image to this software. After that, define the boundaries of the main object that you want to turn black using the Lasso Tool. Next, go to Color selection option and select the black color for the foreground. Now, select the Fill Tool and click on the marked region to make it black. If you want to make the background white, then just select the white background color and click on the background to turn it white.
After making a silhouette image, go to its File > Save As option and save the final image in PNG, JPEG, PCX, TGA, TIFF, EMF, etc, image formats.
Pixia
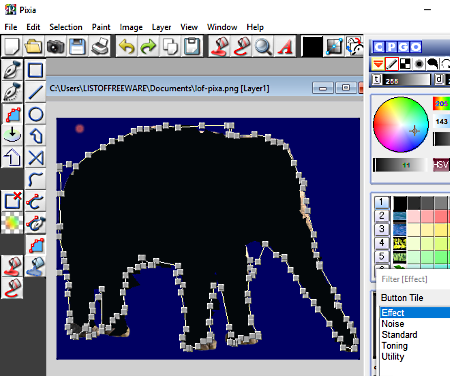
Pixia is a free raster printing program and graphics editor software that you can use as an image silhouette maker software. In this software, you get a lot of handy sections like Layers, Filters, View Control, Advanced Color Palette, 3D Mapping, 3D Text, and more. Besides these tools, it also provides a Paint Panel which also contains image silhouette making tools namely Color Fill and Selection.
Now, to create a silhouette image, import an image of PNG, BMP, JPEG, TIFF, etc. format. After importing an image, click on the Selection Tool to select the main character or object. Now, go to Color Palette Section and select the black color. After that, select the Fill tool and click on the selected region to make it black. Similarly, you can also select and fill white or any other color light color in the background if needed.
After making a silhouette image, you can save it in formats including JPEG, BMP, PNG, PXA, and MPO.
Pinta
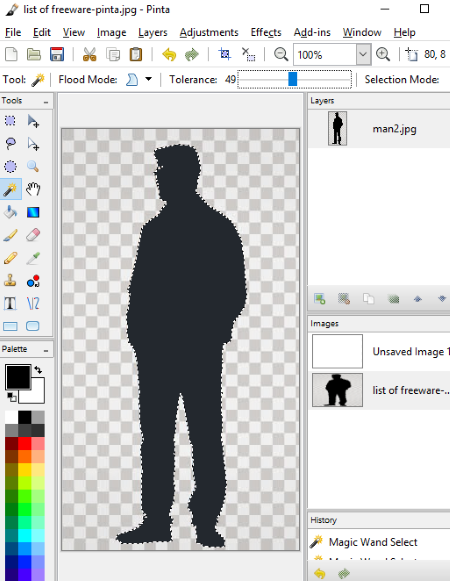
Pinta is a free open source image silhouette maker software for Windows. Using it, you can quickly import an image and turn it into a silhouette image. To do that, first, import an image of BMP, JPEG, PNG, TIFF, etc. format. After that, go to its Paint Tool panel and select the Lasso Tool and manually define the area in which you want to fill the black color. From the Color Palette section, choose the black color for the foreground. Now, select the Paint Bucket tool and finally click on the selected region to turn it black. Similarly, you can also change the color of the background.
Besides making a silhouette image, you can also use this software to create beautiful drawings and to perform basic image editing.
Naveen Kushwaha
Passionate about tech and science, always look for new tech solutions that can help me and others.
About Us
We are the team behind some of the most popular tech blogs, like: I LoveFree Software and Windows 8 Freeware.
More About UsArchives
- May 2024
- April 2024
- March 2024
- February 2024
- January 2024
- December 2023
- November 2023
- October 2023
- September 2023
- August 2023
- July 2023
- June 2023
- May 2023
- April 2023
- March 2023
- February 2023
- January 2023
- December 2022
- November 2022
- October 2022
- September 2022
- August 2022
- July 2022
- June 2022
- May 2022
- April 2022
- March 2022
- February 2022
- January 2022
- December 2021
- November 2021
- October 2021
- September 2021
- August 2021
- July 2021
- June 2021
- May 2021
- April 2021
- March 2021
- February 2021
- January 2021
- December 2020
- November 2020
- October 2020
- September 2020
- August 2020
- July 2020
- June 2020
- May 2020
- April 2020
- March 2020
- February 2020
- January 2020
- December 2019
- November 2019
- October 2019
- September 2019
- August 2019
- July 2019
- June 2019
- May 2019
- April 2019
- March 2019
- February 2019
- January 2019
- December 2018
- November 2018
- October 2018
- September 2018
- August 2018
- July 2018
- June 2018
- May 2018
- April 2018
- March 2018
- February 2018
- January 2018
- December 2017
- November 2017
- October 2017
- September 2017
- August 2017
- July 2017
- June 2017
- May 2017
- April 2017
- March 2017
- February 2017
- January 2017
- December 2016
- November 2016
- October 2016
- September 2016
- August 2016
- July 2016
- June 2016
- May 2016
- April 2016
- March 2016
- February 2016
- January 2016
- December 2015
- November 2015
- October 2015
- September 2015
- August 2015
- July 2015
- June 2015
- May 2015
- April 2015
- March 2015
- February 2015
- January 2015
- December 2014
- November 2014
- October 2014
- September 2014
- August 2014
- July 2014
- June 2014
- May 2014
- April 2014
- March 2014








