6 Best Free Monitor Calibration Software For Windows
Here is the list of best free Monitor Calibration Software which you can use to calibrate monitor screen. Using these software you can easily and accurately adjust the colors of a monitor screen without any external hardware support.
The main purpose of a calibration software is to help you correctly adjust brightness, contrast, gamma, and all the color channels: Red, Green, and Blue. Using these monitor calibration software, you will be able to easily achieve perfect display on your PC. Do note that the process of calibration is not limited to adjusting brightness or contrast of the display screen, but to accurately assist you to make right color adjustment for your monitor.
In some cases, monitors do not have any buttons to adjust brightness and contrast manually, in these situations, you have to use brightness adjustment software like Gamma Panel.
For Post Processing Images in Photography, most monitors need to be calibrated before use, because the factory settings are usually just too bright. The easiest way of doing that is by using these listed software.
Go through the list to know more about the listed software and also know how to calibrate monitor screen using these.
My Favorite Monitor Calibration Software
I like Natural Color Pro the most. It has very simple interface and works on a step-by-step process to perform monitor calibration. You will not only be able to accurately adjust monitor colors, but you can can change color preferences as well. You can choose from basic as well as advanced color correction options.
You can also check out the list of Best Free Video Broadcasting Software, CPU Temperature Monitor Software, and Photo Noise Reduction Software.
Natural Color Pro
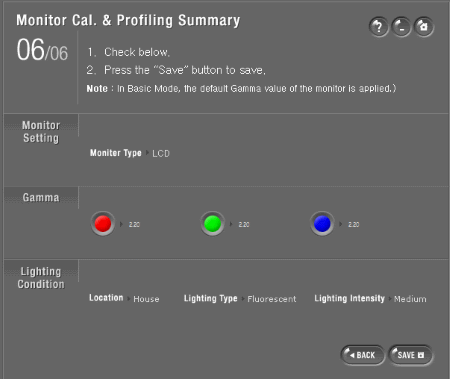
Natural Color Pro is a free monitor calibration software that lets you easily adjust color calibration of any monitor. It works for the older CRT monitors, as well as the newer LED monitors. This software was originally made by Samsung and was meant for Samsung monitors only, but it actually works on all the monitors. I tested it on AOC monitor, and it did a fantastic job with that.
Natural Color Pro makes it pretty easy to accurately calibrate monitors. It comes with a wizard like interface, and you just need to follow the steps in the wizard to have an accurately calibrated monitor.
It has 2 modes: Basic and Advanced. Basic mode just lets you adjust Brightness and Contrast of the monitor, and is not really something I am interested in. What I like more is the Advanced mode, in which it lets us adjust Gamma as well, in addition to Brightness and Contrast, and it makes the whole process really easy.
Start by selecting the Advanced Mode. It immediately launches a wizard in which there are just 6 steps to follow:
- In the first step, you have to select the type of monitor you have: Old CRT monitor, or newer LCD monitor.
- In the next step, we will adjust Brightness. It shows a photo on the screen, and asks you to adjust brightness of the monitor for optimal viewing of the image. The brightness setting that you do in this step will totally depend on your preference.
- Next step is to adjust Contrast. In this, Natural Color Pro shows an image on the screen that is made up of 4 circles, but it is not easy to distinguish between the circles. You are asked to first set the Contrast to Max, and then keep lowering it till you are able to distinguish between the circles.
- Next 3 steps are to adjust Red, Green, and Blue Color channels. For each of them, Natural Color Pro shows an image on the screen that has large squares with bars in between. You are asked to adjust the color slider on the screen till the entire square looks like it is of one single color. You will separately make this adjustment for Red, Green, and Blue color. This adjustment will ultimately define the Gamma for the monitor.
- In the next step, you have to specify the type of lighting that you have: Home or Office. For each of these, you have to select type of lighting source that you use and color of the light (like, Florescent tube in cream color). In the same step, you have to also specify the brightness of the ambient lighting.
- In the last step, Natural color pro shows a complete summary of the process. It shows the Gamma levels for RGB colors, as well as shows Lighting conditions. Here you also get an option to save the Settings. The Settings are save as .ICM file.
Now, whenever you want to make those settings, just choose that ICM file, and you monitor settings will be changed accordingly. Also, you can save multiple profiles for multiple scenarios (like, working in day vs night, working on different monitors, doing different type of work like graphics work or gaming). You can apply any profile whenever you want.
Natural color pro is a really good software, and I love each aspect of it. I especially like the fact that it has made the seemingly complicated process of monitor calibration so simple, and it lets us save multiple profiles that we can apply whenever we want, without a need of going through the entire calibration process again.
Monitor Calibration Wizard
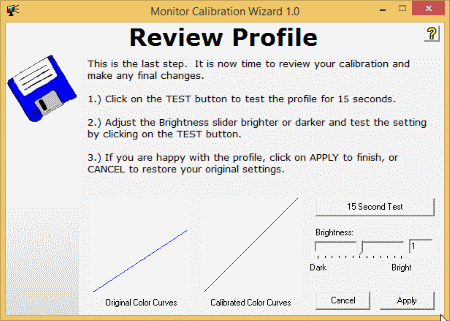
Monitor Calibration Wizard is another free and easy to use monitor calibration software. You can use this software to easily create color profiles for different lighting environments. The interface is quite neat and uses a step-by-step process in order to calibrate monitor and create a color profile for your monitor.
You can load a color profile if you already have one created, then you can make changes to it, or simply test it.
To start calibrating monitor with this software with a fresh color profile, click Run Wizard. After the wizard loads, you first have to adjust monitor’s brightness and contrast. For that, it first asks you to set brightness and contrast to 50 (half). There are two boxes displayed on the interface, a white box and a black box. Now, you have to raise the contrast level until the white box on the interface appears to not get any brighter and the dark box appears to not get any darker. For Brightness, adjust it until it’s comfortable for you to view.
Next step is to adjust color channels that are red, green, and blue. Now, this is a little tricky. It first asks you to sit about 2 feet from your monitor. On the interface, it has different color slider boxes and are divided in steps. It first asks you to do step 1, which has two boxes as Min and Max. Move the slider for the top box as low as you can and the slider for the bottom box as high before seeing a difference between two halfs of the boxes. Step 2 has different boxes which are midranges. It asks you to adjust each box slider until the inner box looks like as if it is of the same color of the outer box.
In the last step, you can now review the profile that you have created. It allows you to take a 15 seconds test of the created profile to see if the results are satisfactory. You can also adjust the brightness in this step for the overall profile. You can also view the difference between the original and calibrated color curves.
The color correction is a bit tricky here, otherwise I find this software absolutely of great use.
The most irritating part is that it has no back button while running the profile wizard; once started, I need to get to the final step otherwise I need to start all over again.
Calibrize
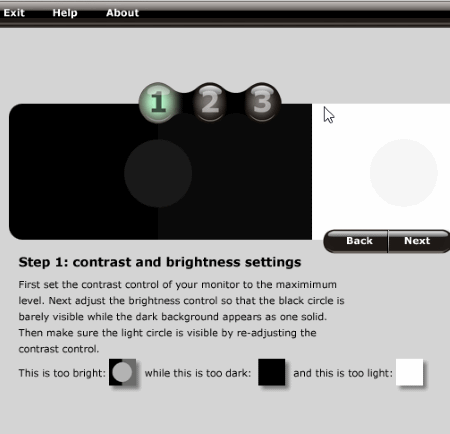
Calibrize is a nice and lightweight software to easily calibrate monitor screen. Just like both the software mentioned above, this one also uses a step-by-step approach from brightness and contrast adjustment to color correction. The color correction part is not at all tricky like Monitor Calibration Wizard. You can also set a reminder to perform calibration on your monitor. It has a very simple interface and promises to calibrate a monitor screen in just three simple steps.
First, you are asked to adjust brightness and contrast. The interface displays two square black and white boxes on the interface with circles in them. Now, you have to set the monitor contrast to maximum level. Then, it asks you to adjust brightness so that the black circle is barely visible while the dark background appears as one solid color. Now, readjust the contrast so that the light circle is visible again in the white box.
Next step is to adjust gamma. This is the most important step in color correction of monitor. Three color boxes with circles in them, that are red, blue, and green, will appear with their sliders. Adjust all three of them so that the circles that these square color boxes have are neither too dark nor too light to see. It may disturb the brightness a bit, and if it does, the you have to go one step back and readjust the brightness level.
After all is done, you can simply save the color profile and it will be automatically loaded to your screen and runs each time the computer starts up.
Calibrize is a okay to work with. It has easy to follow steps to calibrate your monitor screen.
QuickGamma
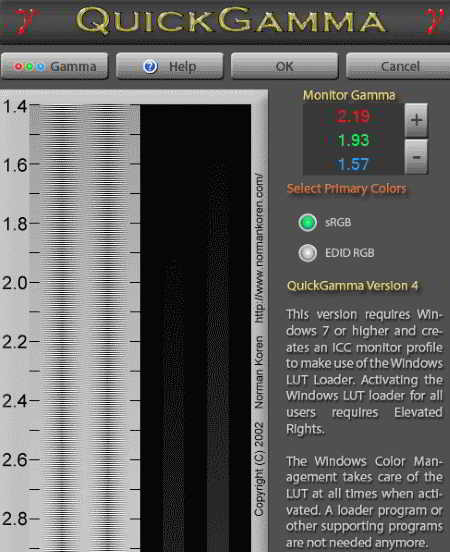
QuickGamma is another lightwieght monitor calibration software and works for only Windows 7 or higher versions. The reason it doesn’t work with the previous versions is because it uses Windows LUT loader in order to create ICC monitor profile. It is a bit different from other calibration software in the list. To work with QuickGamma, you have to make sure that you have Admin rights, because it has a system wide scope.
If you are using a CRT monitor, then set the color contrast to full and for LCD monitors, set it to 50%.
The main interface has two scaling panels with scaling marks on the left. One is Gamma scale, and other one is Black Level scale of the display screen. Now, adjust the brightness level such that the dark grey line on Black Level B is clearly visible while the dark grey line on Black Level A is visible up to 2.2 mark of the gamma scale. Just make sure that the grey line not at all visible at 1.8 mark of Black Level B.
Now, adjusting Gamma for each color (i.e red, green, and blue) is a bit tricky task. The Gamma scale panel has two lines, called outer bands. You can easily distinguish the lines on the scale, as they mismatch from their solid grey background. Use + and – signs to adjust Gamma and do it until the center of the line gets at 2.2. That means below 2.2 mark, the gamma lines A and B are both dark grey and above this mark, light grey. You can adjust gamma for each color individually, if you want better results.
sRGB and EDID are both color spaces. If you know your monitor’s color space, you can choose accordingly, otherwise, just leave it to sRGB.
When you are done, click OK. This will cause the QuickGamma to create an ICC color profile using selected color space. It also immediately applies and sets the color profile as default profile.
Working with QuickGamma is not really easy. It’s not a layman thing, if you are not likely to go through the help guide. So, I heavily recommend you to use the inbuilt help guide to be able to properly use this calibration software and calibrate PC’s display. One of its limitations is that it somewhat dependent on Windows to be able to create a color profile.
Gamma Panel
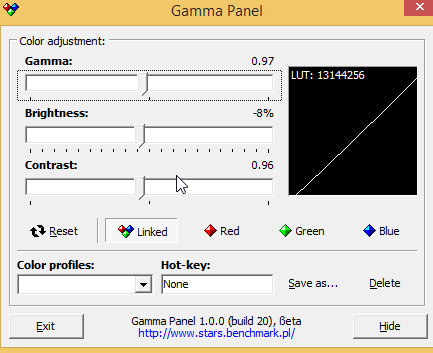
Gamma Panel is another lightweight and free monitor calibration software to calibrate display screen. It is a nice software to do color adjustments for monitor. Just like Free Monitor Manager, you have to make all the adjustments as per your convenience, as there is no guide available to properly calibrate monitor screen. You can make all the monitor adjustments, such as Gamma, Brightness, and Contrast for each color channel (red, green, and blue), individually or linked. That means, you can set a color, say red, and change Gamma, Brightness, and Contrast for that particular color. The LUT graph shows red, green, and blue line colors and can be seen changing while making adjustments. The changes can be seen in real time with LUT graphical representation.
When everything is set, you can save the color profile. You can save as many color profiles for different lighting conditions, so as to apply them accordingly.
Doing monitor calibration in Gamma Panel is not so easy, since it is not really a proper calibration software. All the features are included to easily make color adjustments, but I had to use other calibration test charts to guide me through calibration while I made color adjustments with this software.
Free Monitor Manager
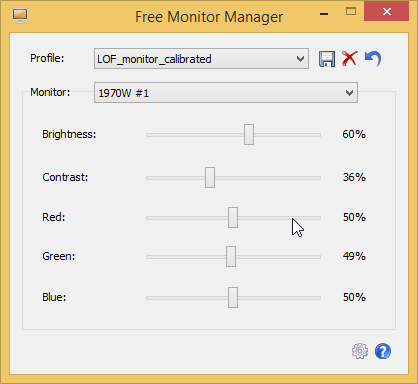
Free Monitor Manager is another lightweight monitor calibration software that you can use to calibrate monitor screen. The interface is pretty nice and lets you choose from different monitor to apply display adjustments.
It cannot specifically be said a calibration software as it doesn’t really guide you through any calibration process. However, you can adjust the display brightness, contrast, and colors like red, green, and blue channels. So, basically, you have to calibrate monitor manually as per your convenience. You can use the same calibration charts that I linked above to help you in calibration.
After all the adjustments are made, you can easily save a profile and apply to the current screen. Also, it lets you define hotkeys for every options.
It’s not really a proper calibration software but does a great job at adjusting display colors. The best part is that you can save the color profiles for different lighting conditions, and apply them accordingly.
About Us
We are the team behind some of the most popular tech blogs, like: I LoveFree Software and Windows 8 Freeware.
More About UsArchives
- May 2024
- April 2024
- March 2024
- February 2024
- January 2024
- December 2023
- November 2023
- October 2023
- September 2023
- August 2023
- July 2023
- June 2023
- May 2023
- April 2023
- March 2023
- February 2023
- January 2023
- December 2022
- November 2022
- October 2022
- September 2022
- August 2022
- July 2022
- June 2022
- May 2022
- April 2022
- March 2022
- February 2022
- January 2022
- December 2021
- November 2021
- October 2021
- September 2021
- August 2021
- July 2021
- June 2021
- May 2021
- April 2021
- March 2021
- February 2021
- January 2021
- December 2020
- November 2020
- October 2020
- September 2020
- August 2020
- July 2020
- June 2020
- May 2020
- April 2020
- March 2020
- February 2020
- January 2020
- December 2019
- November 2019
- October 2019
- September 2019
- August 2019
- July 2019
- June 2019
- May 2019
- April 2019
- March 2019
- February 2019
- January 2019
- December 2018
- November 2018
- October 2018
- September 2018
- August 2018
- July 2018
- June 2018
- May 2018
- April 2018
- March 2018
- February 2018
- January 2018
- December 2017
- November 2017
- October 2017
- September 2017
- August 2017
- July 2017
- June 2017
- May 2017
- April 2017
- March 2017
- February 2017
- January 2017
- December 2016
- November 2016
- October 2016
- September 2016
- August 2016
- July 2016
- June 2016
- May 2016
- April 2016
- March 2016
- February 2016
- January 2016
- December 2015
- November 2015
- October 2015
- September 2015
- August 2015
- July 2015
- June 2015
- May 2015
- April 2015
- March 2015
- February 2015
- January 2015
- December 2014
- November 2014
- October 2014
- September 2014
- August 2014
- July 2014
- June 2014
- May 2014
- April 2014
- March 2014








