6 Best Free Portable Folder Locker Software For Windows
Here is a list of best free portable folder locker software for Windows. As these are portable software thus, you don’t need to install them to lock folders. Plus, you can also use these software directly from a portable storage devices such as flash drives, portable hard drives, etc.
To lock folders, these software apply a password protection layer over folders. Although, the use of passwords to lock folders will vary from software to software. As some software use a master password to lock all the folders. On the other hand, some software let you set unique passwords over different folders. Through some software, you can even encrypt folders to lock them. Apart from folders, you can also lock files and documents through some of these software. In most software, you can easily lock folders without putting much effort. Still, to help novice users, I have included all the necessary steps to lock folders in the description of each software.
Similar to folder locking, you can also easily unlock them whenever you want. Although, it is necessary to use the same folder locker software that you have used to lock folders. Plus, the correct password is also required to successfully remove the lock from a folder. Go through the list to know more about these software.
My Favorite Portable Folder Locker Software For Windows:
The Padlock is my favorite software because it can lock as well as hide folders. Plus, it also lets you lock standard files and documents.
You can also check out lists of best free Portable File Renamer, Portable Backup, and Folder Hider software for Windows.
The Padlock
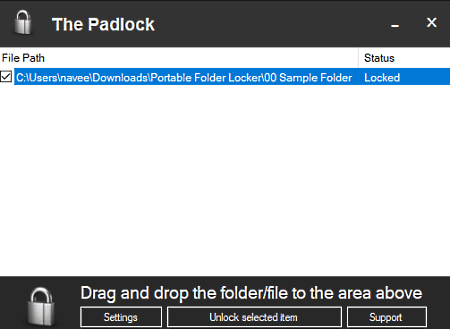
The Padlock is a free portable folder locker software for Windows. It is also a lightweight software that comes in a package of just 3 MB size. As it is a portable software thus, you can also directly use it from a portable storage device. Apart from password-protect files and folders, it can also be used to hide locked files and folders. By default, it doesn’t come with any predefined password, thus you need to manually set a password in it. Now, follow the below steps to password protect folders through this software.
How to lock folders using The Padlock:
- Start this software and specify a new password in the password field.
- After that, drag and drop multiple folders and files that you want to lock to its interface.
- Lastly, exit this software to lock all the folders and files.
To unlock folders, first, you need to log in to this software by entering the correct password. After that, select folders that you want to unlock from its interface and then press the Unlock selected item button.
Final Thoughts:
It is simple to use portable folder locker software through which you can easily lock multiple folders and files at a time.
F Lock
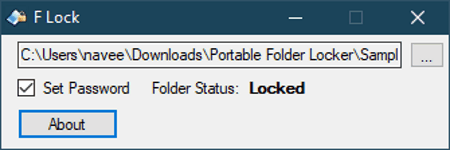
F Lock is another free portable folder locker software for Windows. Through this software, you can password protect one folders at a time. Although individual files cannot be locked through this software. Using it, you can also set unique passwords to different folders. It also allows you to lock folders without setting a password. Now, check out the below steps to lock folders through this software.
How to lock a folder using F Lock:
- Start this software and enable the Set Password option if you want to lock a folder using a password.
- After that, click on the three-dot button to browse and load a folder that you want to lock.
- Next, specify the password for the lock and press OK button to lock a folder.
Limitation:
- It does not offer a master password feature that makes it hard for users to remember unique passwords applied to different folders.
Final Thoughts:
It is another easy to use portable folder locker software through which you can lock one folder at a time.
I Folder Locker
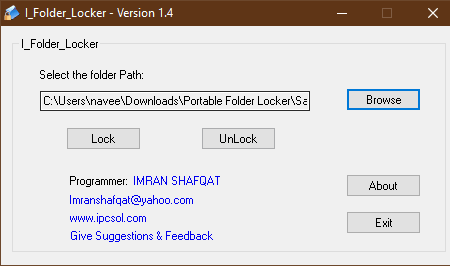
I Folder Locker is yet another free portable folder locker software for Windows. It is another portable and lightweight software that doesn’t put much stress on a system. Like other similar software, it also lets you password protect folders. Although, at a time, you can only lock one folder with this software. In this software, you get two main features namely Lock (to password protect a folder) and Unlock (to remove the lock from a folder by providing the correct password). Now, check out the below steps to lock a folder through this software.
How to lock a folder using I Folder Locker:
- Open the interface of this software and click on the Browse button to browse and load a folder.
- After that, click on the Lock button to set a password for the lock.
- Lastly, press the OK button to apply the lock over a selected folder.
Similar to locking a folder, you can also unlock a folder by using the Unlock feature of this software.
Final Thoughts:
It is another capable portable folder locker software that anyone can use to lock a folder.
Granite Portable
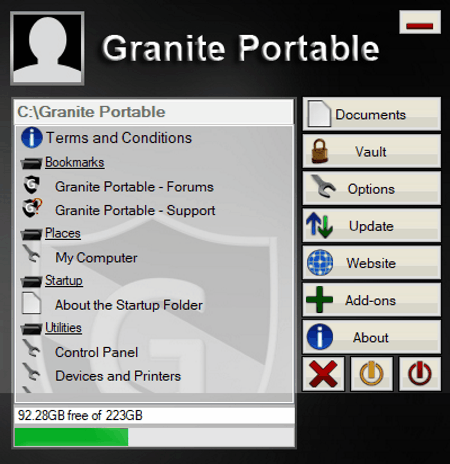
Granite Portable is the next free portable password locker software for Windows. Through this software, you can lock folders and files of all kinds. To lock folders and files, it offers a secure Vault feature. In its vault, you can put as many folders that you want. All the folders and data is secured using a master password that you need to provide after the first launch. Along with the master password, you also need to specify a username. This software also offers a floating icon over the screen from where you can quickly access it with ease. Now, follow the below steps.
How to lock folders using Granite Portable:
- Launch this software and specify a master password and a username.
- After that, go to its Vault section and load all the folders that you want to lock.
- Lastly, exit this software to lock all the folders.
After login to this software by proving the correct password and username, you can access all your locked folders.
Additional Feature:
- On this interface of this software, you can find various shortcuts to quickly access startup, utilities, my computer, etc., system locations.
Limitation:
- This software is now discontinued due to which its features like update, add-ons, etc. will not work.
Final Thoughts:
It is a straightforward portable folder locker software through which you can easily lock folders and documents.
Folder Guardian
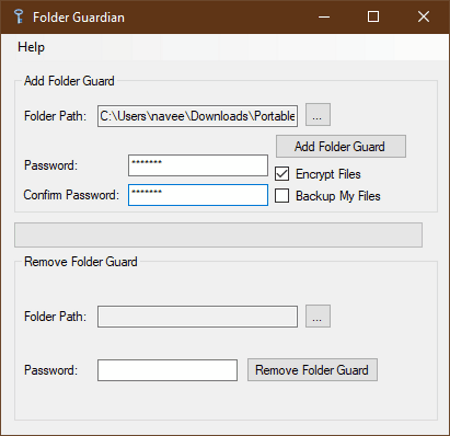
Folder Guardian is a free portable folder locker software for Windows. To run this software, your system needs to have .NET Framework. Using this software, you can lock folders by adding password protection over them. Plus, it also lets you set unique passwords over different folders to lock them. Apart from password protection, you can also add an encryption layer over folders to make them more secure. Now, follow the below steps to lock folders through this software.
How to lock a folder using Folder guardian:
- Launch this software and use the Folder Path field to browse and select a folder that you want to lock.
- After that, specify a password in the Password and Confirm Password fields.
- Now, you can enable the Encrypt Files option to encrypt a folder.
- Lastly, hit the Add Folder Guard button to lock a folder.
Additional Features:
- Remove Folder Guard: Using it, you can unlock any folder locked by this software by providing the correct password.
- Backup My Files: It lets you take a backup of folders before locking them.
Final Thoughts:
It is a simple yet very capable portable folder locker software that anyone can use with ease.
USB/FOLDER LOCKER
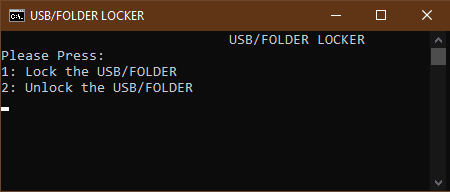
USB/FOLDER LOCKER is the next free portable folder locker software for Windows. It is a command-line based software that doesn’t come with any graphical user interface. Using it, you can lock and unlock folders. To do that, you need to follow the below steps.
How to lock a folder using USB/FOLDER LOCKER:
- First, copy a folder that you want to lock and paste it to the main folder of this software.
- After that, go to the Lock_Data folder of this software and open up the password file in notepad.
- Now, specify a password in the password file and save changes.
- Next, open up the MainFile in the notepad and replace the word “directorypath” wherever you find with the path of the Lock_Data folder.
- After that replace the word “Foldername” with the name of the folder that you want to lock and save changes in the MainFile.
- Lastly, launch this software using the MainFile and press 1 and then Enter button to lock the folder.
Limitation:
- Lack of graphical user interface and lengthy configuration steps are the biggest limitations of this software.
Final Thoughts:
It is a decent portable folder locker software that you can use to quickly lock a folder at a time.
Naveen Kushwaha
Passionate about tech and science, always look for new tech solutions that can help me and others.
About Us
We are the team behind some of the most popular tech blogs, like: I LoveFree Software and Windows 8 Freeware.
More About UsArchives
- May 2024
- April 2024
- March 2024
- February 2024
- January 2024
- December 2023
- November 2023
- October 2023
- September 2023
- August 2023
- July 2023
- June 2023
- May 2023
- April 2023
- March 2023
- February 2023
- January 2023
- December 2022
- November 2022
- October 2022
- September 2022
- August 2022
- July 2022
- June 2022
- May 2022
- April 2022
- March 2022
- February 2022
- January 2022
- December 2021
- November 2021
- October 2021
- September 2021
- August 2021
- July 2021
- June 2021
- May 2021
- April 2021
- March 2021
- February 2021
- January 2021
- December 2020
- November 2020
- October 2020
- September 2020
- August 2020
- July 2020
- June 2020
- May 2020
- April 2020
- March 2020
- February 2020
- January 2020
- December 2019
- November 2019
- October 2019
- September 2019
- August 2019
- July 2019
- June 2019
- May 2019
- April 2019
- March 2019
- February 2019
- January 2019
- December 2018
- November 2018
- October 2018
- September 2018
- August 2018
- July 2018
- June 2018
- May 2018
- April 2018
- March 2018
- February 2018
- January 2018
- December 2017
- November 2017
- October 2017
- September 2017
- August 2017
- July 2017
- June 2017
- May 2017
- April 2017
- March 2017
- February 2017
- January 2017
- December 2016
- November 2016
- October 2016
- September 2016
- August 2016
- July 2016
- June 2016
- May 2016
- April 2016
- March 2016
- February 2016
- January 2016
- December 2015
- November 2015
- October 2015
- September 2015
- August 2015
- July 2015
- June 2015
- May 2015
- April 2015
- March 2015
- February 2015
- January 2015
- December 2014
- November 2014
- October 2014
- September 2014
- August 2014
- July 2014
- June 2014
- May 2014
- April 2014
- March 2014








