10 Best Free Portable Backup Software For Windows
Here is a list of best free portable backup software for Windows. As these are portable backup software thus, you can directly use them without the installation. Plus, their portable behavior also let you use these software directly from portable storage devices. Through these software, you can create a backup of files, folders, documents, etc., with ease. Plus, the process of backup is also quite simple in all these software. To create a backup, you just need to specify the source data path and output backup location path to start the backup process. However, some of these are synchronization based backup software in which you can select the synchronization method (mirror, overwrite, etc.) before starting the backup process.
Through some of these software, you can also restore data. To restore data these software offer dedicated restore feature that works similar to the backup process. Besides this, you can also find many additional tools in these software which may come in handy. Some of the additional tools that you get in these software are Compare (to compare data of two folders), Schedule (to schedule backup or restore process), After Completion Tasks, etc. Go through the list to know more about these software.
My Favorite Portable Backup Software For Windows:
Duplicati is my favorite software because it lets you create a backup of all types of data. Plus, it lets you store the backup in both local storage and online data storage platforms. It also offers an inbuilt restore feature to restore back data when needed.
You can also check out lists of best free Open Source Backup, Bookmark Backup, and Gmail Backup software for Windows.
Duplicati
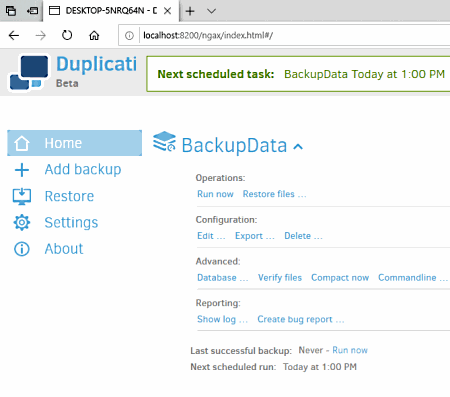
Duplicati is a free open source and portable backup software for Windows, macOS, and Linux. It is also a web-based software that uses a web browser to launch its interface. The main advantage of this backup software is its ability to save backup locally or in the cloud. To make cloud backup, it uses Standard Protocols (SFTP, WebDev, FTP, etc.) or Proprietary Services (Dropbox, Amazon Cloud, Google Drive, etc.). Apart from backup, it also offers a restore functionality to quickly restore data when needed. Now, check out the below steps to make backup through this portable backup software.
How to create backup using Duplicati:
- Start this software and go to Add backup > Configure a new backup option and press the Next button.
- Now, you can view a General section using which you can assign a name, password, and encryption type (no encryption, AES-256 encryption, and GNU privacy guard) to the backup.
- Again press the next button to open up the Destination field and select the storage type like Drive, Local Folder, Google Drive, Dropbox, WebDev, etc.
- After that, move to the Storage data stage and select data, files, documents, etc., that you want to backup and then press Next button to open the Schedule field.
- Use the schedule field to specify the schedule for the automatic backup from selected folders.
- Now, open up the Options stage to specify upload volume size and backup retention properties like keep only a specified number of backups, keep all backup, delete older backups, etc.
- Lastly, hit the Save button to start the backup process.
Additional Features:
- Restore: Use this feature to quickly restore selected backup data when needed.
- Throttle Settings: In the case of the online backup and restoration process, you can use this feature to specify the maximum downloading and uploading speeds.
Final Thoughts:
It is one of the best free portable backup software through which you can create and save the backup in both local and online sources.
Synei Backup Manager
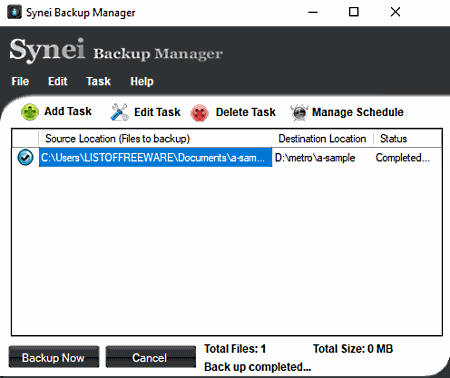
Synei Backup Manager is another free portable backup software for Windows. It is a simple data backup software through which you can take the backup of all kinds of data, files, documents, media files, etc., with ease. It also offers a schedule backup feature through which you can specify the date and time of backup.
How to create backup using Synei Backup Manager:
- Start this software and click on the Add Task button and then to the Regular Task option to open up the Add Mode window.
- After that, specify the source and destination location path in Backup Folder and Destination Location fields.
- Now, select one of the two available backup modes namely Sync Mode (to add or delete data on destination folder according to the source folder data) and Overwrite mode (to overwrite all the data of a source folder to the destination folder even if the same data is present on both folders).
- After that, press the Add Backup Task button to add the newly created backup task to the main interface of this software.
- Lastly, hit the Backup Now button to start the backup process.
Additional Features:
- Compress Folder: By enabling this feature, you can compress all the backup data during the backup creation process.
- Encryption: Use it to add an encryption layer over the backup data to protect backup from unauthorized access.
Final Thoughts:
It is another straightforward portable backup software through which you quickly create a backup of almost all types of data.
Grsync
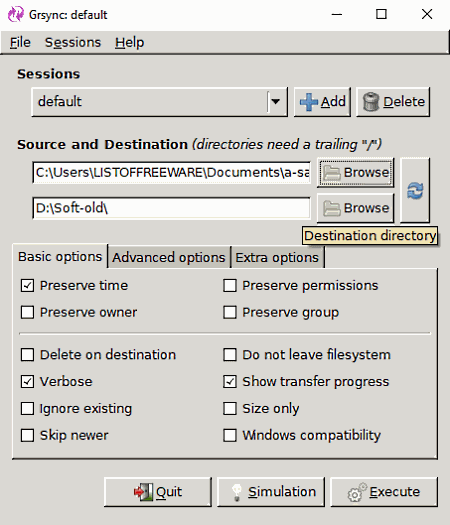
Grsync is another free open source and portable backup software for Windows. Through this software, you can backup files, documents, setups, etc., with ease. Before creating the backup, you can configure various backup parameters from its Basic options (preserve time, delete on destination, do not leave file system, etc.), Advanced options (compress file data, keep partially transferred files, compress file data, etc. ), and Extra options (halt on failure and execute custom command) tabs. After configuring necessary backup parameters, you can start the backup process. Follow the below steps to take a backup of data through this portable backup software.
How to backup data using Grsync:
- Open the interface of this software and click on the Add button to create a new session.
- Next, configure backup options using Basic options, Advanced options, and Extra Options tabs.
- Now, enter the source and destination location paths to respective fields.
- After that, click on the Simulation button to preview the backup before starting the actual backup process.
- Lastly, press the Execute button to initiate the backup process.
Additional Feature:
- Sessions: Through this feature, you can import as well as export backup sessions in .grsync format.
Final Thoughts:
It is another decent portable backup software that you can use if you need to precisely specify the behavior of the backup.
DirSync Pro
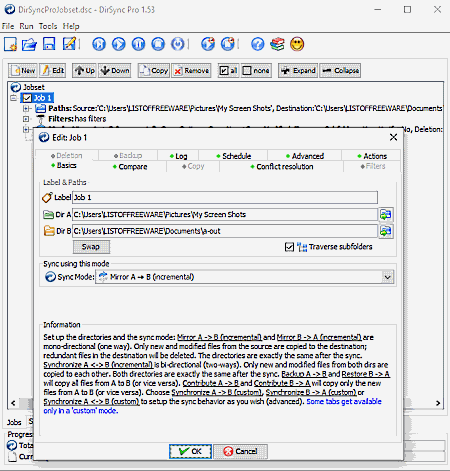
DirSync Pro is another free open source and portable backup software for Windows. It is a Java-based backup software that lets you create a backup of all types of files, data, documents, and media files. According to its name, it is mainly a data synchronization software that offers many sync modes like Mirror A-> B or B -> A, Synchronize A <-> B, Backup A->B, etc. However, you only need its Backup A->B mode to create data backup. Now, follow the below steps to create a backup through this portable backup software.
How to create backup using DirSync Pro:
- Launch this software and create a new job set by clicking on the new button.
- After that, extend the job by pressing the + button.
- Next, select the Paths option to specify the path of the folder that you want to backup along with the path of the output folder that will carry the backup.
- After that, select the Backup A->B sync mode and then click on the Synchronize button to create the backup.
Additional Features:
- Compare: Use it to compare the data between two directories or folders.
- Conflict Resolution: Through this feature, you can resolve any conflict that occurred during mono or bi-directional synchronization.
- Schedule: Use it to schedule the backup or synchronization process.
Final Thoughts:
It is another decent portable backup software through which you can synchronize data between multiple folders and also create a backup when needed.
Zback
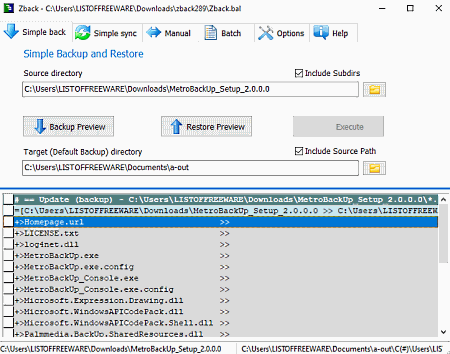
Zback is another free portable backup software for Windows. Like any other portable software, you can use it on the go as it does not need the installation to work. It is a data backup and restore utility through which you can quickly create a backup of data of various types. It also offers a Sync section through which you can sync the content of one folder with another one. Now, follow the below steps to backup data through this software.
How to create backup using Zback:
- Start this software and open up its Simple back section.
- After that, enter the path of source data in the Source directory field and path of output backup location in the Target Directory field.
- Next, click on the backup preview button to get the preview of the backup before actually starting the backup process.
- Lastly, click on the Execute button to initiate the data backup process.
Additional Features:
- Restore: Through this feature, you can easily restore the backup when needed.
- Simple Sync: It is a data synchronization utility through which you can quickly synchronize the data between two folders or directories.
- Manual: It offers multiple data synchronization methods (mirror, copy all files, update, etc.) that you can choose according to the synchronization you want to perform between two directories.
Final Thoughts:
It is a feature-rich portable backup software that offers all essential data backup, restore, and synchronization features.
Create Synchronicity
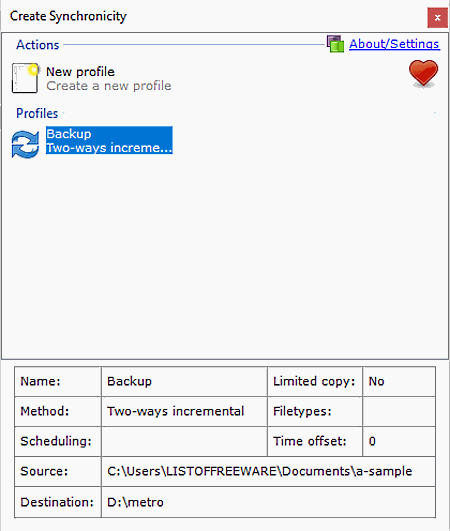
Create Synchronicity is open source data synchronization software that can also be used as portable backup software. Unlike other software, it does not come with dedicated backup feature. Instead, you need to use its data synchronization feature to create the backup.
To synchronize and backup data, it offers three modes namely Left to Right (Mirror), Left to Right (Incremental), and Two Way Incremental. The Left to Right (Mirror) method lets you copy all the data, and modifications of the source folder to the destination folder. The Left to Right (Incremental) method also lets you transfer all the data and most modifications to the destination folder. However, it does not remove the deleted data of the source folder from the destination folder. The Two Way Incremental method transfers data and modifications between both source and destination locations but it does not delete data from any of the folders to reflect changes.
How to backup data using Create Synchronicity:
- Start this software and create a new profile.
- After that, set up the profile by specifying the profile name, source location, and destination location.
- Now, select one of the three synchronization methods and press the Save button to add the current profile to the main interface of this software.
- Lastly, right-click on the profile and press the Synchronize button to start the backup process.
Additional Features:
- Schedule Synchronization: Use it to select a synchronization profile and schedule the synchronization process.
- View Log: In it, you can view detailed information related to current or any previous synchronization processes.
Final Thoughts:
It is a straightforward portable backup software that anyone can use with ease.
MetroBackUp
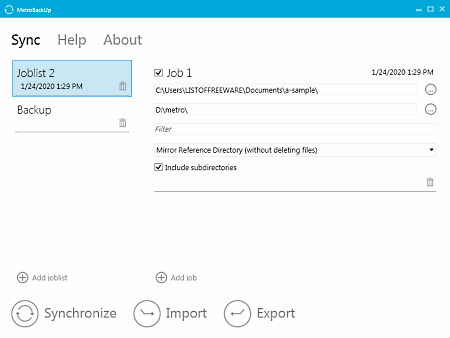
MetroBackUp is the next free open source portable backup software for Windows. It is another data synchronization based backup software. To take backup, it offers three synchronization modes namely Mirror Reference Directory (it add or delete data in the destination folder to make it equal to the source folder), Mirror Reference Directory without deleting the data ( it only adds data in the destination if it finds new data in the source folder), and Synchronize in both direction mode (it adds and delete data in both the source and destination folders to make them equal).
How to create backup using MetroBackUp:
- Open the interface of this software and create a new job list by clicking on the Add job list button.
- Now, press the Add job button and enter source and destination location paths in respective fields.
- After that, select one of three synchronization modes from its Job section.
- Lastly, click on the Synchronize button to start the backup process.
Additional Feature:
- Log: This software keeps track of all the synchronization and backup process in the form of log files that you can export in the XML format.
Final Thoughts:
It is another handy portable backup software through which you can synchronize data and create backup data.
Echosync
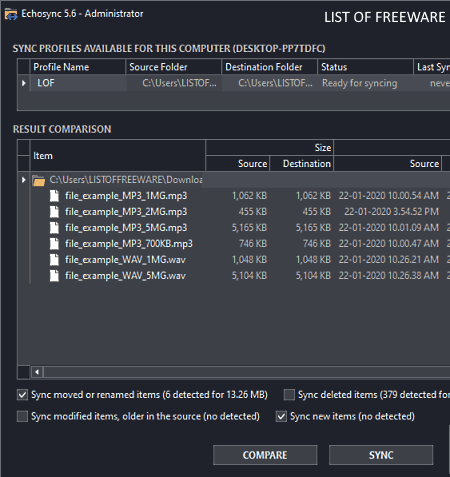
Echosync is a free portable backup software for Windows. It is a backup and data synchronization software that helps you create the backup and keep the backup updated by synchronizing it with the source destination. Plus, it offers multiple sync options that you can enable or disable according to your needs. Some of the sync options that it provides are sync moved or renamed, sync deleted items or not, sync modified items or not, etc.
How to create backup using Echosync:
- Launch this backup software and create a new profile by specifying the profile name, source location path, and destination location path.
- After that, enable or disable available sync parameters according to your needs.
- Lastly, press the Sync button to immediately start the data backup and syncing process.
Additional Feature:
- COMPARE: It is a handy feature through which you can find out all the similar and different sets of data present in source and destination locations.
Final Thoughts:
It is another easy to use portable backup software that anyone can use to create a backup of their data.
Easy-Backup-Wizard
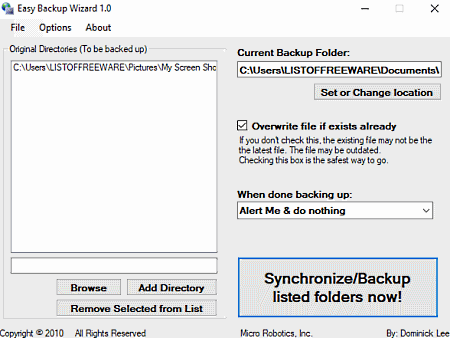
Easy Backup Wizard is another free portable backup software for Windows. As its name implies, it is an easy to use backup software through which you can quickly take the backup of data, files, and documents. It even lets you create a backup of data present at different locations at once. To create backup, it uses the synchronization method that adds or deletes data in the destination folder to make it similar to the source folder. Now, follow the below steps to create a backup through this portable backup software.
How to create backup using Easy Backup Wizard:
- Start this backup software and click on the Add Directories button to browse and add multiple folders that you want to backup.
- After that, specify the destination location path by clicking on the Set or change location button.
- Next, tick the overwrite if it exists already checkbox if you want.
- At last, press the Synchronize/Backup listed folders now! button to initiate the backup process.
Additional Feature:
- When done backing up: Using it, you can select tasks like Alert me and do nothing, shut down, log off, etc., which will automatically execute after the completion of the backup process.
Final Thoughts:
It is another straightforward portable backup software through which you can quickly create the backup of almost all types of data.
SMARegisTRY Backup
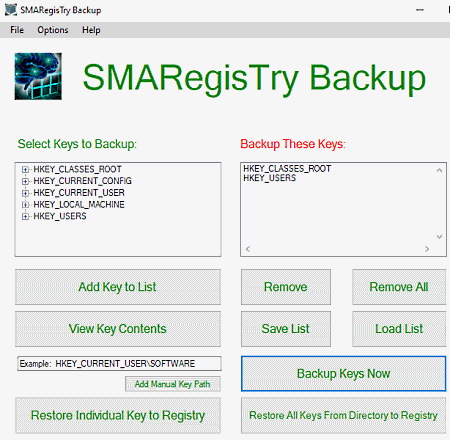
SMARegisTRY Backup is another free portable backup software for Windows. Unlike other similar software, it is a dedicated registry backup software through which you can only create a backup of system registry keys. On its interface, you can view all the registry keys that you can select to create take backup. Now, check out the below steps to create registry keys backup through this portable backup software.
How to backup registry keys using SMARegisTRY Backup:
- Launch this software and select registry keys from its select keys to backup field and press the Add key to list button.
- If all the registry keys are not present on the interface, then you can manually enter the registry key path to its manual key path field.
- After selecting the required registry keys, click on the Backup Keys Now button.
Additional Features:
- Restore: In this software, you also get registry key restore features through which you can restore both individual and group registry keys with ease.
Limitation:
- The inability of this software to take the backup of general data, documents, and files is its main limitation.
Final Thoughts:
It is a simple and straightforward portable backup software through which you can take the backup of system registry keys.
Naveen Kushwaha
Passionate about tech and science, always look for new tech solutions that can help me and others.
About Us
We are the team behind some of the most popular tech blogs, like: I LoveFree Software and Windows 8 Freeware.
More About UsArchives
- May 2024
- April 2024
- March 2024
- February 2024
- January 2024
- December 2023
- November 2023
- October 2023
- September 2023
- August 2023
- July 2023
- June 2023
- May 2023
- April 2023
- March 2023
- February 2023
- January 2023
- December 2022
- November 2022
- October 2022
- September 2022
- August 2022
- July 2022
- June 2022
- May 2022
- April 2022
- March 2022
- February 2022
- January 2022
- December 2021
- November 2021
- October 2021
- September 2021
- August 2021
- July 2021
- June 2021
- May 2021
- April 2021
- March 2021
- February 2021
- January 2021
- December 2020
- November 2020
- October 2020
- September 2020
- August 2020
- July 2020
- June 2020
- May 2020
- April 2020
- March 2020
- February 2020
- January 2020
- December 2019
- November 2019
- October 2019
- September 2019
- August 2019
- July 2019
- June 2019
- May 2019
- April 2019
- March 2019
- February 2019
- January 2019
- December 2018
- November 2018
- October 2018
- September 2018
- August 2018
- July 2018
- June 2018
- May 2018
- April 2018
- March 2018
- February 2018
- January 2018
- December 2017
- November 2017
- October 2017
- September 2017
- August 2017
- July 2017
- June 2017
- May 2017
- April 2017
- March 2017
- February 2017
- January 2017
- December 2016
- November 2016
- October 2016
- September 2016
- August 2016
- July 2016
- June 2016
- May 2016
- April 2016
- March 2016
- February 2016
- January 2016
- December 2015
- November 2015
- October 2015
- September 2015
- August 2015
- July 2015
- June 2015
- May 2015
- April 2015
- March 2015
- February 2015
- January 2015
- December 2014
- November 2014
- October 2014
- September 2014
- August 2014
- July 2014
- June 2014
- May 2014
- April 2014
- March 2014








