7 Best Free Process Killer Windows Software
Here is a list of best free process killer Windows software. At a time, there are many processes and applications run in a Windows system. Sometimes, some of the running processes work abnormally and slow down a system. If problem-causing processes are not terminated, then that can completely freeze a system. To rectify this problem, users generally take the help of Windows Task Manager to identify and kill problem-causing processes. The general problem with Windows task manager is that it is quite resource-heavy and only terminates one process at a time. If you want to quickly kill multiple processes at a time, then check out these process killer Windows software.
These software shows a list of all the currently running processes and applications. Users can choose one or more processes that they want to terminate from their interfaces. After that, they can easily kill selected tasks. These process killers also show various information associated with a process like PID, Processor Time, Priority, Thread, and more. Some software also offer tools to suspend and freeze tasks that can be resumed later when needed. One of these task killers can also save a list of processes that it automatically kills whenever they get activated. The process to kill processes is quite simple in all these software. Go through the list to know more about these task killers.
My Favorite Process Killer Windows Software:
Ultimate Process Detail & Killer is my favorite software as it can kill multiple selected processes at a time. Plus, it is quite simple to use.
You can also check out lists of best free Process Viewer Software, Startup Manager, and Event Log Viewer software for Windows.
Ultimate Process Detail & Killer
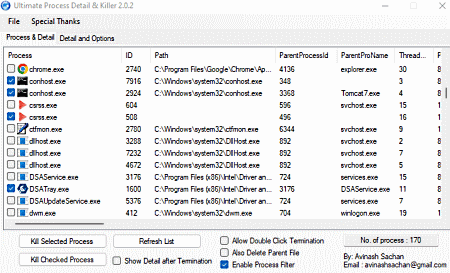
Ultimate Process Detail & Killer is a free open source process killer Windows software. Using this software, users can view as well as kill any system process even the background ones. Unlike the default Windows process killer, it also lets users select and kill multiple processes at the same time. This software also shows detailed information about active processes such as Process Name, ID, Path, Thread, Priority, Processor Time, and more. Now, check out the below steps to kill Windows processes using this software.
How to kill Windows processes using Ultimate Process Detail & Killer:
- Start this website and open up the Process & Detail tab.
- After that, choose one or more processes that you want to kill.
- Lastly, hit the Kill Selected Process button to immediately terminate all selected processes.
Additional Features:
- This software also offers additional features like Double Click Terminate, Delete Parent File, Enable/ Disable Process Filter, and more.
Final Thoughts:
It is another good process killer Windows software that can terminate multiple processes at a time.
Auto Kill Any Process
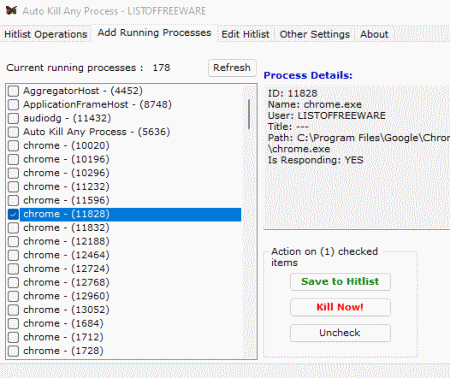
Auto Kill Any Process is another free process killer Windows software. As the name of this software implies, it automatically kills user-defined processes. It helps users to kill certain tasks as soon as they get activated. It also offers a Kill Now! option to manually kill processes according to your requirements. To automatically kill processes, users just need to add processes in its Hitlist Operations section. Now, follow the below steps,
How to kill Windows processes using Auto Kill Any Process:
- Start this website and go to Add Running Processes to choose applications that you want to kill.
- Now, click on the Save to Jitlist button if you want this software to automatically kill specified processes whenever they get activated.
- To manually kill processes, click on the Kill Now! button.
Final Thoughts:
It is another good process killer Windows software that can automatically kill specified processes.
Multi-Process Killer
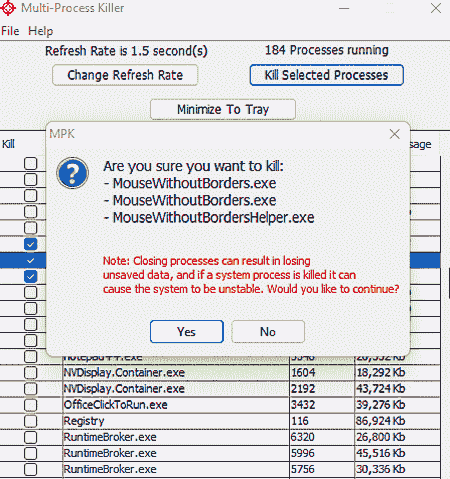
Multi-Process Killer is another free process killer Windows software. In this software, users can view all the running processes on their Windows system. Along with the names of processes, it also shows their PID and Memory Usage. Plus, it also lets users select and kill one or more processes at a time. By default, it refreshes the process list every 1.5 seconds. Although, users can change the process refresh rate according to their requirements. Now, check out the below steps,
How to kill Windows processes using Multi-Process Killer:
- Start this software to view all the running processes.
- After that, select one or more processes that you want to kill.
- Next, hit the Kill Selected Processes button to kill processes.
Additional Features:
- This software comes in a portable package and doesn’t require installation to work.
Final Thoughts:
It is a simple and lightweight process killer Windows software that can quickly kill multiple selected processes.
DTaskManager
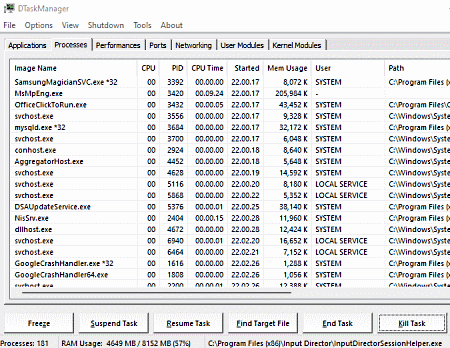
DTaskManager is another free process killer Windows software. Through this software, users cannot only view and kill running system processes but also track system performance and networking performance. Apart from killing tasks, it can also freeze and suspend tasks that can be resumed later. Besides this, it can also be used to view and manage both User and Kernal Modules. Although, like other similar software, it cannot kill multiple running processes at a time. Now, follow the below steps.
How to kill system processes using DTaskManager:
- Start this software and move to the Processes tab.
- Now, select a process that you want to kill.
- Lastly, click on the Kill Task button to immediately terminate that task.
Additional Features:
- This software can also freeze user and kernel module processes.
Final Thoughts:
It is a feature-rich process killer Windows software through which users can kill, suspend, and freeze processes.
spacetornado killer
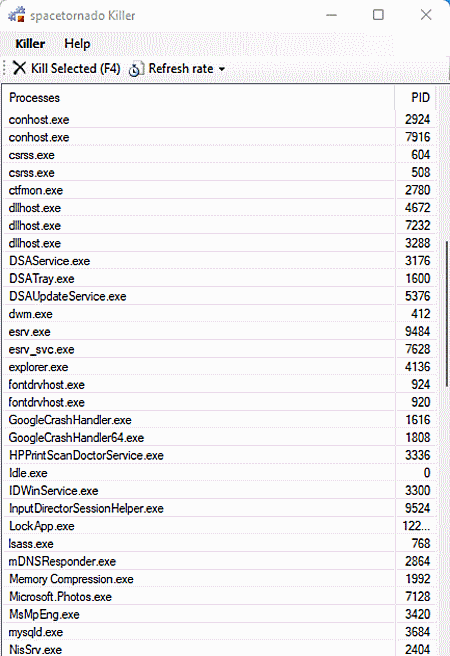
spacetornado killer is yet another free process killer Windows software. It is a lightweight and portable software that can track all the running system applications and processes. It refreshes the running task list every half a second. Although users can change the task refresh rate by going to the Refresh Rate section. From the task list, users can select one or more system processes and kill them with ease. Now, check out the below steps.
How to kill system processes using spacetornado killer:
- Launch this software and browse the process list.
- Now, select one or more processes that you want to kill.
- In the end, click on the Kill Selected button or press F4 to immediately kill selected processes.
Final Thoughts:
It is another lightweight and simple-to-use process killer Windows software that anyone can use to manage and kill system processes.
TGMDev KillProcess
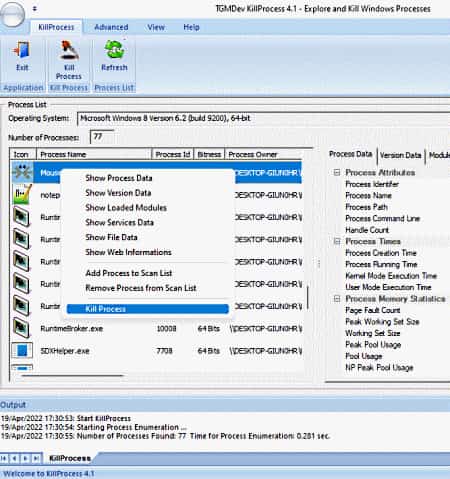
TGMDev KillProcess is the next free task killer Windows software. Using this software, users can view, manage, and kill system processes. In addition to that, it also shows various information related to selected processes like Process Data, Version Data, Modules Data, File Data, and more. Now, follow the below steps.
How to kill system process using TGMDev KillProcess:
- Start this software and go to the KillProcess tab.
- Now, view all the running processes and associated data.
- Next, press the Ctrl key and select all the processes that you want to kill.
- Lastly, hit the Kill Process button.
Additional Features:
- Using this software, users can also view DOS Devices and Event Log data.
Final Thoughts:
It is another capable task killer Windows software that anyone can use to kill system processes.
System Explorer
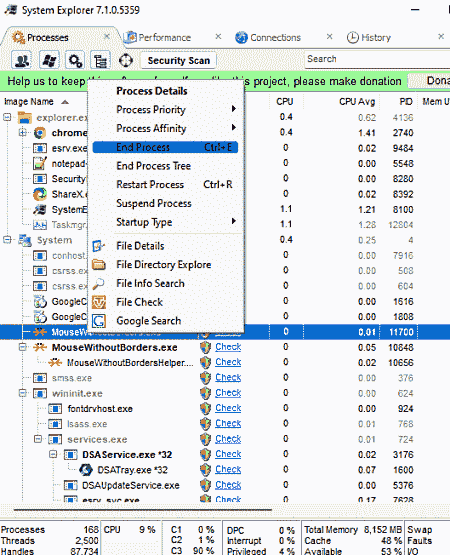
System Explorer is the last free task killer Windows software. Through this software, users can track all the running applications and processes along with their CPU Usage, PID, Memory Usage, etc., information. Although, it can only kill one process at a time. A search tool to locate a specific process is also provided by it. Now, follow the below steps.
How to kill system process using System Explorer:
- Start this software and open up the Processes tab.
- Now, browse and select a process that you want to kill.
- Next, click on the right mouse button to open up the context menu and choose the End Task option.
Additional Features:
- Performance: It shows system performance in real-time like CPU Usage, RAM Usage, Utilization of individual CPU Cores, etc.
- Connections: It helps users track processes that are using the internet.
Final Thoughts:
It is another good task killer Windows software that anyone can use without much hassle.
Naveen Kushwaha
Passionate about tech and science, always look for new tech solutions that can help me and others.
About Us
We are the team behind some of the most popular tech blogs, like: I LoveFree Software and Windows 8 Freeware.
More About UsArchives
- May 2024
- April 2024
- March 2024
- February 2024
- January 2024
- December 2023
- November 2023
- October 2023
- September 2023
- August 2023
- July 2023
- June 2023
- May 2023
- April 2023
- March 2023
- February 2023
- January 2023
- December 2022
- November 2022
- October 2022
- September 2022
- August 2022
- July 2022
- June 2022
- May 2022
- April 2022
- March 2022
- February 2022
- January 2022
- December 2021
- November 2021
- October 2021
- September 2021
- August 2021
- July 2021
- June 2021
- May 2021
- April 2021
- March 2021
- February 2021
- January 2021
- December 2020
- November 2020
- October 2020
- September 2020
- August 2020
- July 2020
- June 2020
- May 2020
- April 2020
- March 2020
- February 2020
- January 2020
- December 2019
- November 2019
- October 2019
- September 2019
- August 2019
- July 2019
- June 2019
- May 2019
- April 2019
- March 2019
- February 2019
- January 2019
- December 2018
- November 2018
- October 2018
- September 2018
- August 2018
- July 2018
- June 2018
- May 2018
- April 2018
- March 2018
- February 2018
- January 2018
- December 2017
- November 2017
- October 2017
- September 2017
- August 2017
- July 2017
- June 2017
- May 2017
- April 2017
- March 2017
- February 2017
- January 2017
- December 2016
- November 2016
- October 2016
- September 2016
- August 2016
- July 2016
- June 2016
- May 2016
- April 2016
- March 2016
- February 2016
- January 2016
- December 2015
- November 2015
- October 2015
- September 2015
- August 2015
- July 2015
- June 2015
- May 2015
- April 2015
- March 2015
- February 2015
- January 2015
- December 2014
- November 2014
- October 2014
- September 2014
- August 2014
- July 2014
- June 2014
- May 2014
- April 2014
- March 2014








