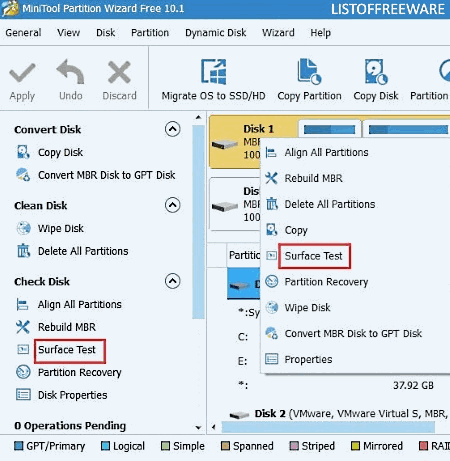13 Best Free Software to Check Hard Drive Bad Sectors For Windows
Here is a list of best free software to check hard drive bad sectors for Windows. After a continuous use, the performance of hard drive may start to degrade. In most cases, the drop in performance is due to the accumulation of errors and generation of bad sectors. Errors of hard drives can be fixed, but bad sectors are unfixable. It is beneficial to know the number of bad sectors in your hard drive as it gives you time to take backup of your data before the complete hard drive corruption. In order to find bad sectors and errors, you need to use these hard drive bad sectors checker software.
These software basically scan every sector of the hard drive to find non-responding areas or bad sectors. To scan hard drive, these freeware use various scanning methods like Self-Short Test, Verify, Butterfly, Quick Check, etc. If a sector is responding, then it is a healthy sector and if not, then it is a bad sector. Some disk checkers can also find and fix errors that help in improving the performance of the hard drive. Besides hard drives, many of these software can also find out bad sectors of external hard drives, flash drives, etc.
My Favorite Software To Check Hard Drive Bad Sectors:
AOMEI Partition Assistant is my favorite software because it can detect both bad sectors and errors of a hard drive. Not just the hard drive, but bad sectors of external hard drives, flash drives, etc. can also be scanned with it. Plus, it is also capable of fixing the detected errors.
You can also check out lists of best free Hard Drive Speed Test, Hard Drive Repair, and Hard Disk Encryption software for Windows.
AOMEI Partition Assistant
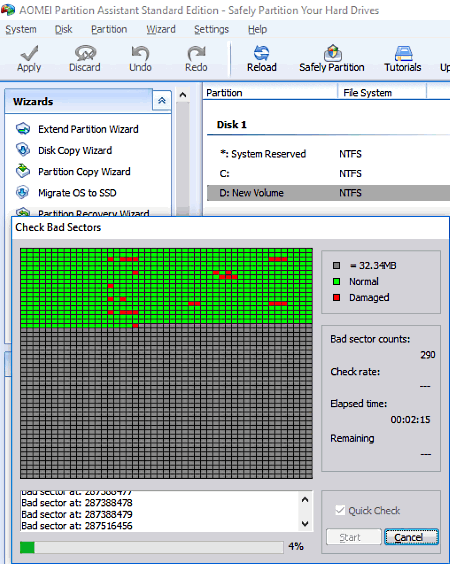
AOMEI Partition Assistant is a free software to check hard drive bad sectors for Windows. Using this software, you can find both bad sectors and errors of a hard drive. Plus, an option to fix all detected errors is also available. Along with the hard drive, it can also scan and fix errors of devices like flash drive, portable hard disk, etc.
In order to find bad sectors, you need to use its Check Partition menu. This menu provides three methods to perform the test but to find bad sectors, only select its check whether there is bad sector on the partition option and press OK. This test checks all sectors of a selected drive to find out the bad sector. This test can take a long time, so be patient. However, to reduce the time of the test, you can use its Quick Check option, but it is not very effective in finding out bad sectors. After the test, you can view the total number of bad sectors along with a graphical representation of good and bad sectors in green and red colors, respectively.
The other two test options which are available in the check disk menu are Check partitions for errors and Check partition and fix errors in the partition using chkdsk.exe method. Check partition from errors examines basic file system structure, file name linkage, etc. to find drive errors. Check partition and fix errors finds all the errors and then tries to fix them.
Apart from finding the errors and bad sectors, this software can also be used to perform operations like move partition, split partition, extend partition, migrate OS to SSD, and more.
Ariolic Disk Scanner
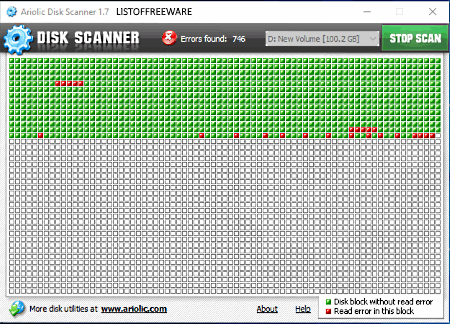
Ariolic Disk Scanner is another free software to check hard drive bad sectors for Windows. It is a simple and straightforward software through which you can easily find out all bad sectors and degradation of your hard drive. If you have multiple partitions on the disk, then you can also check one partition of the disk at a time. Apart from the hard drive, you can also check the External HDD, Flash Drive, etc.
To start the disk checking process, first, select drive partition or external storage device from the Device menu. After that, click on the Start Scan button. During the scanning process, you can view the currently scanning sector along with checked sectors on its interface with different colors. Sectors with green mark show that they don’t have any error, while sectors with red mark represent bad sectors. After the scan, you can view the total number of bad sectors along with an image marked with bad sectors from its interface. Overall, it is one of the simplest software to find out disk errors and bad sectors.
HDDScan
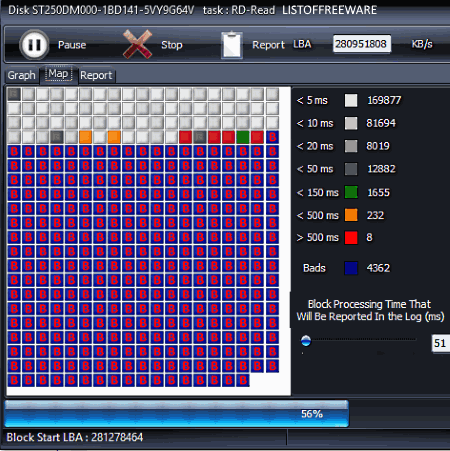
HDDScan is a free and portable software to check hard drive bad sectors. This software is used to test a wide variety of storage devices like HDD, SDD, Ray Array Servers, Flash Drive, Portable HDD, etc. for errors. Apart from testing drive for errors, it also shows the general health information of hard drive by reading its S.M.A.R.T. data. From its SMART section, you can view various HDD health status parameters like raw read error rate, seek error rate, end to end error count, head stability, SATA downshift error count, etc. You can save its complete SMART report as HTML and TXT files. In order to test hard drive for errors, you need to use its Tests section that contains three tests namely Verify, Read, and Butterfly.
Let’s take a brief look at all three available tests:
- Verify: This test reads data without transfer. After the test, you can view a map that shows all the bad sectors, sectors which are taking a long time to respond, along with all the good sectors. A complete report is also provided by it that shows the response time of each block.
- Read: This test reads data to the host and provides a detailed report showing sectors which are taking less or more time to respond along with bad sectors.
- Butterfly: It is similar to other two tests and provides a detailed map with bad, good, and slow sectors. The only difference that it has with other tests is that it reads data to the host with seeks.
The result of all three tests can easily be saved as HTML and TXT file formats.
In this software, you get a few more additional tools namely Temperature Monitor, Identity Info Viewer, Drive Tweaks and Controls, etc.
HD Tune
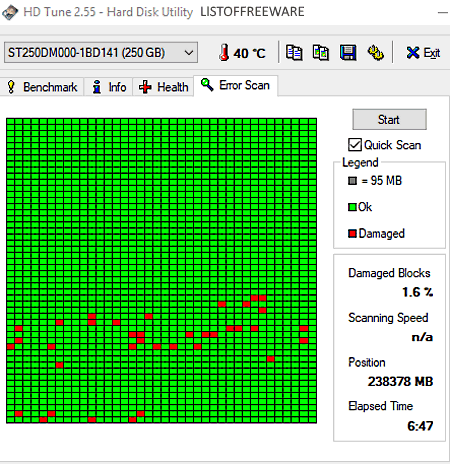
HD Tune is yet another free software to check hard drive bad sectors for Windows. Using it, you can scan each and every sector of your hard drive. To scan hard drive, it provides a dedicated Error Scan section. In this section, you get a standard scanning method that scans each sector of hard drive thoroughly and takes a lot of time. To start this standard scan, just press the Start button. However, it also has a Quick Scan method that also scans every sector of the hard drive, but it takes a fraction of scanning time of the standard scanning method.
This software also provides a graphical representation of hard drive sectors to show you the scanning progress in real time. In the graphical representation, each sector filled with the green color represents good sector, whereas sector filled with red colors represents damaged sectors. After the complete scan, it shows you the accurate percentage of damaged blocks on its interface. You can save this final result as PNG file format or copy the result to the clipboard.
In this software, you get three more sections apart from the Error Scan section namely Benchmark, Health, and Info. As its name implies the Benchmark sections is used to perform hard disk benchmark to find out the maximum, minimum, and average data transfer speed of HDD. Not just that, but a complete graph showing the data transfer speed over a period of time along with access time and burst rate can also be viewed in this section. The health section shows various parameters of the hard drive along with the status/ HDD health (OK, poor, etc.). Some of the HDD parameter that this section shows are Raw read error rate, spin retry count, power cycle count, temperature, current pending sector, etc. The Info section basically shows every small information related to your hard drive like drive capacity, drive type, firmware version, serial number, etc.
In general, it very informative and easy to use hard drive checker software that anyone can use without much hassle.
HDD Guardian
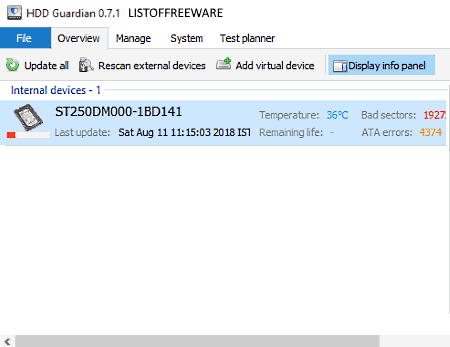
HDD Guardian is the next free software to check hard drive bad sectors for Windows. In this software, you can find various dedicated tests to find out hard drive bad sectors. Besides this, it also shows the health status of the hard drive by reading its S.M.A.R.T. data. Plus, some advanced features to make changes on hard drive’s power management, read/write operation, hard drive acoustic, etc. are also available.
In order to find bad sectors, this software provides a Run Test section that you can access from the Manage tab. In the Run test sections, you get three different tests namely Offline Data Collection, Short Self Test, and Extended Self-Test.
Let’s take a brief look at all three hard drive tests:
- Offline Data Collection Test: It basically starts the offline S.M.A.R.T. test and updates attributes values when it finds bad sectors or errors. It is a comprehensive test and takes around an hour to finish.
- Short Self-Test: This test checks the electrical and mechanical performance along with the read performance of the disk. It also checks the list of pending sectors that may have read errors. It is a very short test and takes only two minutes to finish.
- Extended Self-Test: It is basically a longer version of short self-test and takes a quite long time to finish the test as it scans the entire disk surface.
After each test, you can view the number of detected ATA errors and bad sectors from its Overview section. In this software, you can also schedule any one of the three available tests for another date using its Test Planner tab.
Command Prompt Disk Check (Windows 10 Default Method)
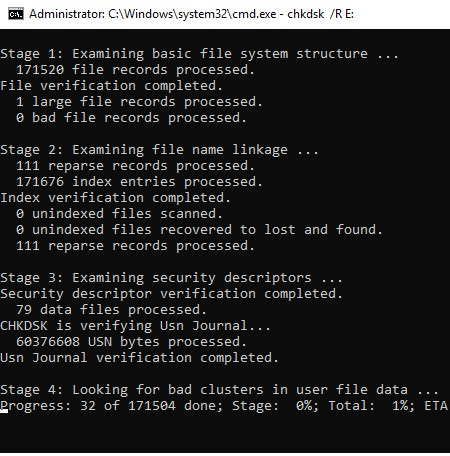
In Windows 10, you can also use the command prompt to check bad sectors of hard drives. However, you need to use the command prompt in Administrator mode to perform the test. In order to start this test, write chkdsk /R E: command on the command prompt and press the enter button to start the test. You can replace E: with the drive initials of your system to check that drive.
This hard disk checking method uses four stages to check different aspects of the hard drive. The first stage tests the basic file system structure and finds errors related to system structure. The second stage examines the filename linkage and performs index verification. The third stage examines security descriptors and verifies the USN journal. The fourth and last stage of this test looks for bad sectors of the hard drive. After the test, you can view all results of each stage of the test on the command prompt.
Mini Tool Partition Wizard
Mini Tool Partition Wizard is mainly a free disk partition software that can also be used to check hard drive bad sectors. With this software, you cannot only check bad sectors of a hard drive, but you can also check bad sectors of external storage devices like flash drives, portable HDD, etc.
This software provides only one test named as Surface Test to test hard drive for errors and bad sectors. To perform this test, first, you need to select the drive that you want to test from its interface. After that, go to the surface test section and press the Start Now button. You can view the testing progress in real time because it provides a 2D representation of checked and unchecked sectors of the drive. During or after the test, you can view green colored and red colored sections representing good and bad sectors, respectively. After the completion of the test, you can view a total number of errors and bad sectors on your hard drive on its interface.
As this software is mainly a disk partition software, hence a lot of disk partitioning features are also available in such as merge partition, split partition, change cluster size, format partition, wipe partition, etc. In general, it is another easy to use software to find out bad sectors on hard drive.
Free EASIS Drive Check
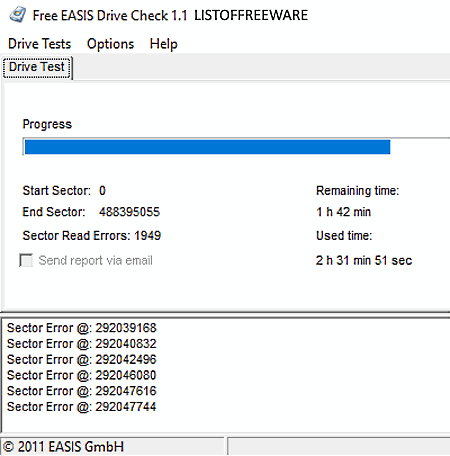
Free EASIS Drive Check is a completely free software to check hard drive bad sectors. It is a simple and straightforward disk checking software that lets you perform S.M.A.R.T. and Sector tests on your hard drive or external storage device. The S.M.A.R.T. test basically reads the internal hard drive data and interpret their values. It reads more than 40 different values of the internal drive to help you determine whether your drive is healthy or not.
In case of external hard drives and flash drives, you cannot use the S.M.A.R.T test as they don’t provide any internal data to interpret. Hence, in that case, you need to use the sector test to find out bad sectors and to determine the health of storage drives. This test scans the whole drive to find out every bad sector of the drive due to which it also takes much longer to finish when compared to the S.M.A.R.T test. After the completion of the test, you can view the total number of sectors’ errors from the Sector test section.
Macrorit Disk Scanner
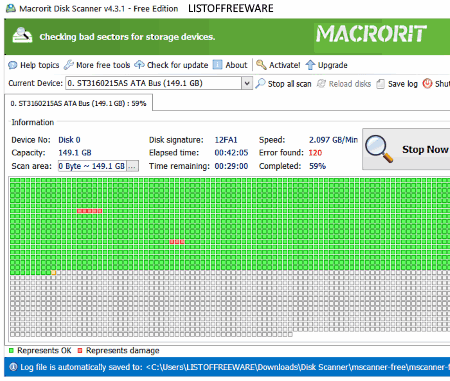
Macrorit Disk Scanner is yet another free software to check hard drive bad sectors. It is a dedicated disk scanner software through which you can find out bad sectors and errors on hard drives, flash drives, external drives, etc. In it, you can scan all or a limited part of the disk by specifying the scanning area in Gigabytes. However, this software does not allow you to scan partitions (C: drive, E: drive, etc.) of the internal hard drive. If you add any external storage device to your system, then this software will detect it and create a dedicated tab for that device from where you can scan it.
To start the hard drive scan, you just need to press the Scan Now button after specifying the Scan Area. After the scan, you can view a graphical representation of hard drive sectors filled with red and green colors. Sectors filled with red colors represent bad sectors, while sectors with green colors represent healthy sectors. Besides this, count of bad sectors, scanning speed, disk signature, etc. are also provided by this software as result.
Note: Some advanced features of this software like scan all disks, save log, etc. are locked. To unlock all of its features, you need to buy the paid version of this software.
GParted
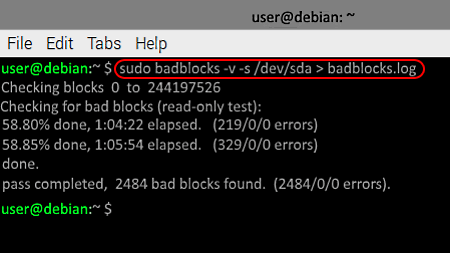
GParted is a free disk partition editor software that can also scan and find hard disk bad sectors. This software works more like a separate operating system because it directly boots from the storage device. In order to run this software, you need to create a bootable pen drive containing the ISO file of GParted. After that, boot the system to launch the interface of this software. On its interface, you can view various inbuilt features like Screenshot, Terminal, Screen Resolution, Web Browser, etc. However, to scan the hard drive for errors, you only need its Terminal feature.
How to check hard drive bad sectors using GParted:
To scan the hard disk for bad sectors and errors, open the Terminal option from its interface. This terminal option opens up a console window in which you need to write this command: sudo badblocks -v -s /dev/sda >badblocks.log. After that, press the enter button to start the scanning process. The badblocks.log is the name of the file in which you will get the result showing healthy and damaged blocks of the system. This software also shows detected bad sectors over the Terminal window during the scanning process.
Test Disk
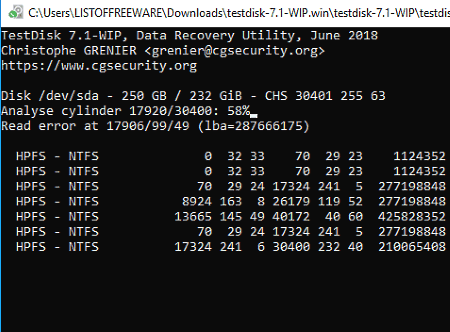
Test Disk is a completely free data recovery tool that can also be used to check hard drive bad sectors. In this software, you do not get a graphical user interface, but it launches and works similar to other GUI based software. In order to test the disk for bad sectors, launch this software and select Create option and press enter to generate a log file. After that, it will ask you to select the internal or external storage device that you want to scan. Select a drive and press enter to move to the next set of options. After that, it shows you different partition type like Intel/PC partition, Apple Partition Map, etc. According to your partition type, select one option and again press Enter. Now, another set of options will appear on its interface like Analyze, Advanced, Geometry, etc. Select the Analyze option and again press Enter button to start the scanning process. It scans each and every sector of the drive and shows all the bad sectors on its interface.
As this software is used for disk recovery, hence a lot of disk recovery related features are also present in it. In general, it not an ideal software to check hard disk errors, but it still gets its job done.
Parted Magic
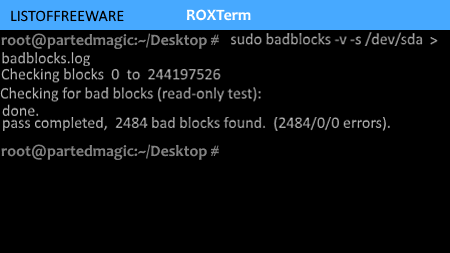
Parted Magic is another completely free software to check hard drive bad sectors. This software is exactly same as GParted software and uses the same command to check hard drive bad sectors. Similar to Gparted, it also needs to be booted from a pen drive or storage device like an operating system. To perform the hard disk scan, you need to launch its Terminal option. Now, on the terminal window, write this “sudo badblocks -v -s /dev/sda >badblocks.log” command and press enter to start the scanning process. After the scan, it shows all the healthy and bad sectors on its interface. A badblocks.log file is also created by it, that also contains the complete result of the scan.
The other main tasks that this software perform is disk partitioning. Besides this, a lot of handy built-in applications like disk cleaner, disk cloner, remote desktop client, Firefox browser, etc. also come with it.
CheckDisk Portable
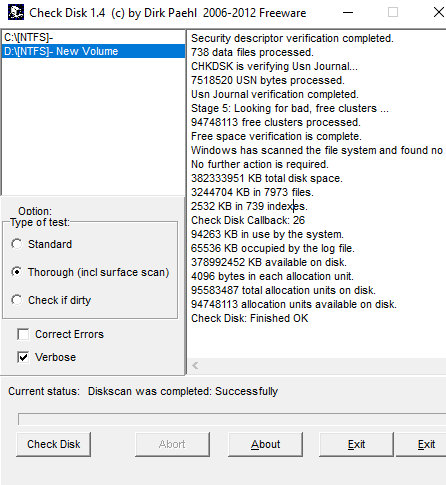
CheckDisk Portable is a free and portable software to check hard drive bad sectors for Windows. Using it, you can check system hard drive, portable hard drive, flash drives, etc. for bad sectors. It is also capable to find and correct various hard disk errors. It provides three different methods to scan system drives namely Standard, Thorough, and Check if dirty.
In the standard scan, it scans the system for both errors and bad sectors, but it does not include the surface scan. The thorough scan is similar to standard scan with an addition of the surface scan. This scanning method takes the maximum amount of time to finish, but it also gives the most accurate results. The check if dirty scan only scans the hard drive for errors and takes only a few seconds to finish the test. After the completion of a selected test, you will get the result on the interface of this software. The final result cannot be saved which is a drawback of this software.
Overall, it is a simple and straightforward software to find out hard drive bad sectors and errors.
Naveen Kushwaha
Passionate about tech and science, always look for new tech solutions that can help me and others.
About Us
We are the team behind some of the most popular tech blogs, like: I LoveFree Software and Windows 8 Freeware.
More About UsArchives
- May 2024
- April 2024
- March 2024
- February 2024
- January 2024
- December 2023
- November 2023
- October 2023
- September 2023
- August 2023
- July 2023
- June 2023
- May 2023
- April 2023
- March 2023
- February 2023
- January 2023
- December 2022
- November 2022
- October 2022
- September 2022
- August 2022
- July 2022
- June 2022
- May 2022
- April 2022
- March 2022
- February 2022
- January 2022
- December 2021
- November 2021
- October 2021
- September 2021
- August 2021
- July 2021
- June 2021
- May 2021
- April 2021
- March 2021
- February 2021
- January 2021
- December 2020
- November 2020
- October 2020
- September 2020
- August 2020
- July 2020
- June 2020
- May 2020
- April 2020
- March 2020
- February 2020
- January 2020
- December 2019
- November 2019
- October 2019
- September 2019
- August 2019
- July 2019
- June 2019
- May 2019
- April 2019
- March 2019
- February 2019
- January 2019
- December 2018
- November 2018
- October 2018
- September 2018
- August 2018
- July 2018
- June 2018
- May 2018
- April 2018
- March 2018
- February 2018
- January 2018
- December 2017
- November 2017
- October 2017
- September 2017
- August 2017
- July 2017
- June 2017
- May 2017
- April 2017
- March 2017
- February 2017
- January 2017
- December 2016
- November 2016
- October 2016
- September 2016
- August 2016
- July 2016
- June 2016
- May 2016
- April 2016
- March 2016
- February 2016
- January 2016
- December 2015
- November 2015
- October 2015
- September 2015
- August 2015
- July 2015
- June 2015
- May 2015
- April 2015
- March 2015
- February 2015
- January 2015
- December 2014
- November 2014
- October 2014
- September 2014
- August 2014
- July 2014
- June 2014
- May 2014
- April 2014
- March 2014