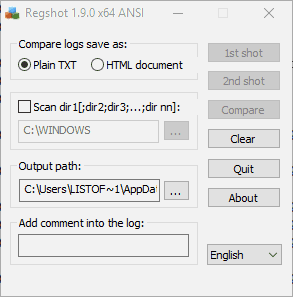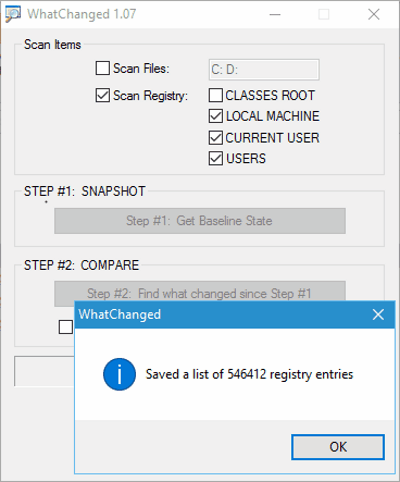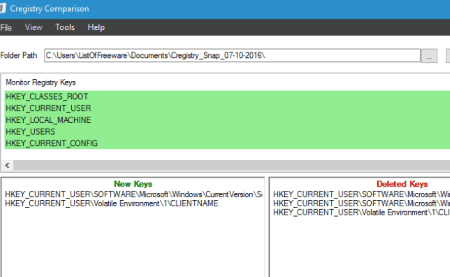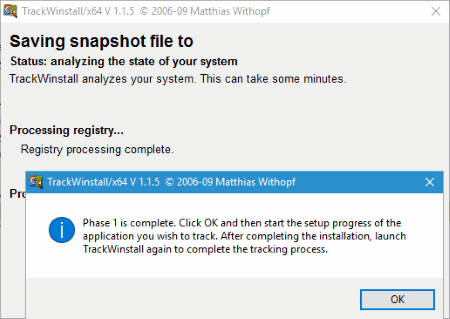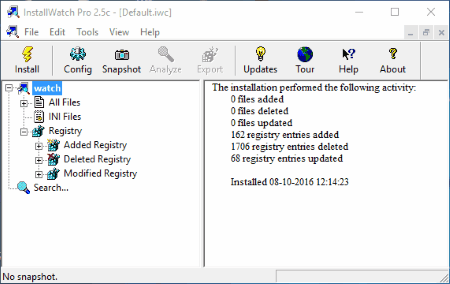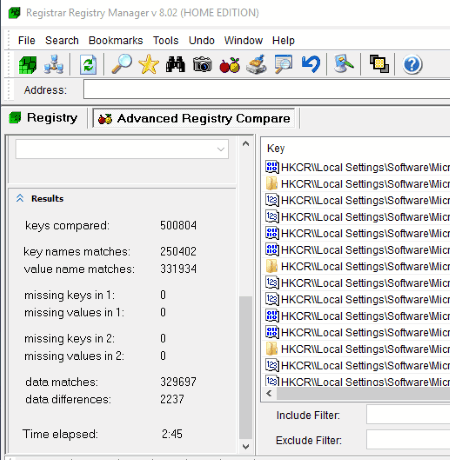8 Best Free Software To Compare Registry
Here is a list of Best Free Software To Compare Registry of your PC. These software come in handy when you want to check what changes have been made to your computer’s Registry after installing/running a software, or over a period of time.
Registry comparison is done by taking 2 snapshots of Registry. The first snapshot is taken as a baseline reference, then the second snapshot is taken after installing/running a software or after a given time. After the snapshots are taken, these software compare the Registry snapshots to find out what files have been deleted, added, or modified in the Registry. Most of these software also let you export the comparison report in TXT or HTML format.
This list includes the use of default Windows tools (Command Line Tool and Registry Editor) and third party software as well. Some folks prefer going with conventional and basic ways, and for that, File Comparison command in CMD is used, which also saves comparison result in TXT format. However, third party software to compare Registry automate the process and save time and effort.
Go through the list to find out more about these software for Registry Comparison, and you will also get to know How to Compare Registry using the mentioned software.
My Favorite Software To Compare Registry:
I like Regshot the most as Registry Comparing software. Its a very basic software, designed just for one job, that is to compare Registry. The process for Registry comparison is pretty straight forward, and it also lets you save results in TXT or HTML format.
You can also checkout the list of best free Registry Monitor Software, Registry Backup Software, Registry Cleaner Software.
Regshot
Regshot is an open source Registry comparison software for Windows. It is a smart and simple utility, designed just to compare Registry. It lets you take 2 snapshots of your computer’s Registry at different instances.
Say, you want to compare Registry status after making some changes to your PC. You can take the 1st shot before making the changes, then take the 2nd shot afterwards. Before you begin comparing the Registry screenshots, you can select whether to save the comparison log as TXT or HTML. It also lets you select an output location to save the comparison log.
You will also find a Clear option, which lets you get rid of 1st shot values stored, so that you can start fresh.
When you check the comparison log, you will find the compared values of Keys Added, Values Added, Values Modified, and Total Changes in the Registry.
What Changed
What Changed, as the name suggests, tells you what changed in your computer’s Registry by comparing Registry snapshots. Not only you can compare Registry files selectively, you can also compare all the drives of your PC. Under Registry, you can select to scan from Classes Root, Local Machine, Current User, or Users.
It lets you take a Baseline snapshot of Registry as a reference point. Now you can take the second snapshot of Registry after some time or after any changes are made to system. The progress of scan is displayed and you can abort the process any time you want.
An option to clear temp files is available, so that you can start fresh with getting a baseline state of Registry.
After the scan is complete for step 2, a report with Registry comparison data is saved in TXT format in the folder where the EXE file of this software is located.
InstallSpy
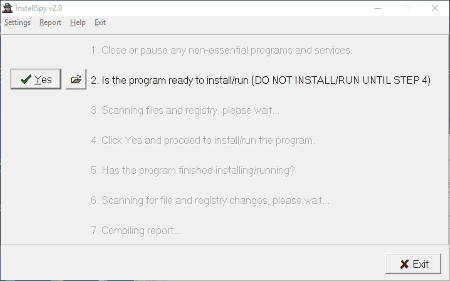
InstallSpy is one of the best software to compare Registry. It mainly focuses on tracking changes made to Registry by installing a software or after running a software. All of this can be carried out in 7 simple steps available on the interface. These steps guide you to perform a set of actions to compare Registry. You have to click Yes after carrying out each step. These steps are:
- Close or pause all non-essential program and services.
- Is the program ready to install/run (DO NOT INSTALL/RUN UNTIL STEP 4).
- Scanning files and registry, please wait.
- Click Yes and proceed to install/run the program.
- Has the program finished installing/running?
- Scanning for file and registry changes, please wait.
- Compiling report.
These steps for Registry comparison are very easy to carry out. After you click Yes for the last time, a detailed report is generated in HTML format. This report displays the deleted, new, and modified Registry files.
CRegistry Comparison
CRegistry Comparison is a simple software to compare Registry. It shows the difference between two Registry snapshots categorized under New Keys and Deleted Keys. It works the same as other Registry comparison software by taking a snapshot of Registry as base reference, then taking another snapshot afterwards.
It lets you scan the whole Registry, or selectively scan Registry from the options: Classes Root, Local Machine, Current User, Current Config and Users.
The comparison result can be saved as TXT file.
TrackWinstall
TrackWinstall lets you keep an eye on your PC’s Registry by two methods: One Click Protocol and Two Phase Mode. The first method lets you monitor changes made by installed software on your PC’s Registry; however, the second method lets you perform Registry comparison. It compares your computer’s Registry’s snapshots from two instances, and displays what changes have been made.
Basically you have to run a scan to take Registry snapshot as base reference, then run a software or wait for some time to take the second snapshot. The changed values of Registry are displayed on the interface.
Registry snapshot is saved as SNA file.
InstallWatch Pro
InstallWatch Pro is designed to check the changes made by a software on your computer’s Registry. It lets you compare Registry snapshot of your computer before and after installing a software.
Create a snapshot of your computer’s Registry before you Install a program. The Install option available on the interface lets you do so before you can install a program. After snapshot process is complete, install/run the program, and then take another screenshot for comparison.
After comparison is complete, a list of number of changes made to Registry is displayed. This list includes: Added files, Deleted files, Modified files, Added registry, Deleted registry, and Modified Registry. For detailed information for each category, click on the respective category.
It lets you export Registry snapshot as Original or New; this means, as it was before installation and after installation.
Registrar Registry Manager
Registrar Registry Manager‘s home version is available for free, which can be used for Registry comparison. It is a Registry manager software, and can be utilized to perform various Registry based activities, such as: editing Registry, monitoring Registry, Registry backup/restore, Registry comparison, etc.
The Advance Compare option lets you compare Registry snapshots before and after installation of a software. It lets you compare the whole Registry, or select from these comparison options: Key names, Values name, Compare data, and Case sensitive data compare.
After the Registry comparison, the result is displayed, which includes: Total key compare, Key name matches, Value name matches, Missing keys, Data matches/Difference, and Time elapsed.
The Pro version of this software lets you export the Registry comparison result.
CMD
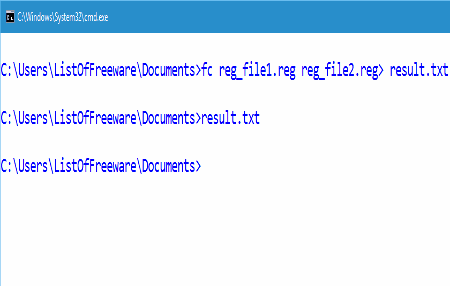
Using Window’s inbuilt Command Line Tool (CMD) to compare Registry is a basic way to do it. It takes 2 Registry backup files, then compares them and saves comparison data as a TXT file. To carry out Registry comparison, first you need to save Registry backup data from two instances at a similar location. After saving Registry backup, run the File comparison tool using CMD.
How to generate Registry backup:
- Open Run dialog box by pressing Windows Key + R or by typing Run in the Start menu.
- Now type Regedit in the Run dialog box to open Registry Editor.
- Current Registry backup can be saved easily. Go to File>Export and save Registry backup in .Reg format.
- Repeat the above 3 steps to generate another Registry backup file after making changes to your computer or after a given time period.
After generating Registry backups, you will have to open Command Prompt. Press Windows key + R to open Run dialog box again, then type CMD in it and press Enter. This opens Command Prompt. Now you have to change the active directory in CMD to the directory where the Registry files are stored. Changing directory in Command Prompt is a very basic and easy affair.
Now type the following command, in order to run the Registry comparison:
fc registryfile1.reg registryfile2.reg > result.txt
Here registryfile1.reg and registryfile2.reg are the Registry backups that I saved on my PC. In place of registry backup names that I entered, you will have to enter the file names of the Registry backups you create. The result of file comparison will be saved in TXT format at the same location where Registry backups are located. You can name the TXT file to whatever you want. Here I have used Result.txt as filename of the comparison file.
Although there are software that automate this long process, some people find it convenient to carry out the process of Registry Comparison through Command Prompt.
Harshwardhan Gupta
https://padangtoto-online.s3.wasabisys.com/index.html https://padangtoto.s3.us-west-004.backblazeb2.com/index.html
About Us
We are the team behind some of the most popular tech blogs, like: I LoveFree Software and Windows 8 Freeware.
More About UsArchives
- May 2024
- April 2024
- March 2024
- February 2024
- January 2024
- December 2023
- November 2023
- October 2023
- September 2023
- August 2023
- July 2023
- June 2023
- May 2023
- April 2023
- March 2023
- February 2023
- January 2023
- December 2022
- November 2022
- October 2022
- September 2022
- August 2022
- July 2022
- June 2022
- May 2022
- April 2022
- March 2022
- February 2022
- January 2022
- December 2021
- November 2021
- October 2021
- September 2021
- August 2021
- July 2021
- June 2021
- May 2021
- April 2021
- March 2021
- February 2021
- January 2021
- December 2020
- November 2020
- October 2020
- September 2020
- August 2020
- July 2020
- June 2020
- May 2020
- April 2020
- March 2020
- February 2020
- January 2020
- December 2019
- November 2019
- October 2019
- September 2019
- August 2019
- July 2019
- June 2019
- May 2019
- April 2019
- March 2019
- February 2019
- January 2019
- December 2018
- November 2018
- October 2018
- September 2018
- August 2018
- July 2018
- June 2018
- May 2018
- April 2018
- March 2018
- February 2018
- January 2018
- December 2017
- November 2017
- October 2017
- September 2017
- August 2017
- July 2017
- June 2017
- May 2017
- April 2017
- March 2017
- February 2017
- January 2017
- December 2016
- November 2016
- October 2016
- September 2016
- August 2016
- July 2016
- June 2016
- May 2016
- April 2016
- March 2016
- February 2016
- January 2016
- December 2015
- November 2015
- October 2015
- September 2015
- August 2015
- July 2015
- June 2015
- May 2015
- April 2015
- March 2015
- February 2015
- January 2015
- December 2014
- November 2014
- October 2014
- September 2014
- August 2014
- July 2014
- June 2014
- May 2014
- April 2014
- March 2014