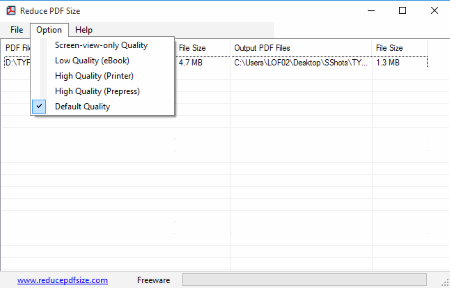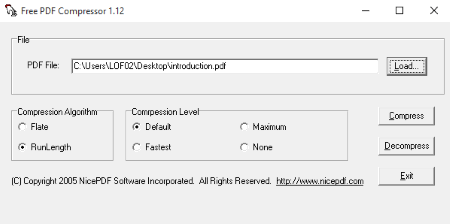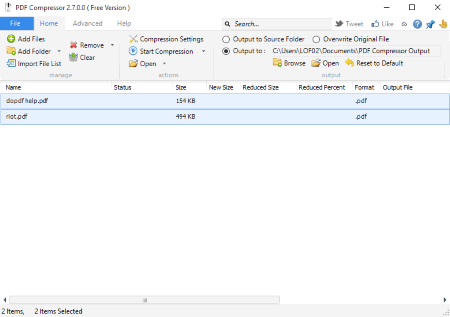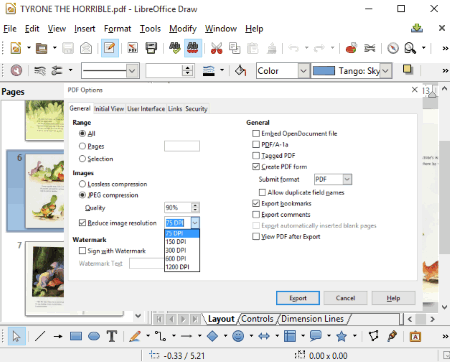8 Best Free Software To Compress PDF
Here is a list of Best Free Software to Compress PDF. These PDF Compressor software let you compress PDF files easily. All these PDF Compressor are completely free and can be downloaded to Windows PC. These Compress PDF software have various features; some let you convert PDF file without opening, while some let you open the PDF file first and then apply different compression settings. Some of these programs supports batch or bulk mode too. You can encrypt the compressed PDF with password also as some of these software provide this feature.
How to Compress PDF: Before we discuss about PDF compression software, let me give you a brief about how these software compress PDF files. Instead of normal compression method in which files are saved as zip or rar files, these PDF compression software reduce the quality of images that are present in PDF files, and this subsequently reduces the size of PDF file. So, even though the output file format is still PDF, the output file is smaller in size than the original PDF file. And, more the number of images, the better the compression would be.
My favorite Software to Compress PDF is:
In my opinion Reduce PDF Size is the best as it supports various compression settings as well as hotkeys and batch conversion . You can also try these best free Grammar Checker Software, Font Maker Software, and VPN Software.
Here are the Best Free Software to Compress PDF:
Reduce PDF Size
Reduce PDF Size is a free software to bulk compress PDF files. It is the simplest to use PDF compressor freeware that I have come across. It has a single window in which you just need to add the PDF files that you need to compress and choose the compression settings. The software will batch compress PDF in one go and will save to your selected output folder. The software does not have too many settings to tinker with. You can just select from following 5 compression settings:
- Screen View Quality
- Low Quality or eBook quality
- High Quality or Printer quality
- High Quality or Prepress quality
- Default Quality
In my testing, the Screen View Quality and Low Quality removed all the images from PDF. So, only other settings work fine. In fact, the Default quality was the one that produced best results. The program support various hotkeys to operate, like Ctrl + A for adding PDF files, Ctrl + R to start the Reduce PDF file size process, etc.
In my testing I took 4.7 MB PDF file and used Default Quality for compression. The file became 1.3 MB after compression. This is more than 70% compression!
So, if you are looking for a good free batch PDF compressor, your search should end here.
Free PDF Compressor
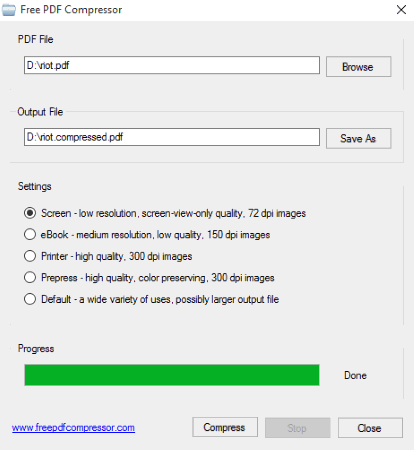
Free PDF Compressor is another simple to use freeware to compress PDF files. It is pretty much same as the software mentioned above, with the only difference that it can compress only one PDF file at a time. In terms of settings also it has similar PDF compression settings as the previously mentioned software. The settings include:
- Screen: It products PDF files with low resolution images (72 dpi)
- eBook: This changes image quality to 150 dpi.
- Printer: This results in high quality PDF, that can be easily printed. The images are of 300 dpi.
- Prepress: This also produces high quality PDF, as well as preserves colors. The images are of 300 dpi.
- Default: This is the default setting, and produces PDF files of a bit higher size.
It will be a good idea to try compressing your PDF file with multiple settings above to see which output works best for you.
In my testing, 4.7 MB PDF file with Default compression setting became 1.26 MB, which means 73% reduction!
ORPALIS PDF Reducer
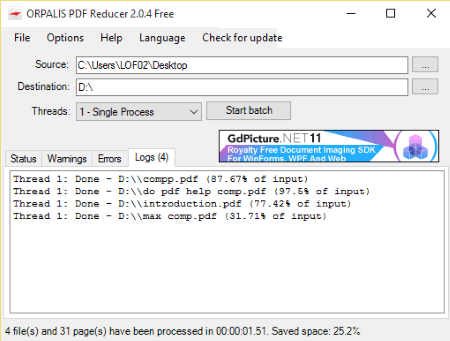
ORPALIS PDF Reducer is a PDF compression software. In its free edition it lets you compress PDF files in bulk or batch mode. Just choose the input folder containing PDF files and choose the destination folder. Click “Start batch” button to start the compression process.
The program has various useful options to select. For e.g. Options for Compression, Images, Color Detection, Output Format, Content Removal etc. The process of conversion can be Single Threaded Process or Multi-Threaded Process for fast conversion.
It uses various useful techniques to reduce the input PDF file size. Some of them are:
- MRC (Mixed Raster Content) compression/Content Segmentation.
- Re-sampling and Re-compression of embedded raster images.
- Removing of embedded files (embedded fonts etc.), Form Fields, Annotations, Bookmarks, Unused Objects, etc.
In my testing I took 4.7 MB size PDF and the file size after compression became 1.35 MB only, thus saving 71% of space.
Images in PDF files can be recompressed and downscaled. You can also set the downscale resolution for images in dpi or your choice. The program interface is available in three languages:
- English
- French
- Romanian
Free PDF Compressor
Free PDF Compressor is a very simple, small (just 288 KB in size), and easy to use portable software to compress PDF file. Just download and run this program. Click Load button and browse for a big size PDF which you want to compress. Now choose the desired Compression Algorithm:
- Flate
- RunLength
and Compression Level:
- Default
- Fastest
- Maximum
- None
Finally click Compress button. Give file name and select the location where you want to save the output file and click Save button to save the compressed PDF. This program supports PDFs up to Ver. 1.5.
In my testing I used the same 4.7 MB PDF, but due to version problem it did’t work with it, so I chose another lower version PDF. The size of the original PDF was 10.2 MB and the resultant compressed PDF was 9.87 MB, which is only 3% less than the original size.
The program also has Decompress feature.
PDF Compressor
PDF Compressor is another freeware to compress PDF files. You can click “Add Files” or “Add Folder” button on its toolbar to add files or folder to the list. In the free version, if you apply compression settings other than default, the output file will contain watermark. After adding the Files/Folder, select the output folder and click Start Compression button. Your compressed file(s) will be saved in output folder after successful compression.
The program has Advanced menu containing some useful commands, like:
- File Exists Action (auto rename, overwrite, or ask)
- Export the List (Export the complete list, Export only selected to the list, or Export the failed list)
- Change conversion priority by moving files up/down in the list.
I tested this also using the same 4.7 MB PDF and with its default compression settings, the size of the output became 3.4 MB, which is almost 73% of the original.
IrfanView
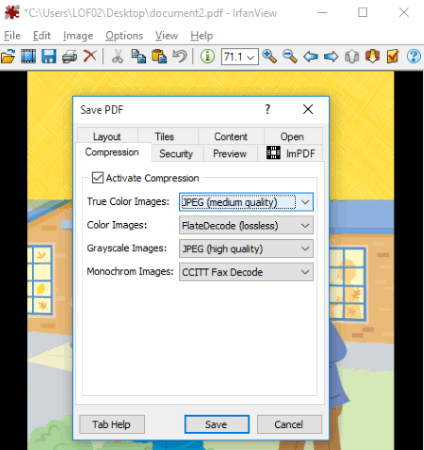
IrfanView is a versatile image viewer and editor. It also lets you view and edit (up to some extent) PDF files with the help of its default plugins and GhostScript. After installing the GhostScript you can easily open any PDF file with IrfanView. Now choose “Save As” from File menu and select PDF as “Save as type” from the drop down list. Click Save button, a “Save PDF” window will open and here you can apply various settings before saving the PDF. Some of the useful settings are:
- Compression: The most important tab; here you can set the Image Quality for true color images, color images, grayscale images, and for monochrome images.
- Page Format: You can choose the output page size same as original or choose from different standard sizes available.
- View Rotation: Here you can change the angle of rotation from None, 90, 180, or 270 degree.
- Security: If you check Activate Security, then you can set the password security to the output PDF also.
- Preview: Here you can preview each page before creating final PDF.
After applying the desired settings you can finally click Save button to save the reduced size or compressed PDF file in the desired location.
In my testing 4.7 MB PDF with JPEG medium quality setting became just 1.60 MB, which is 66% lesser than the original.
LibreOffice Draw
LibreOffice is a free alternative to MS Office with various useful features. It also has LibreOffice Draw in its office package. It can also be used to compress PDF file. Just open the PDF file with it and select “Export as PDF” from the File menu. A PDF options window will open. It has 5 tabs containing various commands.
- General: Here you can set Page Range, Compression Quality, Set Image Resolution in dpi, and many more.
- Initial View: You can set Panes, Magnification, and Page layout here.
- User Interface: Here you can set Window Options like: resize window to initial page, center window, full screen mode, display document title. Bookmark levels and Transition effects can also be controlled.
- Links: General and Cross document links can be controlled from this tab.
- Security: Document’s encryption and permission like opening, printing, copying can be controlled from here.
Finally you can click Export button to save the Output PDF file in the desired location.
In my testing with compression setting JPEG quality 75% and image resolution 150 dpi, 4.7 MB PDF file became 2.97 MB (36% lesser than the original).
Paint.NET
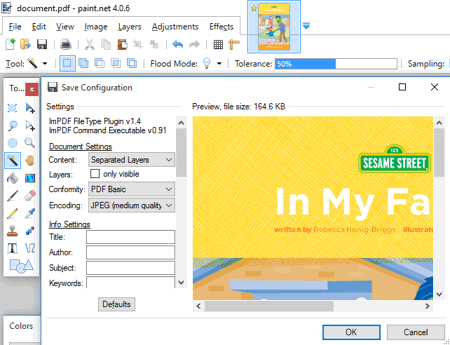
Paint.NET can open and compress PDF files with the help of ImPDF.Open.FileType and ImPDF.Save.FileType plugins. You can download both the plugins here. First install Ghostscript and then download both plugins. Ghostscript can be downloaded from this link. Now by using below steps you can compress the PDF as per need.
Step 1:
- Unzip or Extract both plugins and paste all the files in Paint.NET’s “FileTypes” folder.
- Normally, the location of this folder is “C:\Program Files\Paint.NET\FileTypes”.
Step 2:
- Run the Paint.NET application and click Open from File menu.
- Select the PDF file you want to open.
- Choose all or set page range to start importing pages from PDF file. You can set resolution also here.
Step 3:
Now you can save this PDF in compressed form by applying various settings. To do this, click “Save As” from File menu and choose “Im(age)PDF (*.pdf)” from “Save as type” drop down list. Give the name to it and click Save button, a new window will open with various options. Here you can try different Encoding settings for compression. These are:
- ZIP (lossless)
- JPEG (best quality)
- JPEG (high quality)
- JPEG (medium quality)
- JPEG (low quality)
- JPEG (dump quality)
You will notice the File Size and Preview in the right pane of this window.
You have to uncheck “only visible” of Layers setting if you want all the pages to be exported of the selected PDF. Apply the suitable Encoding setting and click OK button to start saving the compressed PDF.
In my testing I tried the same 4.7 MB PDF file, but that file didn’t work with it. Then I chose another 3.22 MB PDF file with JPEG (low quality) compression setting and this file became 1.7 MB, which is 53% of the original file.
About Us
We are the team behind some of the most popular tech blogs, like: I LoveFree Software and Windows 8 Freeware.
More About UsArchives
- May 2024
- April 2024
- March 2024
- February 2024
- January 2024
- December 2023
- November 2023
- October 2023
- September 2023
- August 2023
- July 2023
- June 2023
- May 2023
- April 2023
- March 2023
- February 2023
- January 2023
- December 2022
- November 2022
- October 2022
- September 2022
- August 2022
- July 2022
- June 2022
- May 2022
- April 2022
- March 2022
- February 2022
- January 2022
- December 2021
- November 2021
- October 2021
- September 2021
- August 2021
- July 2021
- June 2021
- May 2021
- April 2021
- March 2021
- February 2021
- January 2021
- December 2020
- November 2020
- October 2020
- September 2020
- August 2020
- July 2020
- June 2020
- May 2020
- April 2020
- March 2020
- February 2020
- January 2020
- December 2019
- November 2019
- October 2019
- September 2019
- August 2019
- July 2019
- June 2019
- May 2019
- April 2019
- March 2019
- February 2019
- January 2019
- December 2018
- November 2018
- October 2018
- September 2018
- August 2018
- July 2018
- June 2018
- May 2018
- April 2018
- March 2018
- February 2018
- January 2018
- December 2017
- November 2017
- October 2017
- September 2017
- August 2017
- July 2017
- June 2017
- May 2017
- April 2017
- March 2017
- February 2017
- January 2017
- December 2016
- November 2016
- October 2016
- September 2016
- August 2016
- July 2016
- June 2016
- May 2016
- April 2016
- March 2016
- February 2016
- January 2016
- December 2015
- November 2015
- October 2015
- September 2015
- August 2015
- July 2015
- June 2015
- May 2015
- April 2015
- March 2015
- February 2015
- January 2015
- December 2014
- November 2014
- October 2014
- September 2014
- August 2014
- July 2014
- June 2014
- May 2014
- April 2014
- March 2014