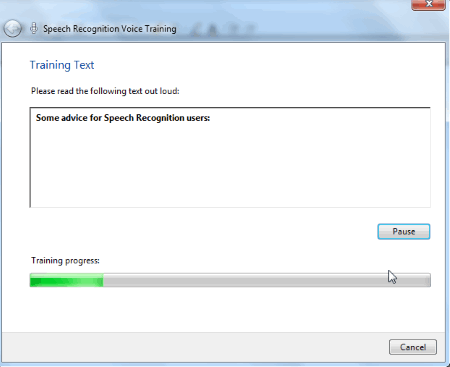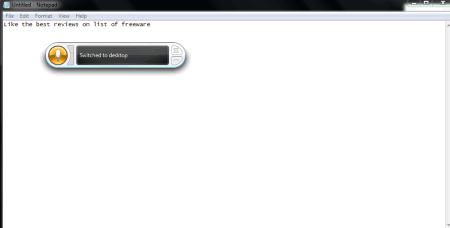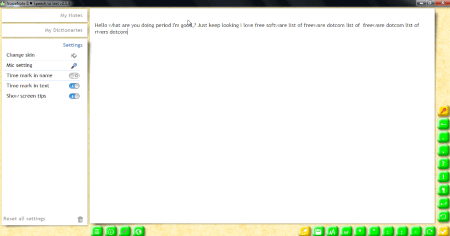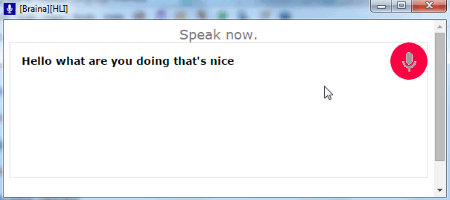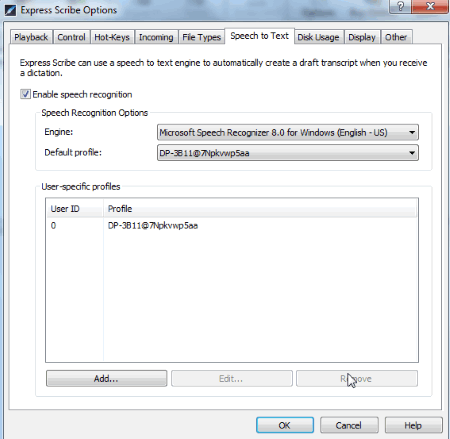7 Best Free Speech To Text Converter Software For Windows
Here is a list of the best free Speech to text converter Software for Windows. These software let you enter the text by speaking, which helps in increasing the typing speed. These software meet most of your needs, but a lot of it depends on your clarity of speech. In case certain errors creep in, i.e. the words are different than what is required, you can easily rectify the errors. Using some of these software you can also control the PC, and operate it with your voice. These tools prove out to be useful for everyone, but quite useful for writers, and disabled persons.
My Favorite Speech to Text Converter Software:
Out of the software enlisted here, I personally like Dictation Pro the most. It is due to the fact that it basically provides all the facilities of a basic Word Software, and is operated by voice. You can enter the images, files, links, and many more items to it. You can also open several documents like PDF, DOC, RTF, HTML, TXT, and HTML files in it and edit them. This software also lets you insert tables.
Also check out Text To Speech Software, Free PDF Readers, and Screen Magnifiers.
Dictation Pro
Dictation Pro is a simple software which lets you convert speech to text. In order to make use of this feature, you have to undergo the following steps:
- After installation you have to create a profile where you have to narrate few texts which help you to personalize your profile.
- Then you have to just narrate the text that you want to type.
This software provides you the following benefits:
- In case any wrong characters are typed in you can rectify your mistakes, and correct them.
- You can also open different types of document formats in it like PDF, TXT, DOC, RTF, XML, and HTML documents in it.
- This software can also be used to insert images, files, hyperlinks, and page breaks.
- You can also choose the fonts, text size, and other options.
- Here you can also insert tables.
- Basically you can do all the tasks that you can do in a word application, and all the tasks are controlled by your sound.
- You can also make use of keyboard and mouse in it.
- The spell check option is also provided, so that you can also make use of that feature.
- The printout of the document can also be taken.
Windows Voice Recognition
Windows Voice Recognition is an inbuilt feature that can be used to translate speech to text. In order to activate this feature, you have to undertake the following steps:
- Go to Start Menu.
- Browse for Accessories.
- Choose the option Ease of Access, and then Windows Speech Recognition.
- Then choose your microphone option which may be either Headset Microphone, Desktop Microphone, or any other Microphone.
- Then you have to read out the sentence displayed after which have to undertake a few steps to finalize the settings.
- Then you are also displayed a tutorial page where you can learn about the basics of using this software.
The major features of this software are specified below:
- You can operate the computer using this program using the voice recognition software.
- The program keeps running in the background while it is minimized.
- The option can be set to start the program during start-up.
- In order to make it work properly to suit your needs you can also add some words and remove some of the words from the dictionary.
VoiceNote II-Speech to text
VoiceNote II-Speech to text is a simple speech to text Chrome Extension which works perfectly as speech to text converter in order to increase your typing speed. In order to do so you have to simply perform the following steps:
- Install the extension.
- Select the language.
- Start dictating the words through the microphone.
You can avail the following benefits using this freeware.
- Here you can also enter the text using the keyboard.
- You can also add your own dictionary.
- You can also select the option to time mark in name, time mark in text, and show screen tips.
- This software can also insert special symbols and new lines to it by clicking on the buttons displayed on the side.
- The notes can also be saved.
- The generated text can also be download as a text file.
Braina
Braina is a simple and fun to use software which can help you convert speech to text. It is an artificial intelligence software which answers to your queries in an interesting way.
- In order to use this feature open it and click on the microphone button next to it.
- A new window is opened where your speech is converted to text, which can then be copied to the clipboard and put to further use.
Some of the interesting features of Braina are:
- The questions are also answered.
- You can also select the voice, and voice speed.
- It can also act as a text to speech reader.
- You can also use this software to play alarms, add notes, and play music.
Free Voice to Text Converter
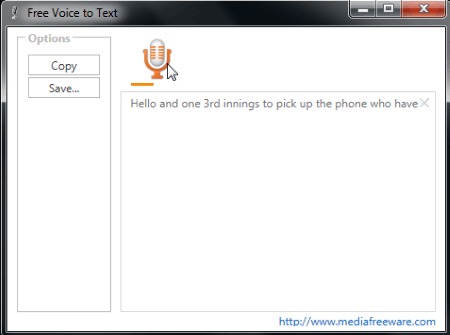
Free Voice to Text Converter is a simple freeware which can convert voice to text as you speak.
- Click on the microphone button, and start speaking.
- The spoken text is displayed in the text box provided below.
- The generated text can then be copied to the clipboard.
- If required, it can also be saved in the form of TXT file.
Express Scribe Transcription Software
Express Scribe Transcription Software is a simple software which can be used to convert speech to text. In order to do that you have to undergo the following process:
- Go to the options settings.
- Choose the option of speech to text.
- Choose the option to enable speech recognition.
- You can then choose the speech recognition option where you can choose the speech recognition engine, and the default profile.
- You can also add any user specific profiles where you can choose the user ID and the profile.
- After you set up this speech recognition, the draft transcript for the dictation is created.
- This in turn makes use of the speech recognition software in Windows.
- After setting, up you have to select the default profile in the dropdown list and you are good to go.
Vocola3
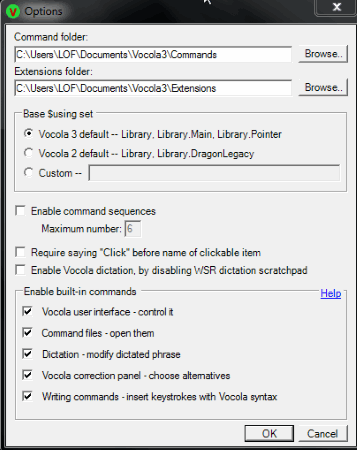
Vocola3 is another free speech to text converter. It works with “Windows Speech Recognition” to increase its speed and accuracy thereby making it more useful. Just perform the steps specified below:
- Firstly you have to activate Windows Speech Recognition.
- Then install Vocola3.
- Change the settings of Vocola3 which runs in system tray and you are good to go.
- Log window can be viewed, and dictation shortcuts can also be assigned.
- Different extensions can also be put to use to enhance the functionality.
About Us
We are the team behind some of the most popular tech blogs, like: I LoveFree Software and Windows 8 Freeware.
More About UsArchives
- May 2024
- April 2024
- March 2024
- February 2024
- January 2024
- December 2023
- November 2023
- October 2023
- September 2023
- August 2023
- July 2023
- June 2023
- May 2023
- April 2023
- March 2023
- February 2023
- January 2023
- December 2022
- November 2022
- October 2022
- September 2022
- August 2022
- July 2022
- June 2022
- May 2022
- April 2022
- March 2022
- February 2022
- January 2022
- December 2021
- November 2021
- October 2021
- September 2021
- August 2021
- July 2021
- June 2021
- May 2021
- April 2021
- March 2021
- February 2021
- January 2021
- December 2020
- November 2020
- October 2020
- September 2020
- August 2020
- July 2020
- June 2020
- May 2020
- April 2020
- March 2020
- February 2020
- January 2020
- December 2019
- November 2019
- October 2019
- September 2019
- August 2019
- July 2019
- June 2019
- May 2019
- April 2019
- March 2019
- February 2019
- January 2019
- December 2018
- November 2018
- October 2018
- September 2018
- August 2018
- July 2018
- June 2018
- May 2018
- April 2018
- March 2018
- February 2018
- January 2018
- December 2017
- November 2017
- October 2017
- September 2017
- August 2017
- July 2017
- June 2017
- May 2017
- April 2017
- March 2017
- February 2017
- January 2017
- December 2016
- November 2016
- October 2016
- September 2016
- August 2016
- July 2016
- June 2016
- May 2016
- April 2016
- March 2016
- February 2016
- January 2016
- December 2015
- November 2015
- October 2015
- September 2015
- August 2015
- July 2015
- June 2015
- May 2015
- April 2015
- March 2015
- February 2015
- January 2015
- December 2014
- November 2014
- October 2014
- September 2014
- August 2014
- July 2014
- June 2014
- May 2014
- April 2014
- March 2014