13 Best Free Video Bitrate Converter Software For Windows
Here is a list of best free video bitrate converter software for Windows. Video bitrate is the number of bits that are processed in a unit of time. Generally, videos with higher bitrate contain more information and they look much cleaner to look at than their lower bitrate counterparts. However, too much bitrate can also drop video frame rate as every device cannot handle videos with high bitrates. In these type of situations, you can use these video bitrate converters to reduce video bitrate. However, you can also increase video bitrates through these converters to improve the video quality. Most of these video bitrate converters are standard video converters which also let you change video bitrate. In most software, you can also convert audio bitrate, video format, codec, encoder, resolution, frame rate, etc. parameters.
In some of these video bitrate converters, you can also find editing tools like Crop Tool, Merge Tool, Effects, Filters, Split Tool, etc. Plus, the ability to batch convert multiple videos is also present in most bitrate converters. Besides this, these software also support a good range of video file formats like AVI, MP4, WMV, MOV, MKV, etc.
My Favorite Video Bitrate Converter Software For Windows:
TEncoder is my favorite software because it allows you to vary video bitrate value from a very low 64 kbps to a high 12000 kbps. Plus, it is ideal for batch video bitrate conversion due to its use of extra threads during the conversion.
You can also check out lists of best free 4K to 1080p Converter, Video Resolution Converter, and MP4 To AVI Converter software for Windows.
TEncoder
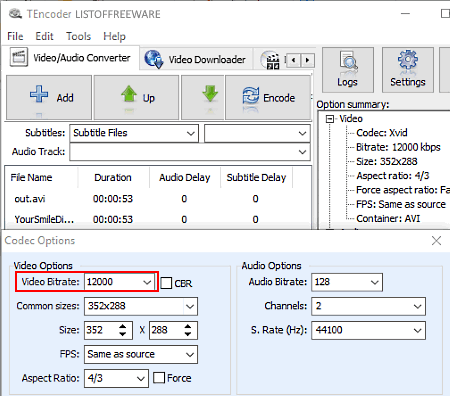
TEncoder is a free video bitrate changer software for Windows. Using it, you can change the bitrate of a video of virtually any format as it supports a lot of them such as FLV, M2V, AVI, MKV, MPEG, WMV, MP4, and more. Plus, batch video bitrate conversion of multiple videos at a time can also be performed in it. This software not only focuses on the conversion but also ensures that the conversion process takes less time as possible. To decrease the conversion time, you can increase the number of process up to 16 and also enable use extra threads option from Settings. Along with the video bitrate, you can modify many other parameters of a video like Encoder (Mencoder and FFmpeg), Formats (AVI, MP4, MKV, WEBM, etc), Video & Audio codecs, Video Resolution, FPS, and more.
In order to convert video bitrate of one or more videos, first, add video(s) to this software using Add button. After that, go to Video and Audio options section. In the menu, you can view a Video Bitrate drop down menu from where you can select any one of the available video bitrates such as 64, 96, 112, 1024, 4000, 12000 kbps, etc. Similarly to video bitrate, you can modify Audio Bitrate, FPS, Aspect Ratio, etc. from this section. After the modification, press the Encoder button to start the conversion.
In this software, you can also find some additional features like inbuilt media player, subtitle settings changer, video downloader, video to gif converter, video watermark adder, etc.
MediaCoder
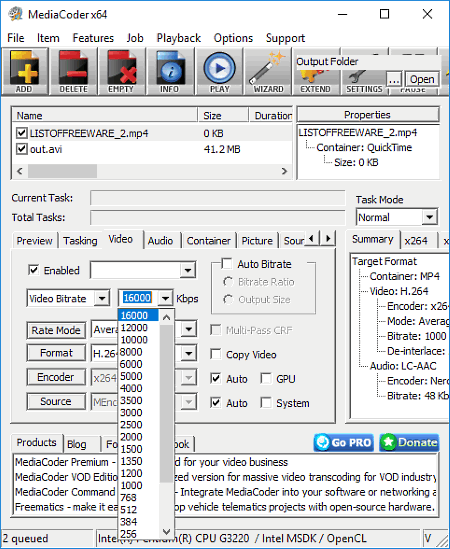
MediaCoder is another free video bitrate converter software for Windows. In this software, you can convert video bitrate of multiple videos at a time because of its batch conversion capability. The interface of this software is cluttered as it contains a lot of tabs, options, and menus. In order to convert bitrate, you need to access its Video tab that contains a Video bitrate menu with various predefined bitrates like 64 kbps, 2000 kbps, 512 kbps, 10000 kbps, 160000 kbps, etc. Select one of the available bitrates and start the conversion by clicking on the Start button.
Apart from video bitrate, you can change Video Format (MP4, AVI, MKV, VOB, MPEG, etc.), Encoder, Aspect Ratio, Frame Rate, and other important parameters of a video. Plus, many editing features are also available in this software through which you can add effects (mirror, rotate, flip), logos, thumbnails, etc., to videos.
This software also features a smart hardware accelerator that uses GPU’s of Intel, Nvidia, and AMD companies to speed up the conversion process.
AV Video Converter
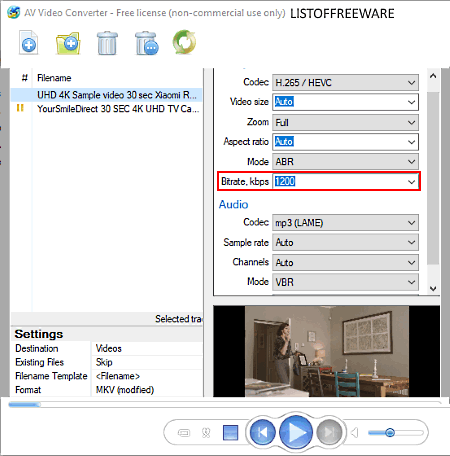
AV Video Converter is mainly a video converter software which can also be used to modify bitrate of a video. It provides two video bitrate modes namely VBR and ABR. In VBR mode, this software automatically decides the right bitrate for a video and does not allow you to manually change the video bitrate. The ABR mode allows you to manually select the video bitrate from its Bitrate drop-down menu. From Bitrate menu, you can select video bitrate between 500 kbps to 2500 kbps. All the video settings along with video bitrate option are present on the main interface that makes it ideal to use for even novice users. Other video parameters that you can modify are Codec, Video Size, Zoom Level, Quality, Audio Codecs, etc. Plus, it also lets you convert video to another video formats, or even to audio formats.
Note: This software is free for only non-commercial usage. To use it commercially, you need to purchase the license of this software.
XMedia Recode
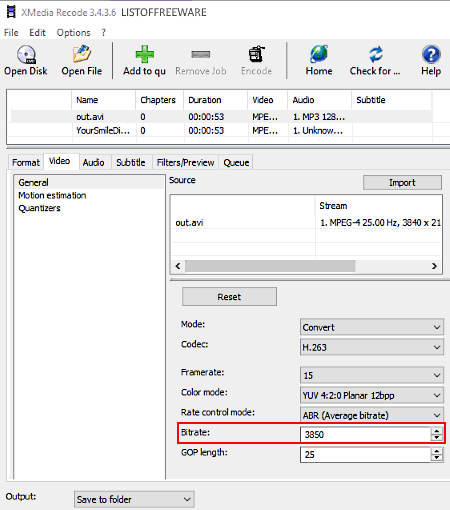
XMedia Recode is yet another video bitrate converter software for Windows. In this software, you can change video bitrate of multiple videos at a time. To do that, add videos by pressing the Open File button. After that, go to the Video section and enter the desired video bitrate for the output video in the Bitrate section. Apart from bitrate, you can also change codec, framerate, color mode, and GOP length of video from this section. After making all necessary changes to video parameters, press the Encode button to start the conversion process. In this software, you also get a very handy Filter/Preview section that allows you to preview the video before saving changes to the video.
In this software, you also get various editing features like Video Trimmer, Video Cropper, Video Rotator, Subtitle Adder, Mirror Video Editor, etc. Plus, it also supports a good range of input and output formats of audio and video files, like Mp4, MP3, MP2, MKV, FLV, 3GP, MPEG, MOV, and many more.
HD Video Converter Factory
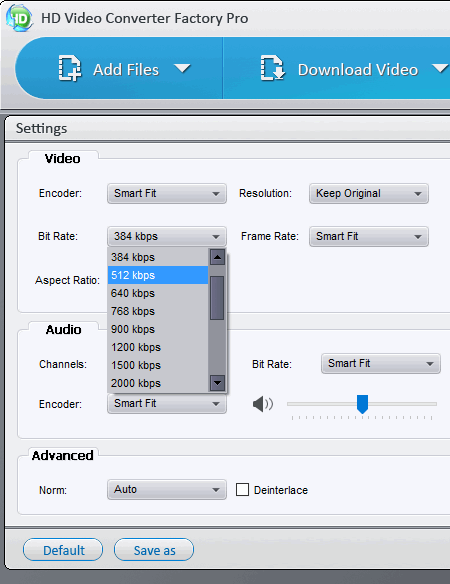
HD Video Converter Factory is yet another free video bitrate converter software for Windows. With the help of this software, you can convert video bitrate, aspect ratio, video format, video resolution, encoder, etc. of videos of almost every format. Some of the supported input video formats are WEBM, AVI, MPV, VOB, WMV, DAT, FLV, etc.
The process of converting video bitrate is really simple; first, add one or more videos using the Add Files option. After that, go to the Settings menu and select one of many available video bitrates such as 256 kbps, 384 kbps, 1200 kbps, 40000 kbps, etc. After selecting the desired video bitrate, click on the RUN button to start the bitrate conversion.
This converter also contains some quick editing features through which you can make changes on some visual aspects of videos namely Effects (to add various color filters on videos), Video Trimmer (to trim out a trivial part of the video), and Video Cropping (to remove the part of video usually edges from the visible part of video). Plus, a Merge option is also available through which you can merge or join multiple videos into one.
Note: In this free version, various features like batch video conversion, FHD & 4K resolution, etc., are locked. To remove all limitations, you need to purchase the pro version of this software.
Quick Media Converter
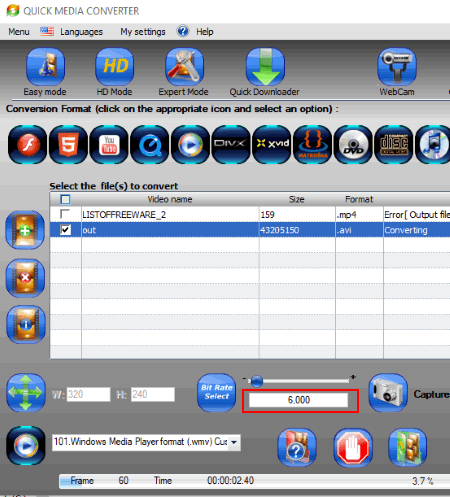
Quick Media Converter is another free video bitrate converter software for Windows. Using this software, you can easily convert video bitrate of single as well as multiple videos. In order to convert video bitrate, this software provides two different modes namely Easy Mode and Expert Mode. The main difference between these two modes is that one mode can only change a few video parameters and the other one is capable of modifying almost every parameter of a video.
Let’s take a look at Easy and Expert modes and how they help in converting video bitrate:
- Easy Mode: Through this mode, you can only convert three video parameters namely Video Bitrate, Resolution, and Video Format. To change bitrate, first, add input videos to this software and select one of the available output video formats from Conversion Format bar. After selecting a format, select the Custom bitrate option that will immediately appear when you select an output video format. Now, just manually enter the bitrate in the bitrate field or move the bitrate slider to increase or decrease bitrate value.
- Expert Mode: In this mode, you can modify a lot more video parameters like Codec, Aspect Ratio, Frame Rate, Encoder, Audio Channel, Video Format, etc. including video bitrate. Now to change bitrate and other video parameters, fill all available fields with appropriate values and press the Convert button.
This software has one more mode named HD mode, but this mode does not have the option to change bitrate. Overall, it is another good video bitrate converter.
FFMPEG
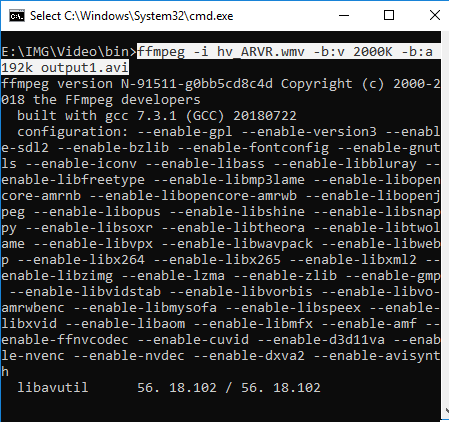
FFMPEG is a completely free and open source complete media framework software for Windows. Using this software, you can change video bitrate, audio bitrate, video format, video resolution, and various other video parameters. Along with video parameters, you can also perform video and audio editing in this software. However, this freeware is slightly difficult to use as it does not have any interface. In order to operate this software, use command line. Plus, you also need to know about various specific commands to perform intended tasks.
How to convert video bitrate using commands with FFMPEG:
- First, launch this software using the Command Prompt.
- After that, write a command similar to this:
ffmpeg.exe -i LISTOFFREEWARE.mp4 -b:v 2000k output1.avi. - Lastly, press the Enter button to start the conversion process.
In the above command, -i is the input command, LISTOFFREEWARE.mp4 is the name of input video with its extension, -b:v is the command to change bitrate, 2000k is the new bitrate of the video, and output1.avi is the name of output video with its extension.
QWinFF
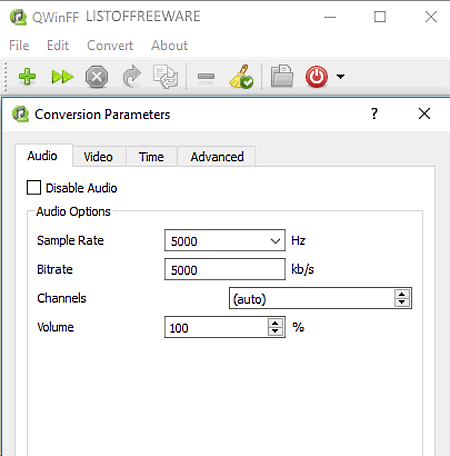
QWinFF is another free and open source video bitrate converter software for Windows. This software mainly acts as a GUI of FFMPEG software. Through it, you can modify many video parameters including video bitrate, such as Video Format (MP4, MOV, FLV, WEBM, WMV, etc.), Video Resolution, Channels, Volume, etc. Plus, some handy editing tools namely Video Cropper, Video Speed Changer, and Video Cutter are also provided by it.
How To Convert Video Bitrate using QWinFF:
- Launch this software and add one or more video of same or different formats and press the Next button.
- The next button leads you to Output Settings. From this settings section, select the output video format and preset and then press the Edit button to open the conversion parameter section.
- In this section, you can view four main tabs namely Audio, Video, Time, and Advanced. Go to the Video tab and manually enter the video bitrate in Bitrate field and press OK to save modifications.
- Now, move to the main interface and press the Start button to start the video bitrate conversion.
In this software, you also get an advanced FFmpeg tool through which you can increase the number of threads to reduce the overall conversion time.
SuperSimple Video Converter
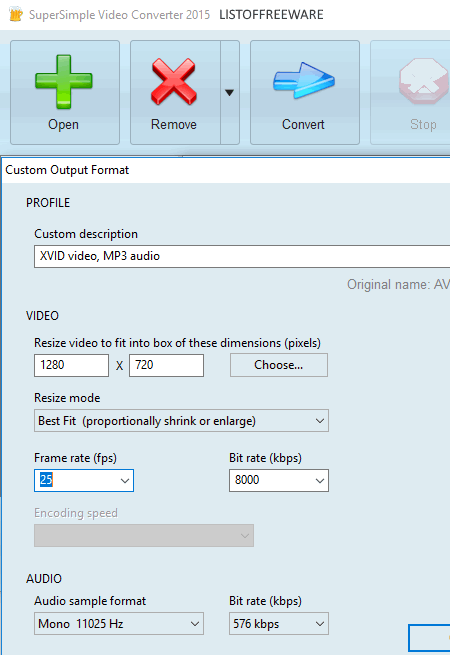
SuperSimple Video Converter is yet another free video bitrate converter software for Windows. As its name implies, it is pretty easy to use. In it, you can batch convert bitrate of multiple videos of various different formats such as WMV, MPEG, MP4, AVI, MKV, WEBM, etc.
To modify the bitrate of videos, first, add one or more videos to this software. After that, press the Convert button to open up the Output Format menu. From this menu, select the output video format and open the Custom output format menu by pressing the Customize button. Now, just select the video bitrate of your choice from the Bitrate menu that contains bitrate between 64 to 8000 kbps. Apart from video bitrate, you can also change Audio Bitrate, Frame Rate, and Video Resolution using this menu. Once all changes are finalized, press the Ok button and then click on Start Conversion button to start the conversion.
In this software, you also get an advanced tool named Adjust that allows you to select a specific part of a video in which you want to make changes.
Any Video Converter
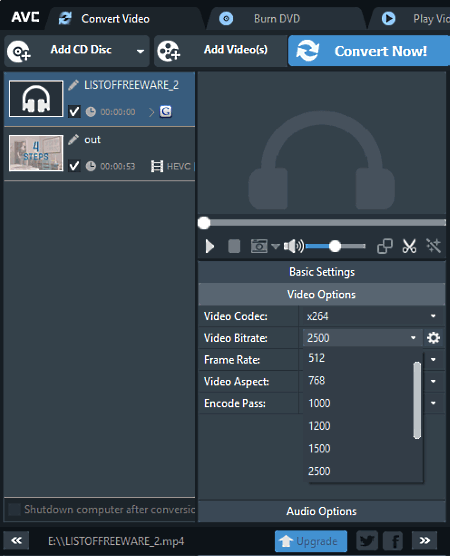
Any Video Converter is another free video bitrate converter software for Windows. Using this software, you can convert video bitrate along with video format, resolution, codec, etc. All the video parameters including the video bitrate option are present in the Video Options menu. Using the video bitrate option, you can easily change video bitrate between 256 to 4000 kbps values. Apart from converting the video bitrate, you can also convert videos of many popular formats into various device-specific formats like Sony WMV-9, LG TV H264 (MP4), etc.
The speed of conversion is quite fast in this software and to further speed up the conversion process, you can enable GPU acceleration and number of simultaneous video conversion process up to 5. Simultaneous video conversion allows this software to parallel process up to 5 videos at a time. Through this software, you can also edit videos, download online videos, burn disks, and play videos before and after the conversion.
HandBrake
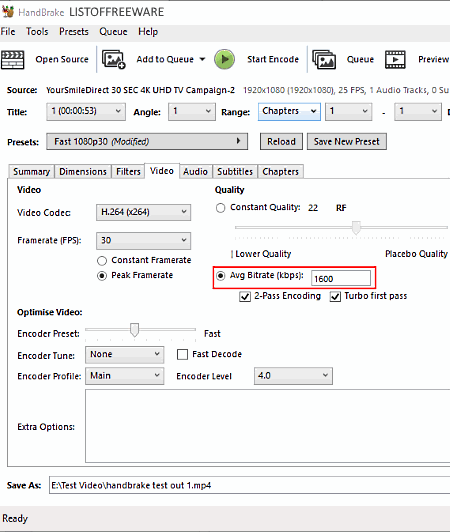
HandBrake is one more free video bitrate converter software for Windows. In this software, you can batch convert video bitrate of multiple videos at once. Along with bitrate, you can also modify video parameters like Video Codec, Frame Rate, Video Format, Resolution, and more. In order to convert video bitrate, first, add one or more videos to this software. After that, go to the Video Tab and enable the Avg Bitrate (kbps) option and manually enter the video bitrate value. Similarly, you can also modify Video Codec, Frame rate, Encoder Preset, etc. using respective options. After all required modifications, press the Start Encode button to start the conversion process.
After the conversion, you can preview output video in its Preview Player. Plus, complete activity log related to the bitrate conversion can also be viewed from its Activity Log section. Overall, it is a simple and easy to use video bitrate converter.
OpenShot Video Editor
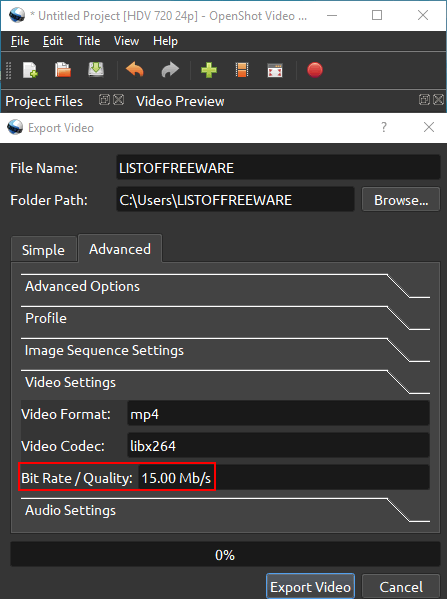
OpenShot Video Editor is a free and open source video editor software for Windows. In this video editor, you can edit videos and change many of its parameters including video bitrate. However, it does not provide the bitrate editing features at the initial stages of video editing, hence after adding a new video, you need to visit the editing part of this software. For editing, you can find all important tools and features in this software like Trim Tool, Slice Tool, Keyframe & Animation support, Unlimited Tracks, and more. After editing, you can now modify video bitrate and other video parameters like Resolution, Format, Codec, Aspect Ration, Pixel Ratio, etc. from its Export Video section. After making changes to video bitrate and other video parameters, press the Export button to export the final video.
This free video bitrate converter also supports a good range of input video formats, but you can export videos in only MP4, AVI, MOV, MPEG, OGG, FLV, and WebM formats. Still, its simple video bitrate conversion process and its video editing capability make it another very good video bitrate changer.
VLC Media Player
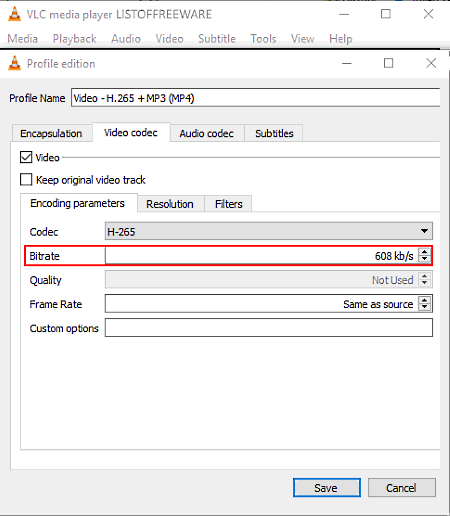
VLC Media Player is a free and popular media player that can be used as a video bitrate converter. Not just bitrate, but various important video parameters like resolution, codec, quality, frame rate, video format, etc. can also be modified through this software. In this software, you can input one or more videos at a time because it supports batch video bitrate conversion. However, the main advantage of this software is its ability to support virtually any video format such as MP4, AVI, MOV, FLV, MKV, WMV, etc. It also provides some additional but useful tools like Stream (to stream online videos), Video Metadata Editor, etc.
Let’s take a look at the process of video bitrate conversion:
- Launch this software and go to Media > Convert/Save section and add one or more video files using the Add button.
- After that, press the Convert/Save button to open the Convert section.
- From this section, select one of the available profiles (H.265+MP3, H.265+MP4, WMV+WMA, etc.) and click on the Edit Selected Profile icon and go to Video Codec > Encoding Parameters section.
- In this section, you can view a Bitrate field using which you can modify the bitrate by manually specifying the bitrate values in Kbps.
- Lastly, press the Start button to start the conversion process.
Naveen Kushwaha
Passionate about tech and science, always look for new tech solutions that can help me and others.
About Us
We are the team behind some of the most popular tech blogs, like: I LoveFree Software and Windows 8 Freeware.
More About UsArchives
- May 2024
- April 2024
- March 2024
- February 2024
- January 2024
- December 2023
- November 2023
- October 2023
- September 2023
- August 2023
- July 2023
- June 2023
- May 2023
- April 2023
- March 2023
- February 2023
- January 2023
- December 2022
- November 2022
- October 2022
- September 2022
- August 2022
- July 2022
- June 2022
- May 2022
- April 2022
- March 2022
- February 2022
- January 2022
- December 2021
- November 2021
- October 2021
- September 2021
- August 2021
- July 2021
- June 2021
- May 2021
- April 2021
- March 2021
- February 2021
- January 2021
- December 2020
- November 2020
- October 2020
- September 2020
- August 2020
- July 2020
- June 2020
- May 2020
- April 2020
- March 2020
- February 2020
- January 2020
- December 2019
- November 2019
- October 2019
- September 2019
- August 2019
- July 2019
- June 2019
- May 2019
- April 2019
- March 2019
- February 2019
- January 2019
- December 2018
- November 2018
- October 2018
- September 2018
- August 2018
- July 2018
- June 2018
- May 2018
- April 2018
- March 2018
- February 2018
- January 2018
- December 2017
- November 2017
- October 2017
- September 2017
- August 2017
- July 2017
- June 2017
- May 2017
- April 2017
- March 2017
- February 2017
- January 2017
- December 2016
- November 2016
- October 2016
- September 2016
- August 2016
- July 2016
- June 2016
- May 2016
- April 2016
- March 2016
- February 2016
- January 2016
- December 2015
- November 2015
- October 2015
- September 2015
- August 2015
- July 2015
- June 2015
- May 2015
- April 2015
- March 2015
- February 2015
- January 2015
- December 2014
- November 2014
- October 2014
- September 2014
- August 2014
- July 2014
- June 2014
- May 2014
- April 2014
- March 2014








