4 Best Free Windows Game Launcher Software
Here is a list of best free Windows game launcher software. Using these software, you can organize all your games in one place and launch any game that you want. Apart from standard games, these software also support games from multiple gaming services like Steam, DOD, uPlay, Epic, etc. Support of gaming services allows you to fetch and store game-related data to these software. Plus, some software also come with their own database in which you can find all the metadata of a game like cover art, release date, controls info, etc. Using the metadata, these software change their themes to match the game and set the right cover art in all games.
The process of adding games to these software is also quite simple as most of them can automatically add all installed games to their interface. However, options to manually add games are also present in all software. Once games are added to these software, you can easily launch a game just by double-clicking on it. Apart from games, you can also add emulators to these software to play classic and retro games. In general, these are dedicated and capable software to organize your games.
My Favorite Free Windows Game Launcher Software:
LaunchBox is my favorite software because it lets you add and launch almost all types of games. It also offers many useful features like metadata database, emulator support, hotkeys, etc. I also like its interface that makes management and game search quite easy.
You can also check out lists of best free Lightweight Android Emulator, Application Launcher, and Game Card Maker software for Windows.
LaunchBox
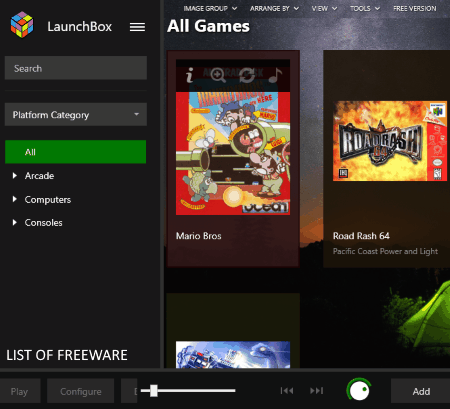
LaunchBox is a free Windows game launcher software. In this software, you can easily add all your locally stored games as well as stream games. This software cannot only be used to manage and launch latest games, but classic and retro games can also be launched using it. As you know many classic games need emulators to run on Windows. Hence, this software also supports emulators and lets you add emulators to it. Some of the popular emulators which you can add in this software are Dreamcast, SNES, NES, Genesis, and N64.
This software also comes with LaunchBox database support. Thus, this software can easily fetch all the necessary information along with cover art of the game from its database. However, if it cannot find the information about a game in its database, then it lets you manually add all the information. Another feature of this software that I like is its management capability as this software automatically identifies and adds games in different categories like Arcade, Racing, RPG, etc.
The process of adding and launching games through this software is also quite easy. Let’s check it out.
How to add and launch games using LaunchBox:
- Launch this software and press the Add button to open up the Add game window.
- After that, enter the path of your game in the Application Path field that you can find in the Launcher tab.
- Now, click on the search for metadata field to automatically search and add all information related to your game to this software. You can also manually fill all the games related information.
- You can now use the Emulation tab to add an emulator for games which require it.
- After that, press the OK button to complete the game adding process.
- Once the game is successfully loaded to this software, you can view it on the main interface of this software.
- At last, double-click on the game icon to launch it.
Additional Features:
- Download Playlist Videos: Using it, you can download online videos related to games.
- Manage Emulators: It allows you to manage emulators if you have more than one emulators attached to this software.
- Hotkeys: In this software, you can also set hotkeys to perform different tasks like enabling a feature, managing games, etc.
Final Thoughts:
It is one of the best free Windows game launcher software as it provides almost all essential game management and launching features which you normally get in premium game launchers.
Playnite
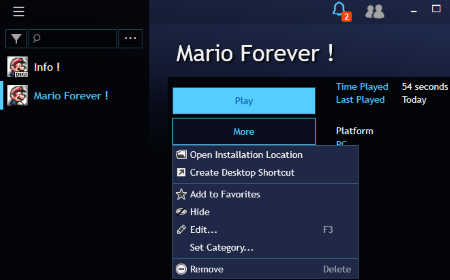
Playnite is a free open source video game library software that can also be used as a Windows game launcher software. This software can automatically scan and add games of many gaming services such as Battle.net, Steam, Epic, GOG, Uplay, etc. However, if it fails to scan your game, then you can add your game manually using the respective feature that you can find in the Add Game menu. Apart from games, you can also add emulators and extensions to this software in order to play a wide variety of games using it.
This software can also fetch all the metadata of added games. It uses igdb.com service to identify and fetch metadata of your games like name, cover art, controls information, etc.
How to add and launch games using Playnite:
- Open the interface of this software and go to three bar menu > Add Game section and select either manually or scan automatically option to add games. One more option named Emulated games is present in the Add Game section that you can use to add games which use emulators to run.
- After that, go to the Tools menu and download games metadata and required emulators using Download Metadata and Platforms and Emulators options.
- Now, you can view the added games on the interface of this software.
- To launch a game, just select and double-click on a game title.
Additional Features:
- FullScreen Mode: Using it, you can launch this software in full-screen mode.
- Playtime Counter: It is a handy feature that can track your gameplay time and also download your gameplay times from GOG, Steam, and other supported services.
Final Thoughts:
It is another very capable game launcher for Windows that you can use to manage and play all types of online, offline, and emulator games.
GameRoom
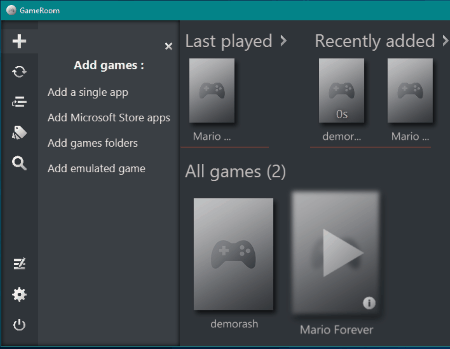
GameRoom is the next free Windows game launcher software. It is primarily a game management software through which you can manage all your games. In this software, you can easily add offline games along with games of various gaming services like Steam, GOG, Origin, Battle.net, Microsoft Store, etc. The unique thing about this software is that it even lets you add applications and games of Microsoft Store.
By using the Scan feature of this software, you can automatically add all the games of your system to this software. In it, you can also add the path of your game folder to automatically add all games of that folder to this software. Similar to games, you can also add and manage emulators in this software.
How to add and launch games using GameRoom:
- Launch this software and press the Scan button to start automatic game scanning. If this software found any games during the scanning process, it will add it to GameRoom’s interface under the Recent Section.
- In order to manually add standard games, emulated games, and Microsoft Store games, use the Add option.
- Once games are successfully added to this software, you can view them on its main interface.
- By double-clicking on any game present on its interface, you can launch the game.
Additional Features:
- Scraping: This feature automatically identifies games and download their metadata like background images, cover art, general game info, etc.
- Time Monitor: It monitors your gameplay time spent in all your games.
- Gaming Power Mode: Using this mode, you can decide at which power mode your system will operate during the gameplay.
Final Thoughts:
It is a simple and effective Windows game launcher software that provides all essential game launching and management features.
Gaming PC
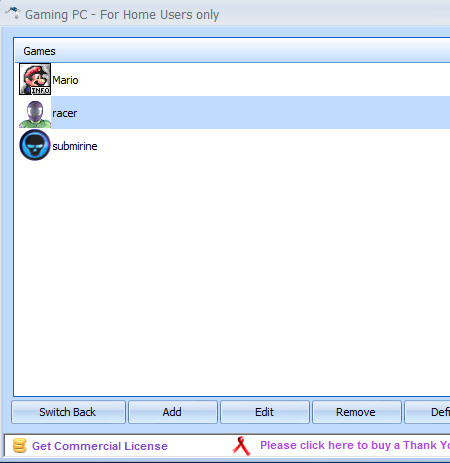
Gaming PC is yet another free Windows game launcher software. This software works in multiple versions of Windows including the latest one i.e., Windows 10. In this software, you can add as many games as you want. However, unlike other similar software, this software does not automatically scan and add games to its interface. The only way to add games in it is the manual method, through which you need to either provide the game folder path or the path of game EXE file. This software also does not let you add metadata of games. In general, it is a very basic and simple game launcher for Windows.
How to add and launch games using Gaming PC:
- Start this software and enter the game folder path in the Game Folder field to add all games of a folder to this software. Apart from that, you can also add a single game at a time by entering the game EXE file path in the ‘Game Executable’ field.
- All the added games will appear on its main interface from where you can easily launch them by double-clicking on a game.
Additional Features:
- Add Process/ Services: This feature lets you add certain processes which you want to close when you launch a game.
- Switch back: It lets you start all the processes which get closed during the gameplay.
Limitation:
This software is only free for personal use.
Final Thoughts:
It one of the simplest Windows game launcher software through which you can easily manage and run games. However, it also lacks many features which you can find in other game launcher software.
Naveen Kushwaha
Passionate about tech and science, always look for new tech solutions that can help me and others.
About Us
We are the team behind some of the most popular tech blogs, like: I LoveFree Software and Windows 8 Freeware.
More About UsArchives
- May 2024
- April 2024
- March 2024
- February 2024
- January 2024
- December 2023
- November 2023
- October 2023
- September 2023
- August 2023
- July 2023
- June 2023
- May 2023
- April 2023
- March 2023
- February 2023
- January 2023
- December 2022
- November 2022
- October 2022
- September 2022
- August 2022
- July 2022
- June 2022
- May 2022
- April 2022
- March 2022
- February 2022
- January 2022
- December 2021
- November 2021
- October 2021
- September 2021
- August 2021
- July 2021
- June 2021
- May 2021
- April 2021
- March 2021
- February 2021
- January 2021
- December 2020
- November 2020
- October 2020
- September 2020
- August 2020
- July 2020
- June 2020
- May 2020
- April 2020
- March 2020
- February 2020
- January 2020
- December 2019
- November 2019
- October 2019
- September 2019
- August 2019
- July 2019
- June 2019
- May 2019
- April 2019
- March 2019
- February 2019
- January 2019
- December 2018
- November 2018
- October 2018
- September 2018
- August 2018
- July 2018
- June 2018
- May 2018
- April 2018
- March 2018
- February 2018
- January 2018
- December 2017
- November 2017
- October 2017
- September 2017
- August 2017
- July 2017
- June 2017
- May 2017
- April 2017
- March 2017
- February 2017
- January 2017
- December 2016
- November 2016
- October 2016
- September 2016
- August 2016
- July 2016
- June 2016
- May 2016
- April 2016
- March 2016
- February 2016
- January 2016
- December 2015
- November 2015
- October 2015
- September 2015
- August 2015
- July 2015
- June 2015
- May 2015
- April 2015
- March 2015
- February 2015
- January 2015
- December 2014
- November 2014
- October 2014
- September 2014
- August 2014
- July 2014
- June 2014
- May 2014
- April 2014
- March 2014








