12 Best Free AI to PDF Converter Software For Windows
Here is a list of best free AI to PDF converter software for Windows. AI or Adobe Illustrator Artwork file is a vector graphics file which is mainly used by Adobe designing software. This file is also a proprietary file format of Adobe Systems. It is a really good file format to carry complex graphics designs. In case you want to convert AI files to PDF format, then you can use any of these AI to PDF converter software.
Through these software, you can also preview design stored in an AI file before starting the conversion. After viewing the AI file design, you can use editing and transformation tools of these software to modify AI designs. In most software, you can find many editing tools like Paint Tools, Color Correction, Rotate, Flip, Freehand Tool, and more. After editing, you can choose to convert an AI file to PDF or to some other supported formats like PNG, JPG, BMP, etc.
These software offer a good number of viewing tools which let you preview AI designs before starting the conversion. Some of the common viewing tools which you get in these software are Zoom, File Navigation, Full-Screen Mode, etc. Besides this, you can also find additional tools in some software like Batch Converter, Color Replacer, Screenshot Capture, etc. The process of AI to PDF conversion is quite simple in all software. You can go through the list to know more about these converters.
My favorite AI to PDF converter software for Windows:
LibreOffice Draw is my favorite software because it lets you view and edit AI files before starting the conversion. Plus, its ability to support multiple formats and presence of all essential tools makes it one of the best AI to PDF converter.
GIMP is an advanced graphics editing software that you can try especially if you want to edit AI files. It is also a very capable image converter software as it supports a lot of input and output image formats.
You can also check out lists of best free AI to EPS Converter, AI to PNG Converter, and AI Converter software for Windows.
LibreOffice Draw
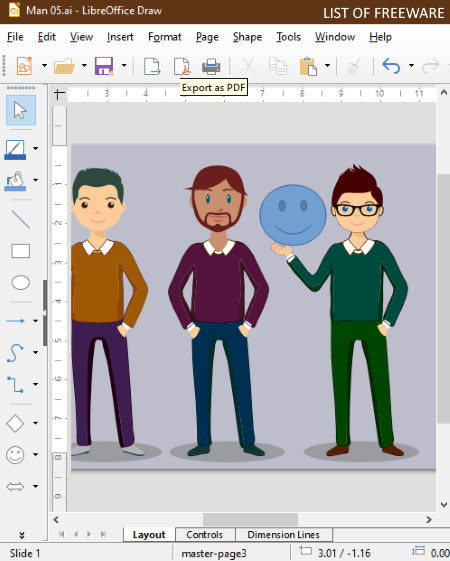
LibreOffice Draw is a free open source AI to PDF converter software for Windows, Linux, and macOS. This software is a part of the LibreOffice suite that contains multiple office software like LibreOfficeCalc, LibreOffice Writer, LibreOffice Impress, etc.
With the use of this software, you can open and edit an AI file before converting it to the PDF format. To edit the AI file, this software offers various drawing and editing tools like Color Fill, Shapes (rectangle, ellipse, pentagon, block, etc.), Symbols (octagon bevel, prohibited, diamond bevel, etc.), Transformation Tools (rotate, flip, resize, crop, etc.), Text, etc. After making desired changes on the existing AI file, you can export the AI designs in PDF, GIF, BMP, SVG, WMF, and other formats.
How to convert AI to PDF using LibreOffice Draw:
- Start this software and click on the Open button to load an AI file.
- After that, you can edit the AI file as you want using available editing tools.
- Lastly, press the Export as PDF button to simply start AI to PDF conversion.
Additional Features:
- Color Replacer: Using this feature, you can easily replace a color present on the AI design with any color that you want.
- Extension Manager: It allows you to add new extensions and manage all the existing extensions.
Final Thoughts:
It is one of the best free AI to PDF converter as it lets you edit an AI image before converting it to the PDF format.
GIMP
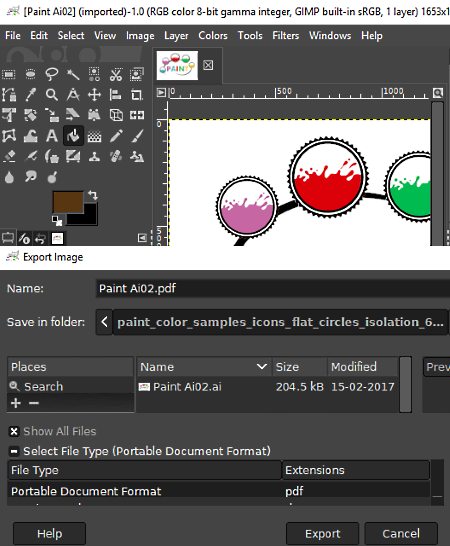
GIMP is a free open source image editing software that can also be used as an AI to PDF converter. It works on Windows, Linux, and macOS operating systems.
Through this image editing software, you can easily edit and enhance images as you want. To edit AI files, it offers a lot of image editing tools such as colors, color balance, exposure, paint tools (pencil, paintbrush, color picker, path tool, etc.), layers, resize, flip, and more. After editing, you can use inbuilt image filters of this software to further enhance input AI file before exporting it in the PDF format.
How to convert AI to PDF using GIMP:
- Start GIMP and load an AI file by using the Open option.
- After that, make desired changes to AI designs using various image editing tools and image filters.
- Next, move to Export as option and choose the output format as PDF.
- In the end, hit the Export button to start the conversion.
Additional Features:
- Measure: This feature lets you find the exact distance between any two points over the AI file or any input image.
- Swap Colors: Using it, you can select a specific color present over the AI design and replace it with some other color.
- Animation: It is a simple 2D animation maker feature that uses multiple similar images to produce a 2D animation.
Final Thoughts:
It is a powerful image editing tool through which you can easily modify designs present in an AI file before converting it to the PDF format.
Inkscape
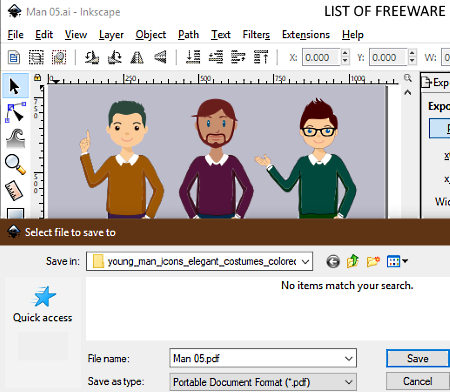
Inkscape is another free open source AI to PDF converter software for Windows, macOS, and Linux. It is primarily a vector graphics editor software that lets you edit images before converting it to some other format. To edit images, it offers a big editing area along with many vector graphics editing and drawing tools. Some of the editing tools that you get in it are Edit Paths, Tweak Objects, Create 3D Shapes, Draw Freehand, Fill Bounded Areas, Layers, and more. Another good thing about this software is its ability to support multiple file formats as input and output like SVG, PNG, EPS, TGA, EMF, ODG, JPG, and more.
How to convert AI to PDF using Inkscape:
- Open the interface of this software, go to the File menu and select the Open option to load an AI file.
- After that, use vector graphics editing and drawing tools offered by this software to make desired changes to input AI file.
- After making all the desired changes, go to Save as option and select the PDF format.
- Lastly, press the OK button to perform AI to PDF conversion.
Additional Features:
- Gcodetools: It is an advanced feature through which you can directly generate the G-code of a 3D design that you can directly feed to a 3D printer to draw a physical 3D object.
- Filters: This software also offers a lot of predefined image filters (Color, Distort, Transparency, Scatter, Shadow, etc.) which you can apply over images.
Final Thoughts:
It is another good AI to PDF converter through which you can view and edit input AI image before saving it to PDF format.
IrfanView
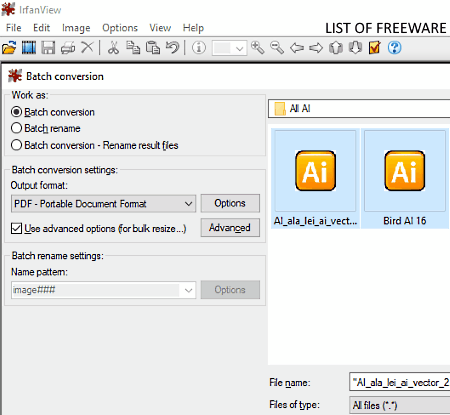
IrfanView is another free AI to PDF converter software for Windows. It is also a popular image viewer software that supports a lot of image and file formats like PDF, CRW, DWG, PNG, JPG, BMP, ICO, FLIF, etc. However, this software does not natively support AI files. To fix this problem, you need to install additional IrfanView plugin.
Through this image viewer, you can also batch convert AI and other supported file formats to PDF format. Plus, various editing tools to perform batch AI file editing is also present in it. Some of the batch editing tools that it provides are change color depth, adjust brightness, adjust contrast, flip, auto-crop, and replace color. After specifying all the changes which you want to make on multiple AI files, you can start the batch AI to PDF conversion process.
How to batch convert AI to PDF using IrfanView:
- Launch IrfanView, go to the File menu and select the Batch Conversion/Rename option to open up the batch conversion window.
- Now, use the internal file explorer present in the batch conversion window to browse and select all the AI files which you want to convert.
- After that, select PDF option from the Output Format menu.
- Before starting the conversion, click on the Advanced button to view all the available image editing tools that this software offer. Use editing tools to make desired changes to input AI files.
- Lastly, specify the output folder location and press the Start Batch button to perform batch AI to PDF conversion.
Additional Features:
- Show Hex View: Using it, you can view the complete hex code of any input file.
- Export Image Tiles: It is a handy feature through which you can divide an input image into multiple tiles.
- Batch Rename: Using it, you can quickly rename multiple images at a time.
Limitations:
This software is only free for private use.
Final Thoughts:
IrfanView is another really good AI to PDF converter as it lets you perform batch editing and batch AI to PDF conversion.
Scribus
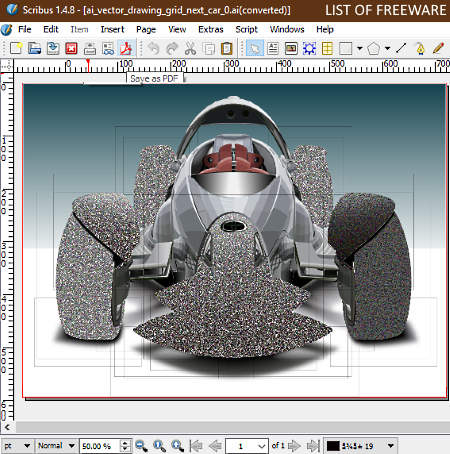
Scribus is yet another free open source AI to PDF converter software for Windows, FreeBSD, macOS, OpenBSD, and Linux. It is mainly used as a desktop publishing software through which you can create magazines, newspaper templates, and designs. Many designing tools of this software can also be used to edit AI files or images. Some of the designing and editing tools that it provides are freehand tool, insert brazier curve, text, insert table, patterns, colors, etc. It is not a very good software to edit AI images, but you can still make some minor changes to it before starting the conversion. You can follow the below steps to perform AI to PDF conversion.
How to convert AI to PDF using Scribus:
- Launch this software and click on Open option to load an AI file.
- After that, use available designing tools, if you want to make changes to input AI image before the conversion.
- Next, click on the Save as PDF option to open up a configuration window.
- Now, you can adjust the output PDF parameters like compression method, compression quality, DPI, export range, etc.
- Lastly, press the Save button to complete the AI to PDF conversion process.
Apart from PDF, you can also use this software to save input AI files to formats like EPS, SVG, PNG, BMP, ICO, etc.
Final Thoughts:
It is a decent AI to PDF converter through which you can easily convert an AI image to various formats including the PDF format.
XnConvert
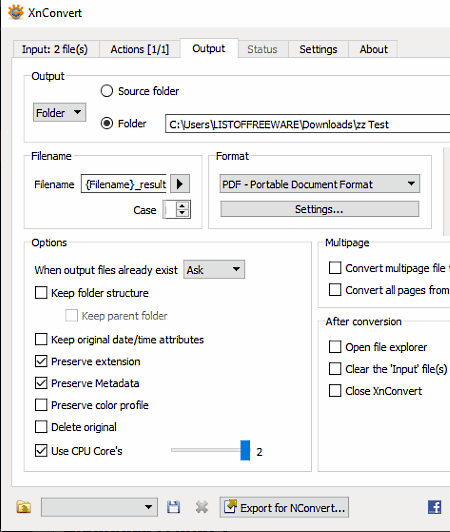
XnConvert is one more AI to PDF converter software for Windows, macOS, and Linux. It is primarily a batch image converter through which you can also perform batch AI to PDF conversion. Through this software, you can also edit multiple AI files at once by using its advanced Actions tab. In its Actions tab, you get batch editing actions (Adjust, Equalize, Color Balance, Negative, Saturation, Reduce Noise, etc.) which you can apply over multiple AI files. After specifying editing actions, you can preview the changes in its Preview section. Apart from AI and PDF, this software supports many input and output image formats like PNG, WEBP, DCX, RAW, BMP, TIFF, B3D, etc.
How to batch convert AI to PDF using XnConvert:
- Launch this software and go to its Input tab and click on the Add Files button to load multiple AI files.
- After that, go to the Actions tab and specify editing tasks, if you want to make changes to input AI files.
- Next, go to the Output tab and select PDF format from its Format menu.
- Lastly, click on the Convert button to start the conversion process.
Additional Features:
- File Renaming: It lets you quickly rename multiple images and supported files at a time.
- Use CPU Core: Using it, you can specify the number of CPU cores that this converter will use to perform the batch conversion.
Final Thoughts:
It is another handy AI to PDF converter through which you can edit as well as convert multiple AI files to PDF format.
Adobe Acrobat Reader DC
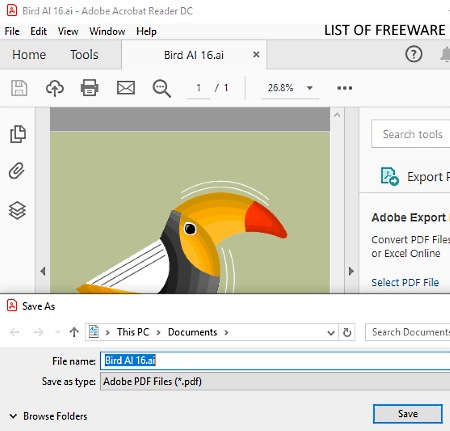
Adobe Acrobat Reader DC is another free AI to PDF converter software for Windows, iOS, and Android. Using this software, you can open, view, and convert AI files to PDF format. To view AI files, it offers various viewing tools like zoom, read mode, file navigation buttons, handtool, rotate, etc. Plus, it comes with a multi-tab interface that lets you open and view multiple AI files at a time. However, like other similar software, it doesn’t let you edit or modify AI files. Still, you can use it to simply convert AI to PDF.
How to convert AI to PDF using Adobe Acrobat Reader DC:
- Start this software, go to the File menu and use the Open option to load one or more AI files to this software.
- After that, you can use viewing tools to view loaded AI files.
- Next, go to File > Save As option and click the Save button to save the AI file in the PDF format.
Additional Features:
- Share File: By signing in to the Abobe account, you can easily share links of your PDF files.
- Take a snapshot: Using it, you can take screenshots of any part of your screen.
Limitations:
In this free version of this software, you will not get some features like Export to Word or Excel, Password Protection, Get signature and track response, etc. To get all the features, you need to purchase the Acrobat Pro DC version.
Final Thoughts:
It is a good AI to PDF converter software if you only want to view and convert AI files to PDF format.
FoxPDF Reader
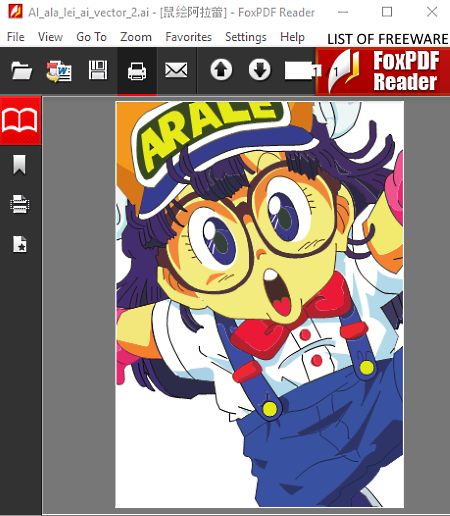
FoxPDF Reader is a free PDF reader software for Windows. Through this PDF reader, you can view and convert an AI file to PDF format. Apart from AI, you can also view and convert files of XPS, CHM, MOBI, EPUB, DJVU, CBR, etc., formats to PDF through this software.
As it is mainly a PDF reader software, thus, various reading and viewing tools are provided by it such as single page view, facing view, book view, zoom, page navigation buttons, bookmarks, etc. Using available tools, you can easily analyze the design contained in an AI file. However, you will not be able to edit or modify AI files through this software.
How to convert AI to PDF using FoxPDF Reader:
- Start this software and click on the Open option to load an AI file.
- After that, use viewing tools to analyze AI file designs.
- Next, click on the Save as option and choose PDF as the output format.
- Lastly, hit the Save button to perform AI to PDF conversion.
Final Thoughts:
It is another easy to use AI to PDF converter software that lets you view and convert an AI file to PDF format.
Microsoft Expression Design
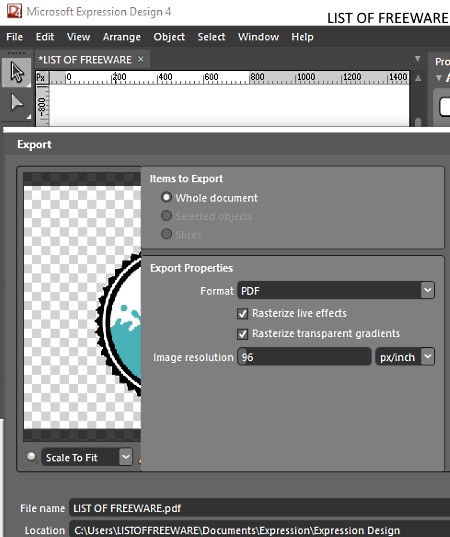
Microsoft Expression Design is the next free AI to PDF converter software for Windows. Using this software, you can also edit an AI file before converting it to the PDF format. To edit AI design, it offers mainly two types of tools namely Drawing Tools (paintbrush, pen, slice, color dropper, color palette, etc.) and Transformation Tools (rotate flip, align, etc.). After making the desired changes to an AI file, you can export it to formats like PDF, PNG, JPEG, GIF, TIFF, PSD, etc.
How to convert AI to PDF using Microsoft Expression Design:
- Launch this software and use the Open option to browse and load an AI file to this software.
- After that, you can make desired changes to the design of the AI file if you want, using available editing tools.
- Next, go to File > Export menu and select PDF format. It’s Export menu also gives an option to adjust the resolution.
- Lastly, specify the destination location and press Export All button to start the conversion.
Additional Features:
- Layers: This feature lets you add different designs and objects over multiple layers which you can later merge into one to make a new design.
- Objects: It is a menu that offers tools to create a completely new object and adjust existing design objects.
Final Thoughts:
It is a good graphics designing software which you can use as an AI to PDF converter. Using it, you can make various changes to input AI file before converting it to the PDF format.
AI Converter Bot
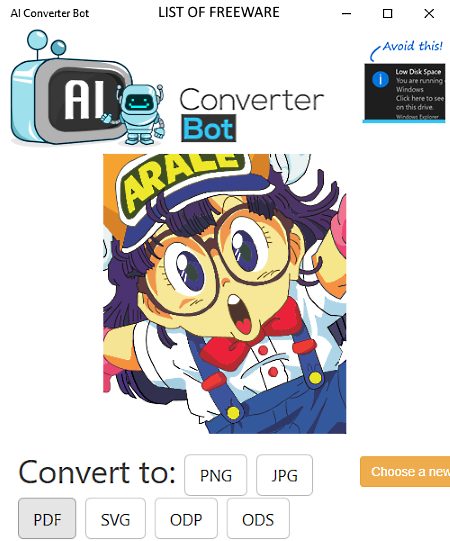
AI Converter Bot is a free AI to PDF converter app for Windows 10. Through this app, you can easily open and view an AI file. Not just AI, but files of other formats like GIF, JPG, PNG, etc., are also supported by it. After loading an AI file, you can zoom in or out on the loaded AI file design to properly view it. However, you cannot edit the input AI file through this app as it does not offer any editing tool. After viewing an AI file, you can easily save it to PDF, JPG, PNG, SVG, ODP, ODS, and ODT formats.
How to convert AI to PDF using AI Converter BOT:
- Start this app and directly drop an AI file over its interface.
- Design or model of loaded AI file will immediately appear on its interface.
- Lastly, click on the PDF option present on its interface to perform the conversion.
Final Thoughts:
It is a really simple AI to PDF converter app that you can use if you need to quickly convert an AI file to PDF format.
SumatraPDF
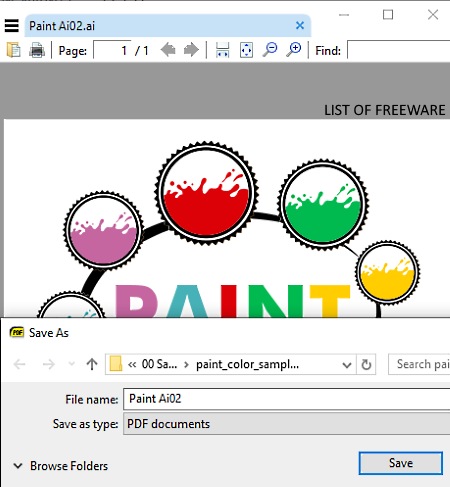
SumatraPDF is the next free AI to PDF converter software for Windows. As its name implies, it is mainly a PDF reader software. Apart from PDF, you can also use it to view and read files of AI, XPS, CBR, CHM, EPUB, MOBI, etc., formats. To properly view files, it offers various viewing and reading tools like single page view, book view, facing view, zoom, go to (next page, previous, page, last page, etc.), and more. After viewing files of AI or any other supported format, you can use the Save as feature of this software to convert it to PDF format. The good thing about this software is that it comes with a multitab interface that lets you open multiple files at a time.
How to convert AI to PDF using SumatraPDF:
- Launch this software and press the Open button to load an AI file.
- The loaded AI file will open up on its interface. Now, you can take help of available viewing tools to analyze the AI file design.
- After that, you can use either its Print or Save as option to convert AI file to PDF format.
Final Thoughts:
It is one of the simplest software through which you can quickly view and convert an AI file to PDF format.
GSview
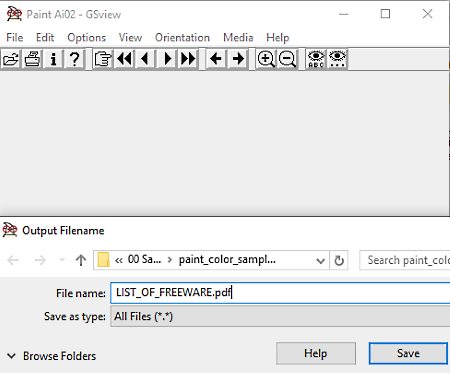
GSview is one more free AI to PDF converter software for Windows. As its name implies, it is mainly a viewer software in which you can load and view various graphics files like EPS, PS, EPI, PRN, etc. However, during my testing, it is not able to show AI file content. Still, you can use it to convert AI files to PDF format. It does offer some viewing tools (zoom, file navigation buttons, fit to screen, portrait, etc.) which you can use to view the content of supported graphics files.
Note: It needs Ghostscript to work. You can download Ghostscript from here.
How to convert AI to PDF using GSview:
- Open the interface of GSview and go to the File menu and choose the Convert option to load an AI file that you want to convert.
- After that, you get a Convert window in which you need to select the pdfwrite device and output PDF resolution.
- Next, press the OK button and then specify the output file name along with its extension (.pdf), for example- Output.pdf.
- Lastly, press the Save button to save the AI file in PDF format.
Additional Feature:
- Text Extract: Using it, you can extract the text data from a graphical file.
Limitations:
This software cannot show the content or design of an AI file.
Final Thoughts:
It is not an ideal AI to PDF converter as it is not able to show the AI designs. Still, if you just want to perform the AI to PDF conversion, then you can try it.
Naveen Kushwaha
Passionate about tech and science, always look for new tech solutions that can help me and others.
About Us
We are the team behind some of the most popular tech blogs, like: I LoveFree Software and Windows 8 Freeware.
More About UsArchives
- May 2024
- April 2024
- March 2024
- February 2024
- January 2024
- December 2023
- November 2023
- October 2023
- September 2023
- August 2023
- July 2023
- June 2023
- May 2023
- April 2023
- March 2023
- February 2023
- January 2023
- December 2022
- November 2022
- October 2022
- September 2022
- August 2022
- July 2022
- June 2022
- May 2022
- April 2022
- March 2022
- February 2022
- January 2022
- December 2021
- November 2021
- October 2021
- September 2021
- August 2021
- July 2021
- June 2021
- May 2021
- April 2021
- March 2021
- February 2021
- January 2021
- December 2020
- November 2020
- October 2020
- September 2020
- August 2020
- July 2020
- June 2020
- May 2020
- April 2020
- March 2020
- February 2020
- January 2020
- December 2019
- November 2019
- October 2019
- September 2019
- August 2019
- July 2019
- June 2019
- May 2019
- April 2019
- March 2019
- February 2019
- January 2019
- December 2018
- November 2018
- October 2018
- September 2018
- August 2018
- July 2018
- June 2018
- May 2018
- April 2018
- March 2018
- February 2018
- January 2018
- December 2017
- November 2017
- October 2017
- September 2017
- August 2017
- July 2017
- June 2017
- May 2017
- April 2017
- March 2017
- February 2017
- January 2017
- December 2016
- November 2016
- October 2016
- September 2016
- August 2016
- July 2016
- June 2016
- May 2016
- April 2016
- March 2016
- February 2016
- January 2016
- December 2015
- November 2015
- October 2015
- September 2015
- August 2015
- July 2015
- June 2015
- May 2015
- April 2015
- March 2015
- February 2015
- January 2015
- December 2014
- November 2014
- October 2014
- September 2014
- August 2014
- July 2014
- June 2014
- May 2014
- April 2014
- March 2014








