5 Best Free BMP to DXF Converter Software for Windows
Here is a list of Best Free BMP to DXF Converter Software for Windows. You can use these freeware to convert raster image in BitMap image format to vector graphics formats specifically DXF. Most of these are basically raster to vector image converter. Hence, you can convert BMP, PNG, JPG, TIFF, and other raster images to DXF and multiple other vector graphics like EPS, SVG, EMF, WMF, etc. You can also modify source BMP images prior to conversion to DXF using tools like resize, crop, mirror, rotate, flip, annotation, effects, filters, and more.
In one of these software, you can batch convert BMP to DXF which saves time and effort. There is also a command based converter on this list that lets you convert BMP to DXF using a simple command. So, users who prefer command line tools can use it for BMP to DXF conversion. You can also find a lot of additional handy features in these software, such as 3D model viewing, editing, and conversion, designs’ auditing, screen capture feature, and more tools. In general, these are capable software that come with an added functionality of converting BMP to DXF.
My Favorite Free BMP to DXF Converter Software for Windows:
pCon.planner is one of my favorite software as you can find a lot of advanced features in it. It can be used for modeling various 2D and 3D designs as well as to convert them.
Inkscape is another good one as it is quite straightforward in terms of use.
You may also check out some best free TIFF to DXF Converter, PNG to DXF Converter, and DXF to PNG Converter software for Windows.
pCon.planner
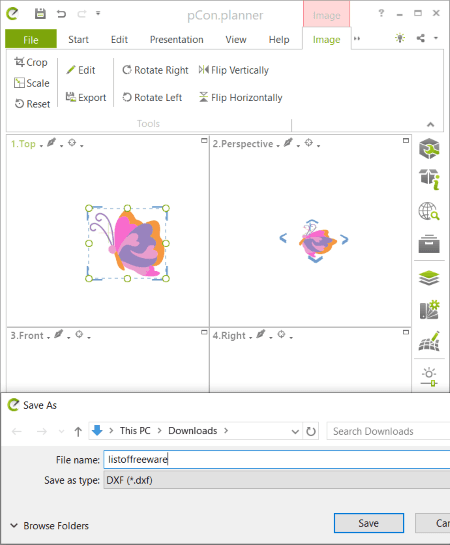
pCon.planner is a free BMP to DXF converter software for Windows. It is a versatile software that lets you view 2D/ 3D models, create/ edit models, and convert models from one format to another. It supports quite a number of input and output formats to do so, e.g., DWG, 3DS, OBJ, FBX, DAE, PDF, SVG, EMF, PNG, JPG, etc.
In it, you can easily open a Bitmap image and then convert it vector image in DXF format. It is quite easy to perform conversion through this software. You just have to follow a few steps. In addition to that, you can make modification to input BMP file before conversion. It provides basic shape drawing tools as well as advanced modeling tools like extrude, merge, subtract, stretch, slice, material editor, texture editor, etc. Multiple transformation tools including rotate, scale, 2D crop, mirror, etc., are also provided in it. It also contains an advanced set of model viewing features to view and analyze 2D/ 3D models. All in all, it is quite a feature rich software for 2D and 3D space planning as well as for handling existing designs.
How to convert BMP to DXF in pCon.planner:
- First, import the BMP image that you want to convert using its File > Import option.
- You can now use its available tool to view and modify BMP image.
- Now, use it Export > Geometry option and while saving output file, select DXF as output format.
- At last, press the Save button to convert BMP to DXF format.
Additional Features:
- It provides a handy option that allows you to save model animation in a video file.
- You can also find auditing and recovery features to fix and recover your drawings.
Conclusion:
It is one of the best BMP to DXF converter through which you can also view and edit BMP image before conversion. Plus, it supports various 3D model files to view, manipulate, or convert.
WinTopo
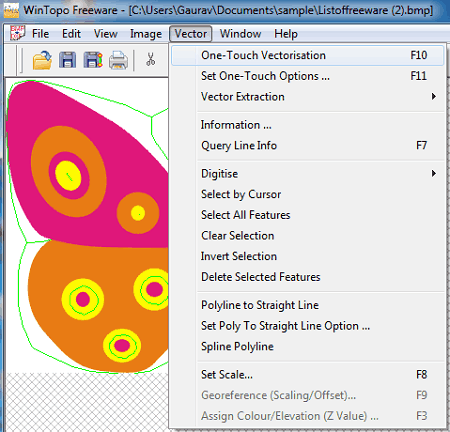
WinTopo is another BMP to DXF converter software for Windows. It basically vectorizes a BMP image and then you can save it in various vector image formats including DXF. The other output formats that it supports are WMF, EMF, SHP, ARC, etc. Also, it lets you convert other raster images to DXF such as PNG, JPG, TIFF, etc. You can also edit source BMP image prior to conversion with the help of tools like resize, rotate, crop, adjust brightness, contrast, gamma, etc., convert image to greyscale, etc.
How to convert BMP to DXF in WinTopo:
- You first need to open a BMP image that you will be able to view and modify before conversion.
- Now, to vectorize BMP image, you need to click Vector menu > One-Touch Vectorization option and customize various vectorization parameters that include edge detection, source image display, thinning method, polyline smoothing, polyline reduction, etc.
- Finally, convert vectorize BMP image to DXF format by using its File menu > Save Vector As option.
Conclusion:
It is a simple yet effective BMP to DXF converter as it provides desirable results. You can also use it to convert various other raster images to supported vector graphics.
Inkscape
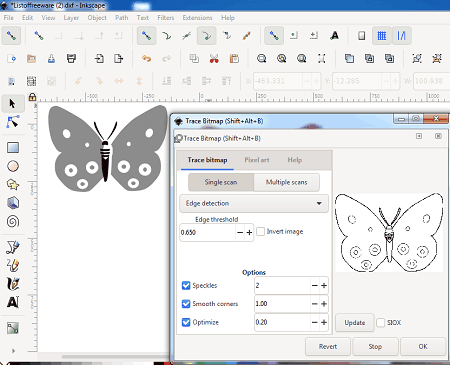
Inkscape is an open source BMP to DXF converter software for Windows, mac, and Linux. It is a famous vector image editing software that also provides an option to convert images from one format to another. It is quite easy to perform conversion through this software as you just need to open a BMP image and then save it in DXF format using a dedicated feature. Additionally, if you want, you have the flexibility to edit BMP image before saving it in DXF format. Tools like shape, freehand, and line drawing tools, tweak objects, edit paths, sculpting, calligraphic, gradients, fill color, transformation, image filters, and a lot more.
The good part of this software is that is supports a lot of output formats to convert graphics. You can also convert BMP to other vector formats such as PostScript, PDF, SVG, EMF, WMF, etc. Now, let us checkout steps to convert BMP to DXF in this software.
How to convert BMP to DXF in Inkscape:
- First, import a BMP image to this software using simple open function.
- Now, if you need to make changes to source BMP image, you can use provided editing tools.
- Next, from its File menu, press Save as option.
- At last, set export format to DXF and click Save button to convert and save output.
Additional Feature:
- Using it, you can generate Gcode of DXF and other designs.
Conclusion:
Inkscape is another nice BMP to DXF converter which can be used to view, edit, create, and convert various vector graphics.
RasterVect
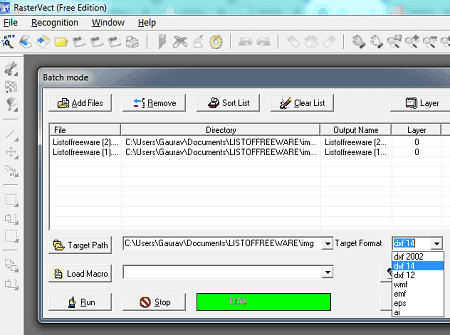
RasterVect is yet another BMP to DXF converter software for Windows. It is basically a raster to vector converter which can convert images from raster image format to vector ones. It supports a lot of input and output file formats for that including PNG, TIFF, JPG, BMP, raw images (raster images) and DXF, EPS, EMF, WMF (vector images). The advantage of this software is that it provides a batch conversion feature that lets you convert multiple BMP images to DXF format at once.
You can also edit a BMP image before conversion by simply opening it and then using its Save Vector File option. It provides editing features include crop, resize, rotate, flip, effects, filters, drawing tools, etc. But in that case, you will be able to convert single file at a time. To convert a bulk of BMP or other supported images to DXF, follow below steps.
How to batch convert BMP to DXF in RasterVect:
- At first, click its File menu > Batch Mode feature and import multiple BMP images.
- Next, select DXF as output format. It supports DXF 2002, DXF R12, and DXF R14 versions of DXF that you can choose from.
- After that, set output folder and hit the Run option to start batch BMP to DXF conversion process.
Additional Feature:
- You can find a dedicated Screenshot Capture tool to take snapshot of desktop, selected region, active window, etc.
Limitation:
In its free version, you’ll face some feature limitations which you can remove by purchasing its upgraded version.
Conclusion:
RasterVect is a batch BMP to DXF converter software that anyone can use to convert a set of raster images to DXF and other vector image formats.
Ras2Vec
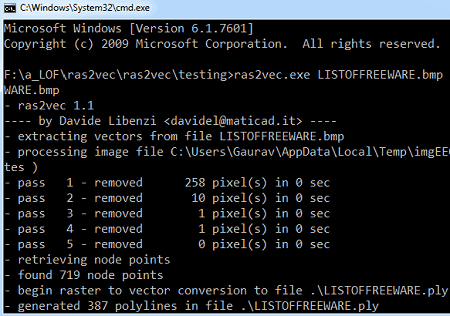
Ras2Vec is one more free BMP to DXF converter software for Windows. As its name suggests, it is a raster to vector graphics converter that supports BMP and TIFF to DXF conversion. To convert BMP image, it supports only 1 bit x pixel (1 bpp) BMP image format.
It is a command line software, hence to convert images to DXF, you need to run a command. Let’s check what is the command that you need to use to perform conversion through it.
How to convert TIFF to DXF using command:
- Open CMD and move to the folder that contains Ras2Vec exe file, most probably ras2vec\testing folder. Also, make sure you have moved your source BMP images to this testing folder before starting conversion.
- Next, write a command with following syntax:
ras2vec <input.bmp>(e.g.,Ras2Vec listoffreeware.bmp). - At last, press Enter and it will convert and save output DXF files in the same Testing folder.
Limitation:
It supports only 1 bpp BMP images.
Conclusion:
It is a command based BMP to DXF converter that lets you convert images using a simple command.
About Us
We are the team behind some of the most popular tech blogs, like: I LoveFree Software and Windows 8 Freeware.
More About UsArchives
- May 2024
- April 2024
- March 2024
- February 2024
- January 2024
- December 2023
- November 2023
- October 2023
- September 2023
- August 2023
- July 2023
- June 2023
- May 2023
- April 2023
- March 2023
- February 2023
- January 2023
- December 2022
- November 2022
- October 2022
- September 2022
- August 2022
- July 2022
- June 2022
- May 2022
- April 2022
- March 2022
- February 2022
- January 2022
- December 2021
- November 2021
- October 2021
- September 2021
- August 2021
- July 2021
- June 2021
- May 2021
- April 2021
- March 2021
- February 2021
- January 2021
- December 2020
- November 2020
- October 2020
- September 2020
- August 2020
- July 2020
- June 2020
- May 2020
- April 2020
- March 2020
- February 2020
- January 2020
- December 2019
- November 2019
- October 2019
- September 2019
- August 2019
- July 2019
- June 2019
- May 2019
- April 2019
- March 2019
- February 2019
- January 2019
- December 2018
- November 2018
- October 2018
- September 2018
- August 2018
- July 2018
- June 2018
- May 2018
- April 2018
- March 2018
- February 2018
- January 2018
- December 2017
- November 2017
- October 2017
- September 2017
- August 2017
- July 2017
- June 2017
- May 2017
- April 2017
- March 2017
- February 2017
- January 2017
- December 2016
- November 2016
- October 2016
- September 2016
- August 2016
- July 2016
- June 2016
- May 2016
- April 2016
- March 2016
- February 2016
- January 2016
- December 2015
- November 2015
- October 2015
- September 2015
- August 2015
- July 2015
- June 2015
- May 2015
- April 2015
- March 2015
- February 2015
- January 2015
- December 2014
- November 2014
- October 2014
- September 2014
- August 2014
- July 2014
- June 2014
- May 2014
- April 2014
- March 2014








