15 Best Free Circular Profile Picture Maker Software For Windows
Here is a list of best free circular profile picture maker software for Windows. Circular profile pictures are used on many social media platforms (Facebook, Twitter, etc.) nowadays. There are some online platforms which provide tools to quickly convert any standard profile picture to a circular profile picture. However, they do not offer tools to make desired adjustments to your profile picture. To create circular profile pictures and to make desired adjustments to them, you can use these circular profile picture maker software.
All of these software are either image editors or painting software. Hence, like any standard image editing or paint software, these software offer a lot of image editing and drawing tools. Some of the popular editing and drawing tools which you get in these software are Layers, Image Filters, Effects, Rotate, Flip, Brush, Ellipse Selection, Color Palette, Polygon, etc.
To create a circular profile picture, all of these software provide the same set of tools namely Ellipse/Circular Select, Invert Selection, Delete, and Paint Bucket. The ellipse tool allows you to quickly create a circular boundary around the main object or face. The invert selection tool lets you immediately select all the area which is present outside the circular boundary. Through delete, you can make all the area present outside the main circle transparent. The paint bucket tool gives you an alternative option that lets you fill a specific color to the outside area instead of making it transparent. I have mentioned all the required steps you need to perform to create circular profile picture. Go through the list to know more about these software.
My Favorite Circular Profile Picture Maker Software For Windows:
GIMP is my favorite software as it lets you quickly create a circular profile picture. It also offers a lot of image editing tools through which you can further enhance the created profile picture with ease. Besides various tools and filters, it also offers support for a large number of image formats such as BMP, ICO, XBM, PNG, TIFF, JPG, BMP, and more.
IrfanView is another good software that you can try as it offers all essential circular profile picture maker tools. In addition to that, it lets you quickly add the shadow around your circular profile picture.
You can also check out the lists of best free Photo Flipbook Maker, Transparent GIF Maker, and Brochure Maker software for Windows.
GIMP
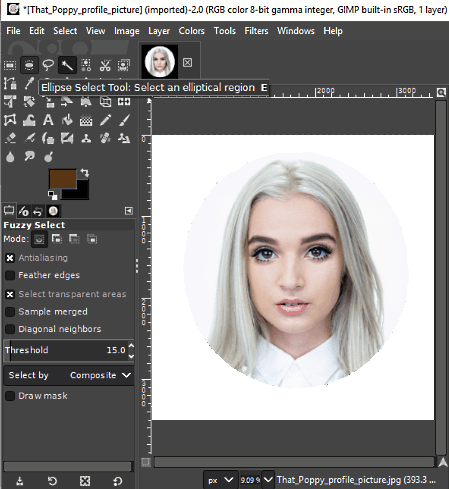
GIMP is a free open source image editing software for Windows, Linux, and macOS. This software can also be used as a circular profile picture maker software. In it, you can find all the circular profile picture making tools along with all necessary image editing tools such as Transform Tools, Color Tools, Image Filters, Effects, Layers, Selection Tools (ellipse select, rectangle select, free select, etc.), Invert Selection, and more. From its various available tools, you only need a few of its tools to create a circular profile picture namely ellipse selection, invert selection, and paint bucket.
This software supports a lot of input and output image formats such as GIF, JPG, BMP, XBM, PNG, TIFF, ICO, WebP, and more.
How to create a circular profile picture using GIMP:
- Launch this software and go to File > Open option to load your picture.
- After that, click on its Ellipse Select tool and make a circular boundary around your face using the mouse.
- Now, use its Invert tool (Ctrl + I) to unselect the main face area of your picture and select all the unimportant area that you want to remove.
- Next, either remove/delete the invert selected area or use the bucket tool to change the color of the selected area according to your requirements.
- To make further enhancements to your circular profile picture, you can use other available image editing tools.
- Once the circular profile picture gets completed, use the Export option to save the output image in one of many supported image formats.
Final Thoughts:
It is a feature-rich circular profile picture maker software through which you cannot only create a circular profile picture but also enhance it using various image editing tools and filters.
IrfanView
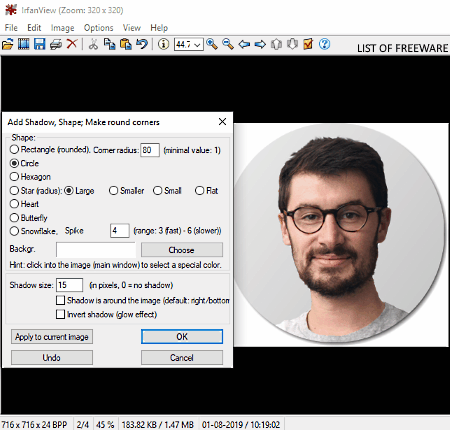
IrfanView is a free circular profile picture maker software for Windows. Through this software, you can also view and edit images of JPEG, TIFF, WEBP, PDN, PNG, GIF, PSD, PCD, etc., formats. Plus, it comes with a pretty clean interface that provides a large image viewing/editing area along with various image editing and viewing tools containing menus like Image, Options, View, etc. However, to create a circular profile picture, you need to use its Add Shadow, Shape, Make Round Corners tool that you can access from its Image tab.
How to create a circular profile picture using IrfanView:
- Start this software and click on the Open button to load an image with a face on it.
- After that, go to Image tab and select the Add Shadow, Shape, Make Round Corners tool to open up a floating tools window.
- Now, from the floating tools window select the Circular shape option and enter the corner radius value to specify how much area from the center of the image you want in the output circular profile picture.
- Apart from specifying the profile picture shape and area, you can also add a shadow across the circular profile image and specify the background-color through its floating tools window.
- Once the final circular profile image gets created, you can make more modifications if you want through other available editing features.
- In the end, use Save as option to save the final circular profile picture in one of many supported formats like JPEG, BMP, TGA, TIF, etc.
Additional Features:
- Start OCR: It is a handy feature through which you can quickly extract text from an image.
- Screenshot: Using it, you can take snapshots of any part of your screen.
Limitations:
This software is only free for non-commercial use.
Final Thoughts:
It is another good software through which you can quickly convert your standard profile picture into a circular profile picture.
Paint.NET
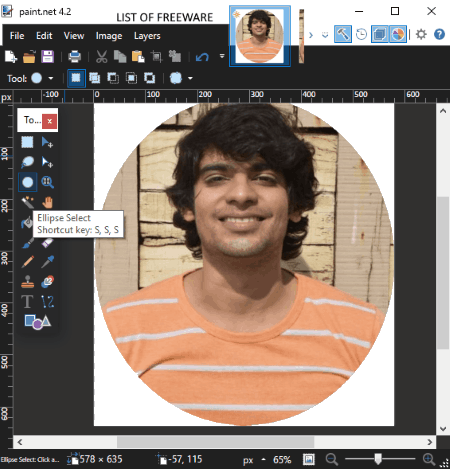
Paint.NET is a free image editing software that can also be used as a circular profile picture maker software. This software works on Windows.
Through this image editor, you can easily edit and modify images of various formats such as GIF, BMP, PNG, TIFF, JPG, etc. To edit images, it provides various image editing tools such as Layers, Image Filters, Effects, Rotate, Flip, Resize, Selection Tools (Ellipse, Lasso, Rectangle, etc.), etc. Some of the available editing tools namely Ellipse Select and Invert Selection can be used in the creation of a circular profile picture.
How to create a circular profile picture using Paint.NET:
- Launch this software and load your picture to this software.
- After that, click on the Ellipse Select tool and create a circular boundary around your face present on the picture.
- Now, use the invert selection tool by using Ctrl+I hotkey to select all the area outside the circular boundary created by you.
- Next, press the Delete button to make the outer selected area transparent or use the paint bucket tool to fill a specific color to the outer area of your circular profile picture.
- After making the circular profile picture, you can use other available image editing tools to make further enhancements to your circular profile picture.
- Lastly, use the Save as option to save the profile picture in PNG, BMP, JPG, TIFF, TGA, etc., formats.
Final Thoughts:
It is a really good circle image generator software through which you can easily create a circular profile picture and edit images in general.
FastStone Image Viewer
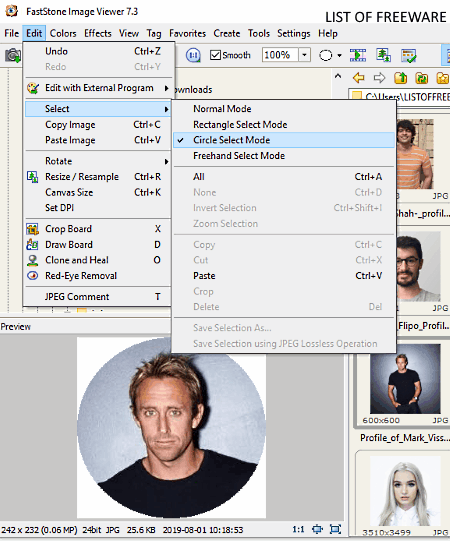
FastStone Image Viewer is another free circular profile picture maker software for Windows. As its name implies, it is mainly an image viewer software that comes with some image editing and image enhancement tools. Some of the image enhancement tools that it provides are Adjust Lighting, Adjust Colors, Adjust Levels, Adjust, Frame Mask, Border, Oil Painting, Sketch, etc. To make a circular profile picture, it offers a circle select mode along with invert selection feature. Along with various features, it also provides support for images of various different formats such as BMP, CUR, GIF, HEIC, ICO, TIFF, JPG, PNG, and more.
How to make a circular profile picture using FastStone Image Viewer:
- Start this software and use its internal file explorer to browse and load your image.
- After that, select the Circle Select Mode from its toolbar and specify the area around your face that you want in your circular profile picture. It is necessary to press the Ctrl button while operating your mouse to select the circular area.
- Next, press the Ctrl+Shift+I hotkey combination to invert the selection.
- Now, press the delete button to remove the outer area from your circular profile picture.
- Lastly, use the Save as option to save the image in formats like JPG, BMP, ICO, etc.
Additional Features:
- Batch Converter: Using it, you can change the format of multiple images at a time.
- Compare Image: This feature allows you to compare multiple images by putting them side by side.
- Slideshow: This tool lets you create a custom slideshow consisting of images of your choice.
Limitations:
This software is only free for non-commercial use.
Final Thoughts:
It is a featured photo viewer and editor that can be used as a circular profile image maker software.
Chasys Draw IES Artist
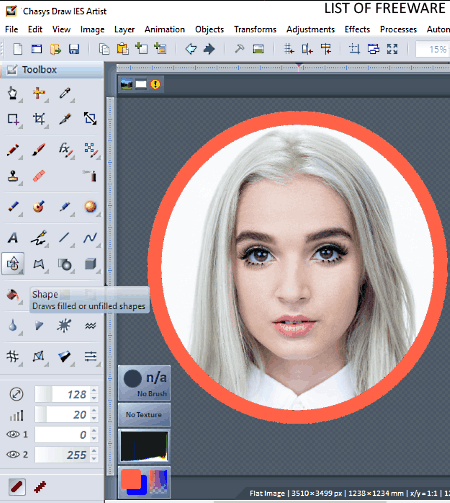
Chasys Draw IES Artist is another free image editing software that can also be used as a circular profile picture maker software. It works on Windows. This software comes with the Chasys Draw IES suite that contains three separate software namely Chasys Draw IES Artist, Chasys Draw IES Viewer, and Chasys Draw IES Converter.
Using this software, you cannot only create circular profile images but also create Flyers, Object Animation, Frame Animation, etc. To create different types of projects, it offers multiple image editing tools like Paint Tool, Animation, Transform, Effects, Draw Shapes, etc. However, to make a circular profile picture, you only need its Ellipse Shape and Transparency Fill tools.
How to create a circular profile picture using Chasys Draw IES Artist:
- Launch this software and import your image using the Open Option.
- After that, select the Ellipse Shape tool to select the area around your face by using your mouse.
- Now, select the transparency fill tool to make the unselected area of the image transparent or use the filling paint tool to color the outer part of the image.
- After that, use other available image editing tools to make further changes to your profile picture.
- Once completed, use the Save as option to save the final circular profile picture in PNG, GIF, TIFF, JPG, BMP, etc., formats.
Additional Feature:
- Animation: Use it to create a simple 2D animation by using multiple images.
Final Thoughts:
It is another capable image editor that allows you to create beautiful circular profile pictures.
Artweaver
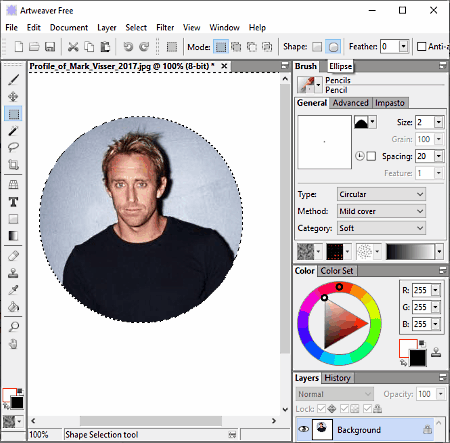
Artweaver is the next free circular profile picture maker software for Windows. Through this software, you cannot only create circular profile pictures but also edit images and create drawings. In addition to that, it supports multiple image formats which give you the flexibility to make circular profile pictures using various common or uncommon image formats. Some of the image formats that this software supports are BMP, PNG, GIF, JPG, PCX, TIFF, and more.
To create a circular profile picture, it offers Ellipse and Invert selection tools. Besides these two tools, it also contains many more drawing tools like Brush, Pencil, Sponges, Color Palette, Shape Selection, Magic Wand, Paint Bucket, etc.
How to make a circular profile picture using this free circular profile picture maker software:
- Open the interface of this software and click on the open button to load an image with a face on it.
- After that, select the ellipse tool from its Shapes area and use your mouse to make a circular area around a face present in the image.
- Now, use the Ctrl+I hotkey to immediately invert the selection so that all the unselected area of the image gets selected.
- Next, use the Paint Bucket tool to fill color on the selected area or press the Delete button to make the selected area transparent.
- Now, you can make further changes to the image by using crop, text, gradient, brush, etc., tools.
- In the end, save the image in one of the various supported formats, using its Save As option.
Limitations:
- This software is only free for personal use. Plus, features like detailed brush control, 16 bits/channels, etc., are also missing from this free version of this software.
Final Thoughts:
It is a cleanly designed paint software that you can easily operate to edit images and to turn an ordinary profile picture into a circular profile picture.
Krita
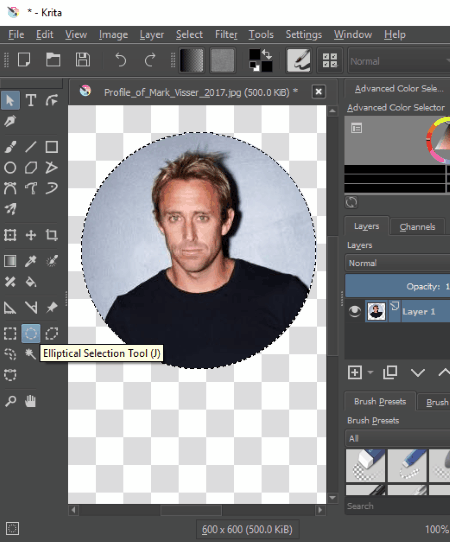
Krita is a free and open source circular profile picture maker software for Windows, Linux, and macOS. Through this software, you can also create beautiful drawings and edit images as it offers image editing and drawing tools like shape tools, smart patch tool, measure tool, trim, shear, resize, rotate, scale, etc. However, to make a circular profile picture, you only need its elliptical selection and invert selection tools which you can access from its paint tools panel. Along with providing various features, this software also gives you the flexibility to work with images of many different formats. Some of the image formats which it supports are BMP, JPG, GIF, ICO, PNG, EXR, and TGA.
How to make a circular profile picture using Krita:
- Launch this software and click on the Open button to load an image that you want to convert to a circular profile picture.
- After that, click the elliptical selection tool and select the circular area around a face that you want to keep in the final picture.
- Now, use the Invert selection tool to select all the area that you don’t want in your picture and press the delete button to remove it. Apart from deleting the outer area, you can also fill it with any color by using the Fill Tool.
- Next, you can use various available drawing and editing tools to make more changes to your picture.
- In the end, use the Save as option to save the image in one of many supported image formats.
Final Thoughts:
It is a very capable drawing and image editing software that also lets you make beautiful circular profile pictures without putting much effort.
Hornil StylePix
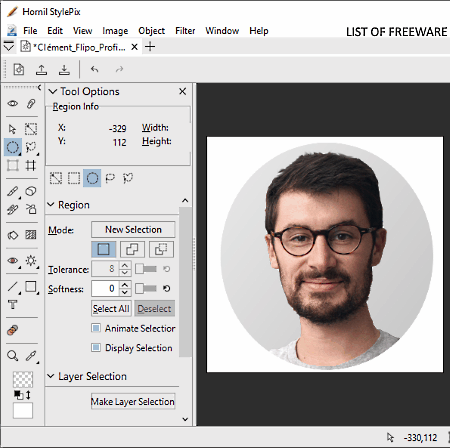
Hornil StylePix is another free image editing software that can also be used as a circular profile picture maker software. It works on Windows platform.
This editor offers both the important circular profile picture creation features namely Select Circular Region and Invert Selection. In addition to that, it also contains various image editing tools like photo filter, paint tool, blending, brightness controller, color controller, etc. This editor also offers a multitab interface that allows you to work on multiple pictures at a time. I also like its ability to support images of different formats such as PPM, PGX, PCX, JPC, TGA, BMP, PMG, JPG, and more.
How to make a circular profile picture using Hornil StylePix:
- Open the interface of this freeware and load an image by going to File > Open option.
- After that, click on the select circular region tool and create a circle around the main object.
- Next, press the Ctrl+I hotkey to invert the selection.
- Now, you can press the Delete button to completely remove the region which is present outside the circular boundary. You can also choose to fill a specific color to the outside area if you want, using the Flood Fill tool.
- Lastly, use the Save As option to save the final circular profile picture.
Final Thoughts:
It is another decent image editor software through which you can create a circular profile picture and also enhance it using its image editing tools.
PhotoScape
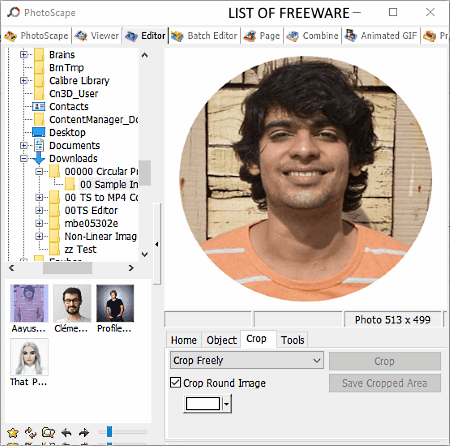
PhotoScape is yet another free circular profile picture maker software for Windows and macOS. This software comes with a lot of separate image manipulation modules such as Editor, Batch Editor, Combine, Animated GIF, Raw Converter, Splitter, and more. Form its various available image manipulation modules, you need its Editor module to create a circular profile picture. In its Editor module, you can find three main sections namely File Explorer, Editing Area, and Tools Area. In its Tools area, you can find many image editing tools such as Crop, Text Tool, Resize, Brightness Controller, Frames, and more. Plus, a dedicated circular profile picture maker feature namely crop round image is also provided by it. Now, to create a circular profile picture, follow the below steps.
How to create a circular profile picture using PhotoScape:
- Start this software and select its Editor module.
- After that, use its internal file explorer to browse and load an image to this software.
- Now, go to the Crop tab and tick the Crop Round Image checkbox.
- Next, use your mouse to quickly make a circular boundary around the main obect (face) that you want to keep in the circular profile picture.
- After that, select a color from the color menu to fill in the outer region (outside the circular boundary).
- Next, press the Crop button to get the circular profile picture.
- Finally, to save the circular profile image in JPEG, BMP, TIFF, PNG, or GIF format, use its Save option.
Additional Features:
- Animated GIF: Using it, you can create animated GIFs by using multiple images as the frames of GIF animation.
- Color Picker: This feature allows you to find out the exact RGB value of any color.
- Batch Editor: Through this feature, you can edit and process multiple images at a time.
- Batch Rename: It allows you to rename multiple images at a time.
Final Thoughts:
It is one of the best free circular profile picture maker software as it comes with a dedicated tool to make a circular profile image.
MediBang Paint
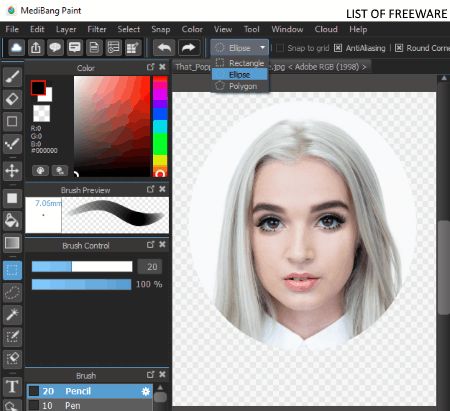
MediBang Paint is the next free circular profile picture maker software for Windows, macOS, Android, and iOS. As its name suggests, it is mainly a paint software. Through this paint software, you can also easily make a circular profile picture as it provides all the required circle image generator and image editing tools. To create a circular profile picture, it offers ellipse select tool, invert selection tool, delete, and bucket tool. In addition to that, many paint tools such as select pen, move tool, dot tool, color palette, color filters, etc., are also provided by it.
How to make a circular profile picture using MediBang Paint:
- Start this software and load an image in it using its Open option.
- After that, click on the Select Tool option to get a selection tool menu on the top toolbar.
- From the selection tool menu, select the Ellipse tool and quickly create a boundary around the main object present in the input image.
- Next, trigger the Invert Selection tool to select all the area present outside the selected circular boundary.
- After that, press the Delete button to make the outer area transparent or use the Bucket Tool to fill the outer area with a specific color.
- Lastly, use its Export option to export the circular profile picture in PNG, JPEG, BMP, TIFF, etc., image formats.
Final Thoughts:
It is another easy to use paint software that makes the task of circular profile picture creation quite easy.
PhotoFiltre
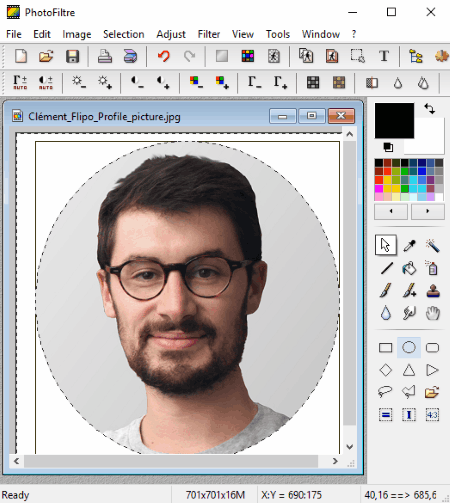
PhotoFiltre is another free circular profile picture maker software for Windows. This software is also used for image retouching and editing. To edit and retouch images, it offers tools like Resize, Duplicate, Rotate, Gamma Correct, Auto Contrast, Automatic Crop, and more. A good set of paint tools (brush, ellipse selection, color palette, polygon, etc.) are also provided by it. Some of its paint tools namely Ellipse Tool, Transparent Color, and Fill Tool can also be used in the creation of a circular profile picture. Follow the below steps to create a circular profile picture using it.
How to create a circular profile picture using PhotoFilter:
- Launch this freeware and load an image with a face on it using the Open option.
- After that, click on the Ellipse tool present on the paint tools panel and create a circular boundary around the face through the mouse.
- Next, use the Shift+Crtl+I hotkey to invert the selection. By inverting the selection, you can select all the area which is outside the circular boundary.
- Now, press the delete button to remove the area which is outside the circular boundary. By default, this software adds the white color at the deleted region instead of making it transparent. To make the outer area transparent, use the Transparent Color tool of this software.
- After that, you can further enhance the created circular profile image if you want.
- Lastly, save the image in PNG, JPG, GIF, RLE, BMP, TGA, or TIFF format using the Save as option.
Limitation:
This software is only free for non-commercial use.
Final Thoughts:
This image retouching software offers all the essential tools through which you can create a circular profile picture and further enhance it.
LazPaint
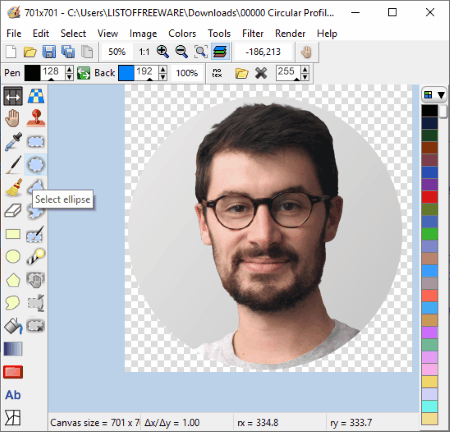
LazPaint is a free open source paint software through which you can also make a circular profile picture. It works on Windows, Linux, and macOS. As it is a paint software, thus it offers various paint tools such as color palette, brush, shapes, floodfill, selection tools, and more. Besides paint tools, it also provides some image editing tools such as Image Filters (motion blur, sharpen, smooth, etc.), Colors (colorize, shift colors, grayscale, etc.), Image Transformation (flip, rotate, resample, zoom, etc.), etc. Some of its paint tools like Ellipse, Invert Selection, Floodfill, etc., can also be in the creation of a circular profile picture. Apart from having various features, it supports many image formats such as ORA, BMP, JPEG, GIF, ICO, PNG, etc.
How to create a circular profile picture using LazPaint:
- Open the interface of this software and load a picture containing a face on it.
- After that, use the Ellipse tool to make a circular boundary around the face and using your mouse.
- Next, go to Select menu and choose the Invert Selection tool to immediately select all the image area which is outside the circular boundary.
- Now, either use the floodfill tool to fill a particular color into the outside area or press the delete button to make the outer area transparent.
- If you want to further enhance the image, you can use other image editing and enhancement tools.
- Lastly, use the Save as option to save the image in one of many supported image formats.
Additional Features:
- Render: It allows you to render images with different effects such as wood, snow print, marble, stone, etc.
- 3D Object: Through this feature, you can import 3D objects in this software which you can later add to an image.
Final Thoughts:
It is yet another easy to use paint software that can be used as a circle image generator or circular profile picture maker software.
RealWorld Paint
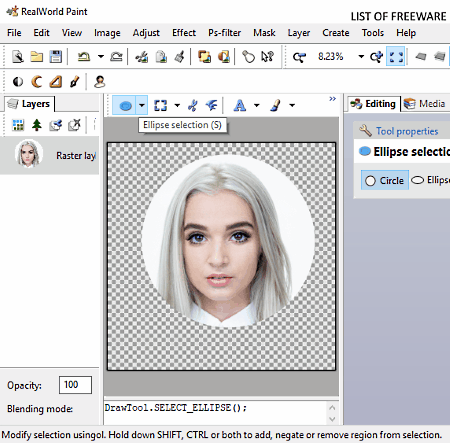
RealWorld Paint is another free circular profile picture maker software for Windows. As its name suggests, it is mainly a paint software through which you can create beautiful drawings. Not just drawings, but tools to edit and retouch images are also offered by it. Some of its important paint and editing tool which it provides are color palette, brush, pencil, shapes, layers, image effects, mask, etc. However, to create a circular profile picture, you only need its Ellipse Selection, Invert Selection, and Flood Fill tools.
How to make a circular profile picture using RealWorld Paint:
- Start this software and load an image to this software.
- After that, select the Ellipse Selection tool from the toolbar and quickly draw a circular boundary around the main subject.
- Next, click on the Invert selection tool to select the area which is present outside of the circular boundary.
- Now, according to your requirements either delete the outer area or fill color to the outside that area, using delete button and flood fill tools respectively.
- Lastly, use other available tools to make modifications to the image and then use the Save as option to save the final circular profile picture in JPG, BMP, SVG, WebP, etc., formats.
Additional Features:
- Watermark: Through this feature, you can add text or image watermark over any image.
- Retarget: Using it, you can change the aspect ratio of any selected part of an image.
- Animation: You can create animation by manually drawing frames or using multiple images.
Final Thoughts:
It another standard paint tool through which you can create drawings, edit images, and make circular profile pictures with ease.
PixBuilder Studio
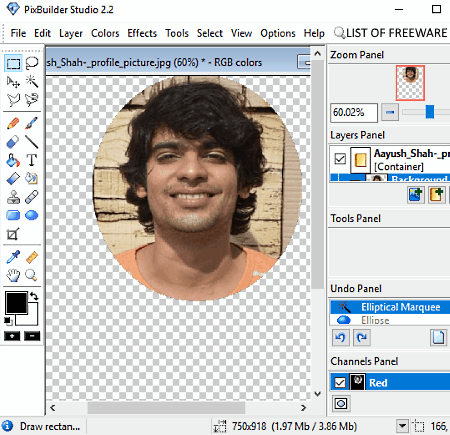
PixBuilder Studio is the next free image editing software through which you can also create circular profile pictures. It works on Windows. In this software, you can work on multiple circular profile pictures at a time as it provides a multi-window interface. To edit images and to make circular profile pictures, it offers various tools like Paint Tools (elliptical marquee, invert selection, brush, color fill, etc.), Color Tools (brightness, color balance, colorize, etc.), Effects (sharpness, emboss, motion blur, etc.), etc. In addition to that, it provides support for multiple image formats like JPEG, GIF, PNG, BMP, PCX, TGA, ICO, and more.
How to create a circular profile picture using this freeware:
- Launch this software and click on Open image file option to load an image with a face on it.
- Next, go to Select menu and choose the elliptical marquee option to create a circular area around the face.
- Now, press Ctrl+I hotkey to invert the selection, so that all trivial area of the image gets selected.
- After that, press delete button to make the trivial area transparent. If you want to fill a specific color to the outer trivial area, use the replace color tool of this software.
- Once the circular profile picture gets completed, you can save it in image formats like PNG, JPG, TIFF, etc.
Limitations:
It is another good software that you can try if you need a simple yet powerful circular profile picture maker software.
Photobie
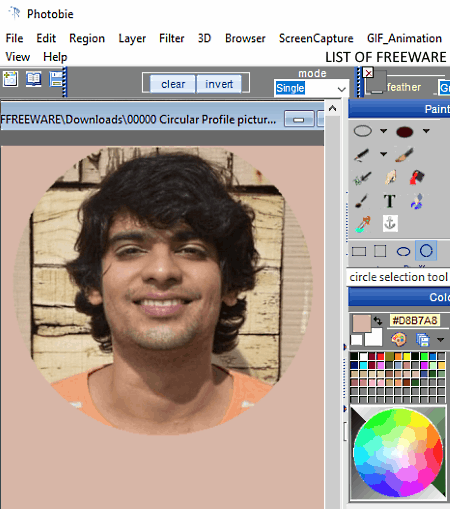
Photobie is one more free circular profile picture maker software for Windows. Through this software, you cannot only make circular profile pictures but also edit images and create graphics. In it, you can find image editing tools along with various paint tools which give you the flexibility to manually draw over images. Two of its Paint tools namely Circle Selection tool and Invert can also be used in the creation of a circular profile picture.
How to create a circular profile picture using Photobie:
- Open the interface of this software and use the Open Image File option to load an image.
- After that, choose the circle selection tool and make a circle around the main subject (face).
- Now, click on the Invert button that you can view on the top toolbar to select all the area leaving the main subject.
- After that, select a color from the color palette and go to the Region menu and choose the fill the color region option to apply the selected color to the outer region of the image.
- In the end, use the Save as option to save the image in JPG, GIF, ICO, BMP, etc., formats.
Additional Features:
- GIF Animation: Using it, you can animated GIFs using multiple images.
- ScreenCapture: Through this tool, you can take snapshots of your computer screen and save it in common image formats like PNG, JPG, etc.
Final Thoughts:
It is another decent software that you can try if you need a simple circular profile picture maker software.
Naveen Kushwaha
Passionate about tech and science, always look for new tech solutions that can help me and others.
About Us
We are the team behind some of the most popular tech blogs, like: I LoveFree Software and Windows 8 Freeware.
More About UsArchives
- May 2024
- April 2024
- March 2024
- February 2024
- January 2024
- December 2023
- November 2023
- October 2023
- September 2023
- August 2023
- July 2023
- June 2023
- May 2023
- April 2023
- March 2023
- February 2023
- January 2023
- December 2022
- November 2022
- October 2022
- September 2022
- August 2022
- July 2022
- June 2022
- May 2022
- April 2022
- March 2022
- February 2022
- January 2022
- December 2021
- November 2021
- October 2021
- September 2021
- August 2021
- July 2021
- June 2021
- May 2021
- April 2021
- March 2021
- February 2021
- January 2021
- December 2020
- November 2020
- October 2020
- September 2020
- August 2020
- July 2020
- June 2020
- May 2020
- April 2020
- March 2020
- February 2020
- January 2020
- December 2019
- November 2019
- October 2019
- September 2019
- August 2019
- July 2019
- June 2019
- May 2019
- April 2019
- March 2019
- February 2019
- January 2019
- December 2018
- November 2018
- October 2018
- September 2018
- August 2018
- July 2018
- June 2018
- May 2018
- April 2018
- March 2018
- February 2018
- January 2018
- December 2017
- November 2017
- October 2017
- September 2017
- August 2017
- July 2017
- June 2017
- May 2017
- April 2017
- March 2017
- February 2017
- January 2017
- December 2016
- November 2016
- October 2016
- September 2016
- August 2016
- July 2016
- June 2016
- May 2016
- April 2016
- March 2016
- February 2016
- January 2016
- December 2015
- November 2015
- October 2015
- September 2015
- August 2015
- July 2015
- June 2015
- May 2015
- April 2015
- March 2015
- February 2015
- January 2015
- December 2014
- November 2014
- October 2014
- September 2014
- August 2014
- July 2014
- June 2014
- May 2014
- April 2014
- March 2014








