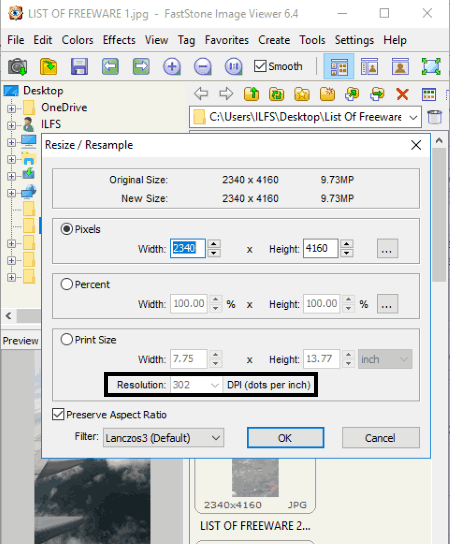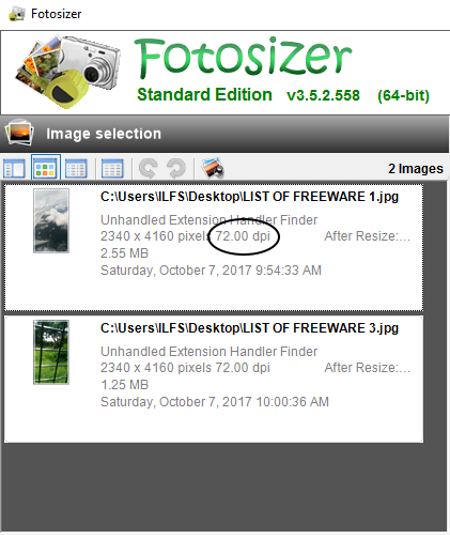9 Best Free DPI Checker Software For Windows
This article lists the Best Free DPI Checker Software For Windows. Using any of these software, you can view the “Dots Per Inch” i.e. DPI of an image.
Many times, users get confused between DPI and PPI (pixels per inch) of pictures. Both the terms are similar, but they are not same. While PPI is meant for display resolution of an image, DPI is strictly used in terms of printing resolution. So, to check DPI of a picture, you can use any of these free DPI checker software.
You can check DPI of an image using Windows File Explorer too. You just need to right-click on the image and go to Properties > Details tab. There, you can view DPI of an image along with other information like height, width, size, creation date, etc. For a software alternative, you can go through this list to find one. Most of these software let you customize the DPI of an image too. Hence, using a software to check and change the value of DPI is more desirable. As these software are primarily editing tools, you can enhance your images too.
All of these software support popular image formats like JPG, PNG, BMP, GIF, TIFF, etc.
My Favorite DPI Checker Software For Windows:
IrfanView is my favorite among these DPI checker software. Along with checking DPI, you can view additional metadata information of an image too. If you wish, you have flexibility to edit DPI of the image as well.
Also, checkout the lists of best free Bulk Image Resizer, Photo Enlarger, and Photo Noise Reduction software for Windows.
IrfanView
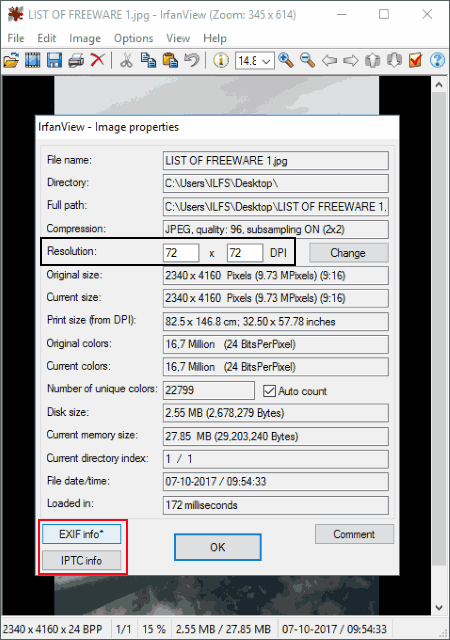
IrfanView is a famous photo viewer and editor software. It supports a wide range of formats including JPG, PNG, BMP, GIF, TIF, CUR, etc. You can utilize it for many purposes, like CDR viewer, batch file renamer, RAW to JPEG converter, etc. This software can also be used to view image metadata along with image DPI.
To use it as a DPI checker, open an image and go to Image menu > Information option. Or, you can simply press key ‘I‘ to view image properties. In Image Properties, you can view information of picture including its original size, original colors, disk size, memory size, print size, compression, etc. There, you can also see the resolution of the image in DPI, as highlighted in the above screenshot. If you wish, you can also change DPI of the image as per your requirement.
For more information related to an image, click on EXIF info button. A new dialog box with EXIF tag information will open up. You can view image creation date and time, camera model, image width and length, Exifoffset, ExifVersion, flash, ISO speed ratings, exposure mode, SensingMethod, GPS information, etc. It also lets you copy these information to clipboard. In addition, you can also edit IPTC information.
FastStone Image Viewer
FastStone Image Viewer is another DPI checker for Windows. It is a simple and easy to use image viewer, editor, and converter software. It provides its own file explorer to add images. To check image DPI in this DPI checker software, you have three options:
- You can use Resize/Resample option accessible from Edit menu. On clicking on this option, you will see a dialog box where the current DPI of the image is mentioned, as highlighted in above screenshot. You can change this value of DPI as per your choice.
- Use Edit menu > Set DPI option to check current DPI of selected image, or to edit DPI value.
- Double-click on an image, you will be able to see the image in full screen. On hovering mover over the right edge of the image, you will see file attributes including print size, EXIF info, histogram, JPEG comment, etc. In ‘Print Size’, DPI of the image is displayed (check full screenshot). You can also edit it on clicking on DPI button.
Hover the mouse over left side of the image to see many other options, including rotate, resize, effects, adjust color levels, etc. It supports file formats including JPG, PNG, TIFF, GIF, PPM, BMP, PDF, etc. You can save the edited image in any of the aforementioned formats.
Free Image Editor
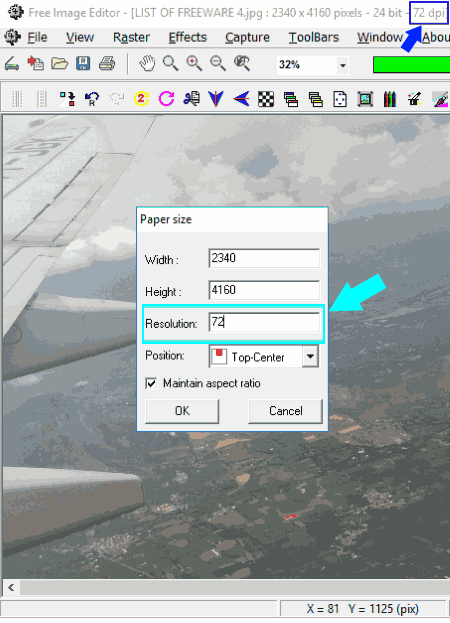
Free Image Editor is next in this list of best free DPI checker software. As you add an image to it, you can view its DPI at the top of its interface, as you can see in above screenshot. You can also check image DPI by using Raster > Paper Size option. It is basically to edit paper size by customizing width, height, resolution, and position. In Resolution field, you can see the DPI of the image. If you wish, you can also edit it.
Although Free Image Editor is an image (BMP, GIF, CUR, PNG, JPEG, etc.) viewer and editor application, it also lets you play video (AVI, MPEG). While playing a video, you can change its speed, zoom in/out, etc.
MS Paint
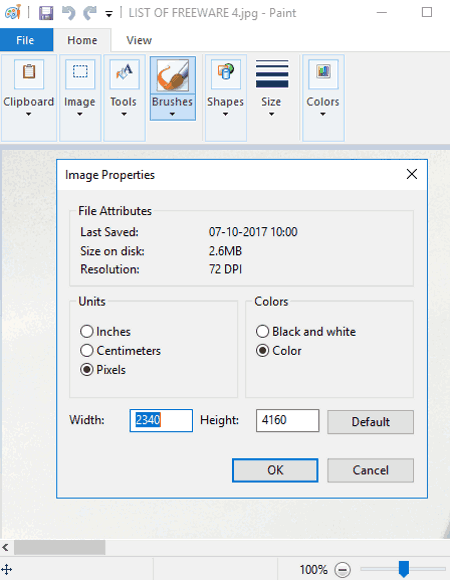
MS Paint is a basic editing application which is included in all versions of Windows. It lets you view, draw, and edit raster graphics. This software can also be used as a DPI checker.
To check image DPI in MS Paint:
Open an image and go to File > Properties. As you do that, you can view Image Properties in a new dialog box. This dialog box displays information including last saved, size on disk, and resolution. The resolution represents the current DPI of the opened image. You can also view width and height of the image, and customize it too.
MS Paint is a simple and convenient option for Windows users to check image DPI. It supports BMP, JPEG, ICO, GIF, TIFF, and PNG image formats.
Picosmos
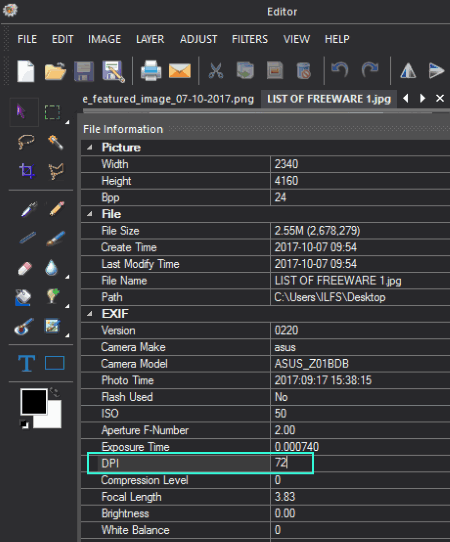
Picosmos is a feature rich photo editor software for Windows. This can be your another option to check DPI of image.
After launching Picosmos, you will see various tools on its main interface including Page Design, Effect, Editor, Batch, Crop & Split, etc. To check image DPI, choose Editor tool. Now, open an image in Editor and go to File > File Information. You will now be able to see image information which include width, height, bits per pixel (bpp), creation time, last modify time, EXIF info, etc. Under EXIF information, you can view the DPI of an image, as you can see in above screenshot. Apart from that, you can check other EXIF information like flash used, photo time, camera model, camera version, focal length, etc.
This DPI checker can be used for many other purposes including NEF Viewer, Watermarking, CR2 Viewer, editing WebP photos, etc.
XnView
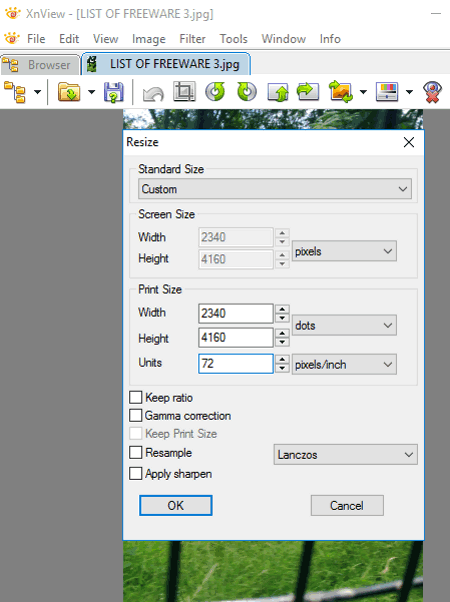
XnView is another nice alternative to a free DPI checker software. It doesn’t provide a dedicated option to check image DPI information, but still you can check image DPI. For that, you need to go to Image > Resize. Now, the opened Resize dialog box will display the current size of the image, including screen size and print size. In the Print Size section, you can view Width, Height, and Units. ‘Units’ field shows pixels per inch value. This is the DPI of the image as well. You can change the unit to pixels/cm too. Also, you can view Width and Height in dots, cm, or inch. If you want to change the DPI, you can do that too.
XnView is quite an advanced image processor. It lets you view and edit photos in formats like BMP, BPG, CUR, DWG, ICO, PNG, JPEG, GIF, etc. You can work on multiple images in different tabs at a time.
Note: The free version of XnView is available for only private and educational use.
GIMP
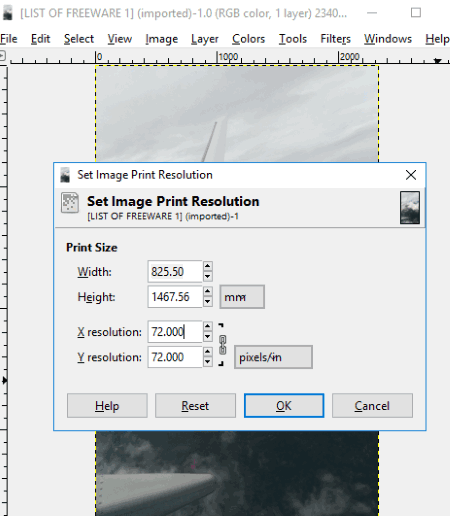
GIMP is a cross platform photo editor software. It is available for platforms including Windows, Linux, etc.
You can use GIMP for the purpose of checking image DPI value. To do so, you need to click on Print Size option in Image menu. From here, you can view the current X and Y printing resolution in pixels per inch, which is the DPI of the image as well. The unit of resolution can be changed to pixels per millimeters, pixels per meters, pixels per centimeters, etc. You can also view width and height in desired unit like points, inches, millimeters, centimeters, etc. You can edit the DPI of the image as well.
GIMP can be used for many utilities including WebP to JPG conversion, WebP to PNG conversion, editing WebP images, etc.
Change DPI
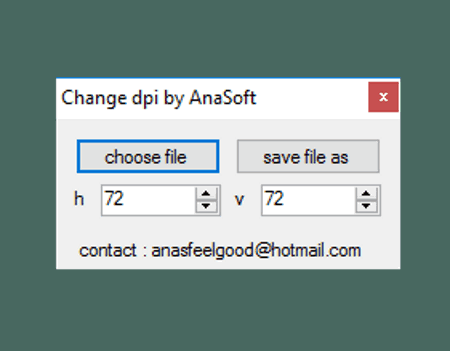
Change DPI is a dedicated utility to check DPI of image. It is a portable DPI checker software for Windows. You just need to run its exe file to check image DPI.
It lets you open an image using dedicated option, and as you do that, it displays the current DPI of the image. The DPI is shown as horizontal and vertical resolution. In case you want to change image DPI, you can do that too.
Change DPI supports JPEG image format only. You can save the image after editing DPI, by manually adding file extension to it.
Fotosizer
Fotosizer is another one of free DPI checker software for Windows. As you add one or more images to this software, you can check image DPI on its interface itself (see above screenshot). You can check DPI of multiple images at once using it. To change DPI of image, go to Miscellaneous Settings accessible from right panel of its interface (see full screenshot).
Fotosizer is basically a freeware to resize photos. Apart from aforementioned features, you can rotate image, add filters, crop image, etc. You can also batch rename image files using it.
It supports BMP, JPG, PNG, GIF, and TIFF image formats.
About Us
We are the team behind some of the most popular tech blogs, like: I LoveFree Software and Windows 8 Freeware.
More About UsArchives
- May 2024
- April 2024
- March 2024
- February 2024
- January 2024
- December 2023
- November 2023
- October 2023
- September 2023
- August 2023
- July 2023
- June 2023
- May 2023
- April 2023
- March 2023
- February 2023
- January 2023
- December 2022
- November 2022
- October 2022
- September 2022
- August 2022
- July 2022
- June 2022
- May 2022
- April 2022
- March 2022
- February 2022
- January 2022
- December 2021
- November 2021
- October 2021
- September 2021
- August 2021
- July 2021
- June 2021
- May 2021
- April 2021
- March 2021
- February 2021
- January 2021
- December 2020
- November 2020
- October 2020
- September 2020
- August 2020
- July 2020
- June 2020
- May 2020
- April 2020
- March 2020
- February 2020
- January 2020
- December 2019
- November 2019
- October 2019
- September 2019
- August 2019
- July 2019
- June 2019
- May 2019
- April 2019
- March 2019
- February 2019
- January 2019
- December 2018
- November 2018
- October 2018
- September 2018
- August 2018
- July 2018
- June 2018
- May 2018
- April 2018
- March 2018
- February 2018
- January 2018
- December 2017
- November 2017
- October 2017
- September 2017
- August 2017
- July 2017
- June 2017
- May 2017
- April 2017
- March 2017
- February 2017
- January 2017
- December 2016
- November 2016
- October 2016
- September 2016
- August 2016
- July 2016
- June 2016
- May 2016
- April 2016
- March 2016
- February 2016
- January 2016
- December 2015
- November 2015
- October 2015
- September 2015
- August 2015
- July 2015
- June 2015
- May 2015
- April 2015
- March 2015
- February 2015
- January 2015
- December 2014
- November 2014
- October 2014
- September 2014
- August 2014
- July 2014
- June 2014
- May 2014
- April 2014
- March 2014