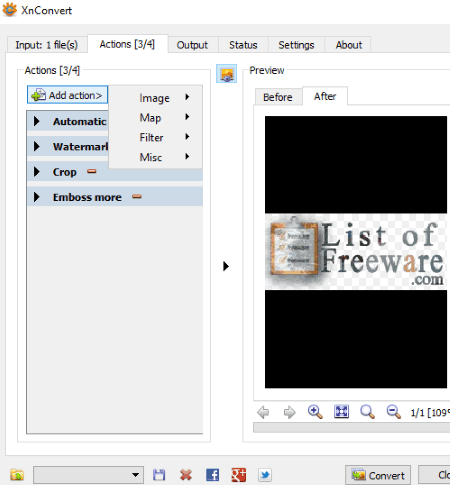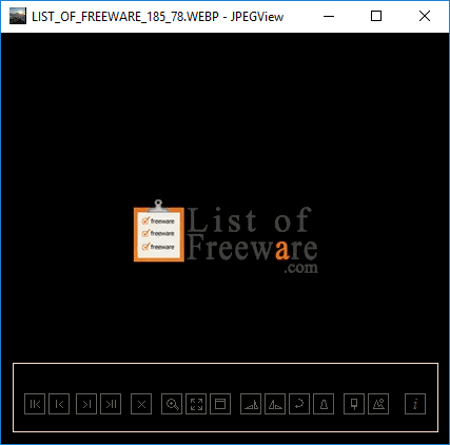9 Best Free WebP Editor Software For Windows
Here is a list of Best Free WebP Editor Software For Windows. As WebP format is not yet supported by all image editors, this list will help you in finding one to edit WebP images. While some of these software natively support WebP format, others require additional plugins to be able to view and edit WebP images.
In all of these WebP photo editor software, you get basic as well as advanced WebP editing tools. You can apply transformations (rotate, flip, resize), add filters and effects, insert text, use brush, pencil, shape, and other tools for drawing, adjust color levels, distort image, change background color, etc. In addition, you can import another image file as layer, add watermark (text, image), create animation, generate icon using WebP image, create a Panorama image of multiple WebP files, set DPI, etc. Also, you get easy navigation tools to make desired changes.
In all of them, you can edit PNG, JPG, BMP, TIFF, GIF, etc. images as well.
My Favorite WebP Editor Software:
Although I quite like most of these WebP editor software, but my favorite is Picosmos. It inherently supports WebP format, and also provides some desirable features like locking added elements of picture, importing text or image as layer, editing multiple WebP images in different tabs, etc.
Also, checkout the lists of best free WebP to JPG Converter and WebP to PNG Converter software for Windows.
Picosmos
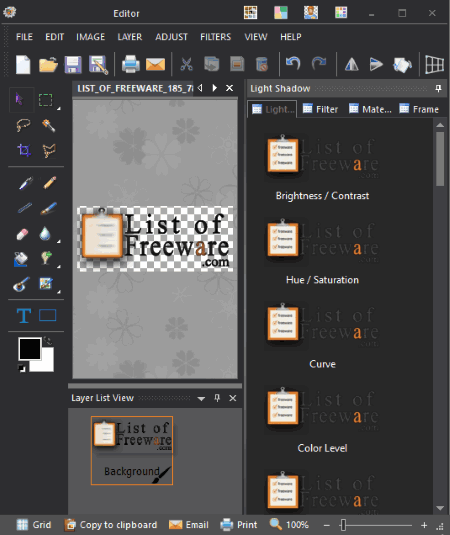
Picosmos is an image editor software. It contains a set of tools for image processing. Using these tools, you can edit images, optimize pictures, record screen, and do more.
In order to edit WebP images, you need to open Editor module from its main interface. Here, you can browse a WebP image and edit and annotate it. Here are some of its features:
- You can perform basic editing, like applying transformations (flip, rotate), resize canvas, add shadow, add outline, adjust color levels, distort image, change background color and transparency, etc.
- It lets you import a picture file or text as layer, merge all layers, export individual layers as PNG, WebP, JPG, BMP, TGA, GIF, or ICO, transform a layer, etc.
- You can access a variety of filters from right panel of its interface. From there, you can also add some stickers and frames to the WebP image.
- On right clicking on an added element, you can lock it. By doing so, you can prevent any further unintentional edit to it.
- At the lower panel, you can see Layer List View. Here, you can view background, added layers, materials, etc. You can click on any of these to edit them separately.
- Adding multiple tabs, to edit multiple WebP images simultaneously, is also possible.
- You can save the picture as WebP file, or any other supported format (JPG, PNG, BMP, GIF, TIFF, etc.).
Paint.Net
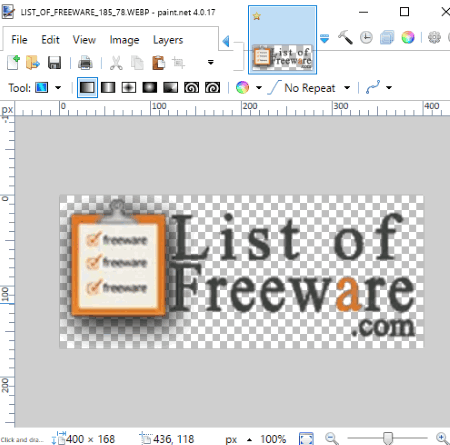
Paint.Net, as you know, is a popular image editor software for Windows. As it doesn’t natively support WebP image format, you need to download an additional WebP File Type Plugin. After downloading the plugin, extract its ZIP folder, copy the DLL files, and paste them to installed Paint.Net folder > FileTypes subfolder. You can now use it as a WebP editor. You can open a WebP image, view it, edit it, or export it to another image format.
To edit WebP image, you get all familiar editing tools. To name a few, you get tools like selection, move, pan, zoom, eraser, pencil, text, color picker, paint bucket, line, shape, etc. Also, you can rotate, flip, resize, add an image as layer, adjust color levels, etc. Other effects can be applied to WebP images like blur, noise, distort, red eye removal, and more.
You can save the edited WebP image in its original format, or any other supported format like JPG, PNG, GIF, BMP, TIFF, etc.
IrfanView
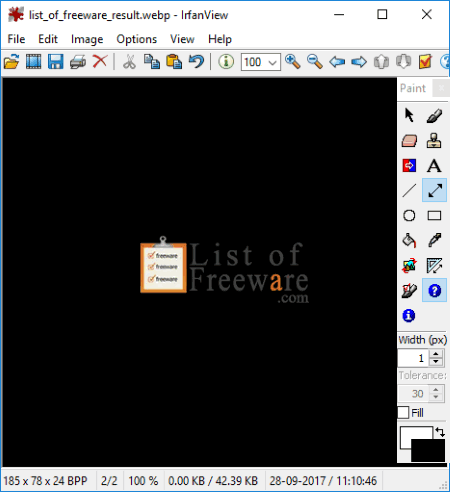
IrfanView is a famous photo editing tool for Windows. Like Paint.Net, it also doesn’t inherently support WebP image format. So to edit WebP images, you need to download an additional file type plugin. In case of downloading a ZIP folder, you have to extract it and paste WebP dll file to installed IrfanView folder > Plugin subfolder. Else, in case of .exe file, simply run it to associate it with the software. You will now be able to view and edit WebP images.
As for any other popular image format, you get all standard editing and annotation tools to edit WebP pictures too. You can add image filters, apply transformations, annotate picture, insert text, insert watermark images, adjust color levels, etc. You can also create a Panoramic image of multiple WebP images. While doing so, you can customize direction, sort added images by name, date, size, extension, etc., add spacing between images (in pixels), and choose space color. Also, you can create a multi-row Panorama image by going to File menu > Thumbnail window > Create Contact Sheet option.
You can save the edited image in original WebP format or any other supported picture format. In this way, you can convert WebP to JPG, WebP to PNG, WebP to GIF, etc.
IrfanView can be used for many other purposes as well, like batch file renaming, view raw files, etc.
Chasys Draw IES
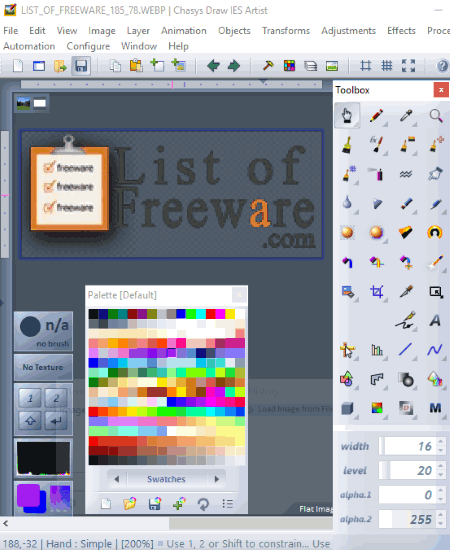
Chasys Draw IES is basically a free image processor. This can be your another alternative to edit WebP images.
It provides various tools to view, edit, and convert images. In order to use it as a WebP editor, you need to launch Chasys Draw IES Artist. Here, you can open images in many formats including WebP, like JPG, PNG, GIF, BMP, etc. You can even open a WebP image or any other picture using its URL. It provides general as well as advanced editing tools to let you make desired changes to a picture. A Toolbox panel is provided on its interface to easily access tools like hand, brush, pencil, snip, crop, text, shape, sharpen, smoother, eraser, magic wand, pen and path, etc. Like Toolbox panel, it provides separate panels for layers, color palette, actions history, preview, etc.
You can add several effects to enhance WebP, transform it by rotating, flipping, etc., make adjustment to its brightness, contrast, hue, saturation, greyscale, etc. values, import another WebP or other image as layer, and do more. You can even create icon using a WebP image.
To save the edited image, you can use original format or any of the supported ones (JPG, PNG, GIF, BMP, TIFF, etc.).
GIMP
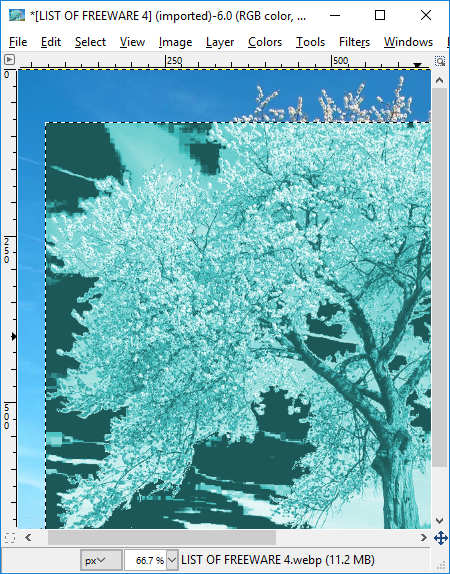
GIMP is an image manipulation tool for various platforms like Windows, Linux, Mac, etc. It is one of the best and popular photo editor software.
Like Paint.Net and IrfanView, it also needs an additional plugin in order to support WebP image format. You can download the required plugin from here > GIMP WebP Plugin. After downloading the plugin, you just need to run its .exe file to configure it with GIMP. After doing so, you can use it to edit WebP images, just like you edit any picture in other formats like JPG, PNG, BMP, TIFF, etc.
To edit a WebP image, you can transform it (rotate, flip), resize it, crop it, colorize the image, add effects and filters (blur, enhance, distort, blend, etc.), add layer mask, shrink selection, posterize image, adjust color levels, etc. You get basic drawing tools too to annotate image, including text, paintbrush, smudge, select, pencil, sharpen, ink, etc. In addition, you can customize color palette, paint dynamics, font, gradients, pattern, etc.
After editing, export the image to original format, or to any other supported file format. But for that, you can use Export as option only.
Picasa
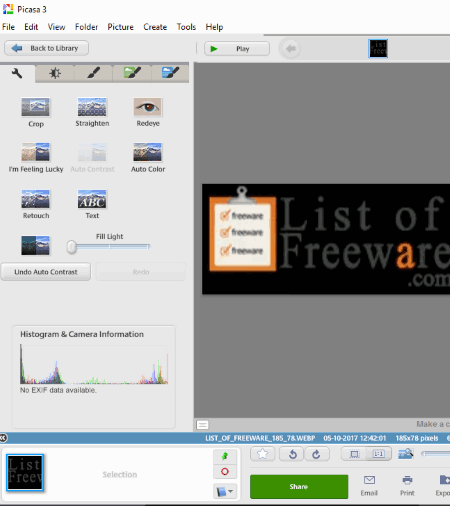
Picasa is another free WebP image editor software for Windows. Although it has been discontinued by Google, but the last updated version can still be downloaded from its official website.
Using its own file explorer, you can open a desired WebP file. Now, you can crop the image, straighten it, add text on picture, apply retouch filter, adjust color levels, add some general as well as advanced effects, etc. All these and more tools can easily be access from left section of the interface. Also, you can create poster, picture collage, etc. using WebP images.
Picasa also provides a feature called Batch Edit which lets you batch rename images, rotate them, add some effects, etc.
The edited pictures can be saved as WebP, or JPG, PNG, TIFF, BMP, etc.
XnConvert
XnConvert is an image converter software for Windows. Along with popular image formats like JPG, PNG, GIF, BMP, TIFF, etc., it also supports WebP format. Before converting images in it, you can edit them as well.
To Edit WebP Images Using XnConvert:
- Add WebP images or a folder of them in Input tab.
- Move to Actions tab in order to edit WebP images. Here, you can edit WebP pictures individually while seeing preview in real time. You can crop, resize, rotate, add text, add mask, replace color, clear desired metadata field, change color depth, set DPI, etc. Also, it lets you adjust color balance, add filters, add noise, align histogram, and do more image editing. While doing so, you can even zoom in/out the image in Preview section. And, check original and edited image in Before and After tab, respectively.
- You can see the list of added actions in the left panel of the interface. In case you want to undo an action, you can simply disable it.
- After editing WebP images, go to Output tab to save them. It lets you save edited images in WebP format, or you can even choose another file format. You can specify quality, compression method, filter strength, and filter sharpness of output. After doing so, hit the Convert button. All edited WebP images will be saved.
RealWorld Paint
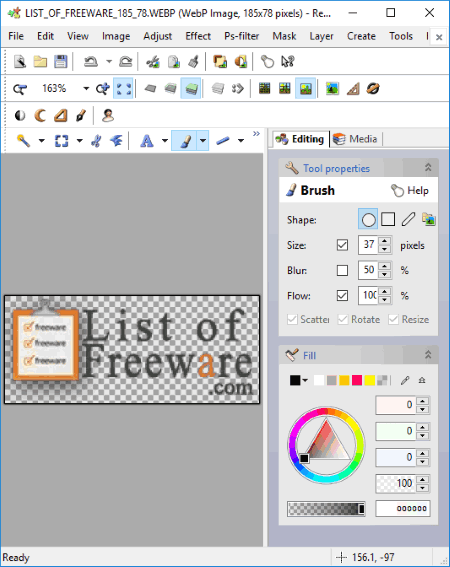
RealWorld Paint is another nice WebP editor software for Windows. Using it, you can edit WebP images and even annotate them. From the right panel, you can access the standard editing tools including brush and color palette. Like other mentioned software, it also provides necessary editing tools. You can adjust color levels, add desired filters, customize canvas size, add/remove border, etc. In addition to that, you can apply transformation, add watermark (text or image), insert an image (BMP, JPG, GIF, WebP, PNG, etc.) as layer, import mask, create animation, etc.
To import and export images, apart from WebP, it supports commonly used formats like GIF, BMP, JPG, PNG, etc.
JPEGView
JPEGView is a portable WebP editor for Windows. It is basically a picture viewer, but provides some basic editing tools to edit WebP images. As you open a WebP file, some tools can be viewed on its interface. These tools let you rotate image by user defined angle, enable landscape picture enhancement mode, zoom in/out, etc. By right-clicking on the image, you can access few more editing options from context menu, like resize, rotate, flip, auto correction, local density correction, etc.
In the full screen mode (check full screenshot), you will be able to see few color adjustment tools on the lower pane. From here, you can use sliders to fix values of contrast, brightness, saturation, color correction, contrast correction, etc.
After editing, click on Save processed image option to save modified image as WebP or any other supported formats, which include JPG, PNG, TIFF, and BMP.
About Us
We are the team behind some of the most popular tech blogs, like: I LoveFree Software and Windows 8 Freeware.
More About UsArchives
- May 2024
- April 2024
- March 2024
- February 2024
- January 2024
- December 2023
- November 2023
- October 2023
- September 2023
- August 2023
- July 2023
- June 2023
- May 2023
- April 2023
- March 2023
- February 2023
- January 2023
- December 2022
- November 2022
- October 2022
- September 2022
- August 2022
- July 2022
- June 2022
- May 2022
- April 2022
- March 2022
- February 2022
- January 2022
- December 2021
- November 2021
- October 2021
- September 2021
- August 2021
- July 2021
- June 2021
- May 2021
- April 2021
- March 2021
- February 2021
- January 2021
- December 2020
- November 2020
- October 2020
- September 2020
- August 2020
- July 2020
- June 2020
- May 2020
- April 2020
- March 2020
- February 2020
- January 2020
- December 2019
- November 2019
- October 2019
- September 2019
- August 2019
- July 2019
- June 2019
- May 2019
- April 2019
- March 2019
- February 2019
- January 2019
- December 2018
- November 2018
- October 2018
- September 2018
- August 2018
- July 2018
- June 2018
- May 2018
- April 2018
- March 2018
- February 2018
- January 2018
- December 2017
- November 2017
- October 2017
- September 2017
- August 2017
- July 2017
- June 2017
- May 2017
- April 2017
- March 2017
- February 2017
- January 2017
- December 2016
- November 2016
- October 2016
- September 2016
- August 2016
- July 2016
- June 2016
- May 2016
- April 2016
- March 2016
- February 2016
- January 2016
- December 2015
- November 2015
- October 2015
- September 2015
- August 2015
- July 2015
- June 2015
- May 2015
- April 2015
- March 2015
- February 2015
- January 2015
- December 2014
- November 2014
- October 2014
- September 2014
- August 2014
- July 2014
- June 2014
- May 2014
- April 2014
- March 2014