5 Best Free DXF to GCode Converter Software For Windows
Here is a list of best free DXF to GCode Converter Software For Windows. Through these software, you can convert designs and models present in DXF files to GCode. This conversion is performed because you cannot directly create a physical design through a CNC machine or 3D printer feeding a DXF file. You need to feed the GCode of a DXF design that you want to physically create to designing or engraving machines. Apart from DXF, you can also convert files of WMF, HPGL, PLT, SVG, etc., formats to GCode. To efficiently perform the conversion, some of these software also let you batch convert DXF files to GCodes at a time.
In some software, you can also view the designs present in a DXF or another supported file. Plus, you can also make changes to input designs through some converters before performing the conversion. To edit a design, these software offer tools like Scale, Drawing, Fillet Corners, Node Edit Mode, Join, Normal Edit Mode, Shapes, etc. A few of these converters also give you the ability to include instructions related to designing machines and designing process to the Gcode. Some of the designing instructions and parameters which you can include in Gcode are Feed Rate Change, G-Code Constants, Step Over, Offset Direction, etc. After that, you can start the conversion process. You can find the complete DXF to GCode conversion process in the description of each software. Go through the list to know more about these software.
My Favorite DXF to GCode Converter Software For Windows:
LazyCam is my favorite software because it lets you edit the designs or models of a DXF file before starting the conversion. Plus, it is quite simple to use and anyone can operate it with ease.
You can also check out lists of best free STL to G-code Converter, DXF to SVG Converter, and DXF to DWG Converter software for Windows.
LazyCam

LazyCam is a free DXF to GCode converter software for Windows. This software is specially designed to generate GCode of designs and models present in vector files like DXF, WMF, HPGL, PLT, etc. However, you can also input designs present in common image formats (JPG, BMP, PNG, etc.) and convert them to G-codes through this software. Using it, you can also make some changes to input design by using editing tools like Fillet Corners, Scale, Drawing, Remove Circles, Rotate Drawing, Optimize Drawing, and more. After making changes to the design, you can start the conversion process. Check out the below steps to perform DXF to GCode conversion.
How to convert DXF to GCode using LazyCam:
- Open the interface of this software and click on the Open DXF button to load a DXF file.
- After that, you get an option to choose one of the four available sessions namely MILL, Plasma, Turn, and Foam. You can choose the session according to the CNC machine you are going to use to create the physical design.
- Now, use various available design editing tools to make desired changes to the design before starting the conversion process.
- Next, press the Post Code button to specify the destination location path and some GCode parameters (line number increment, use G41/G42 on leading outputs or not, etc.)
- Lastly, click on the OK button to start the DXF to GCode conversion process.
Final Thoughts:
It is one of the best DXF to GCode Converter through which you can edit designs of a DXF file before converting it to the GCode.
All to G-Code Converter

All to G-Code Converter is a free DXF to GCode converter software for Windows. It is one of the simplest software through which you can quickly generate the GCode of a 2D or 3D model contained in a DXF file. Apart from DXF, you can also use it to convert designs present in PLT and SVG files to GCode. In addition to that, you can also batch convert DXF to GCode as well as batch convert other supported files to Gcode at a time using it.
Before starting the conversion, you can define printing parameters namely number of plotter units per inch and resolution of the spline segment. Besides this, it also gives you options to define the syntax of starting GCode, GCode between objects, and Ending GCode.
How to convert DXF to GCode using All to G-Code Converter:
- Launch this software and drag & drop one or more DXF files to its Open Files field.
- Next, go to Input format options to specify the number of plotters per inch along with the resolution of the spline segment.
- Now, if you want to change the default GCode syntax, then enter the new syntax in Choose your settings fields.
- Lastly, specify the destination location for the output GCode and press the Convert button.
Final Thoughts:
It is a simple and dedicated DXF to GCode converter through which you can quickly convert multiple DXF files into GCode simultaneously.
DXF2GCODE

DXF2GCODE is a free open source DXF to GCode converter software for Windows. As its name implies, this software is primarily used to convert designs of a DXF file to GCode. However, you can also import designs from DDF, PS, and D2G files and generate corresponding G-codes for them. As soon as you import a DXF file, you can view its design on the main interface along with the name of all the entities and layers on the side panel of this software. The side panel also allows you to disable any layer or entity of the design that you don’t want to view.
This software also offers a handy Postprocessor Configuration option that allows you to specify some parameters for CNC, Drag Knife, Lathe, etc., machines. Some of the important parameters which you can specify are Feed Rate Change, G-Code Constants, Rapid Positioning For XY Plane, Linear Feed Move, etc.
How to convert DXF to Gcode using DXF2GCODE:
- Open the interface of this software and go to File > Option to load a DXF file.
- After that, use the Postprocessor Configuration options to specify various instructions which you want to include in the GCode for the Lathe, Milling, and Drag Knife machines.
- Next, go to the Export tab to optimize the path which the designing machine will follow to create the physical design or engraving.
- Lastly, click on the Export Shapes option to perform the DXF to GCode conversion.
This output GCode generated by this software is specially designed for LinuxCNC software that can operate various machines like drive milling machines, lathes, 3d printers, laser cutters, etc.
Final Thoughts:
It is another capable DXF to Gcode converter through which you can create GCode for designs present in a DXF file.
Carbide Create

Carbide Create is a free CAD/CAM software through which you can also perform DFX to GCode conversion. It works on Windows and macOS. Through this software, you can create 2D designs and also edit existing designs contained by DXF, SVG, and C2D files. To create and edit designs, you can use its designing tools like Shapes (Circle, Rectangle, Curve, etc.), Text, Resize, Rotate, Move, Node Edit Mode, Join, Normal Edit Mode, etc. Besides this, you can also define various Toolpath parameters (stepover, max depth, max length, angle, offset direction, etc.) following which a CNC or milling machine will engrave a design. Now, to convert DXF to GCode follow the below steps.
How to convert DXF to GCode using Carbide Create:
- Start this software and use the Open option to load a DXF file to this software.
- After that, you can various design editing tools to make necessary changes to the input design, if you want.
- Next, go to the Toolpath section to specify toolpath parameters related to Contour, Texture, and V-Carve.
- Lastly, click on the Save GCode button to start the DFX to GCode conversion.
Additional Feature:
- Simulation: This is a nice useful feature that shows the simulation of the designing process.
Final Thoughts:
It is a beautifully designed DXF to GCode converter through which you can edit the DXF file design before converting it to the GCode.
CNC Master
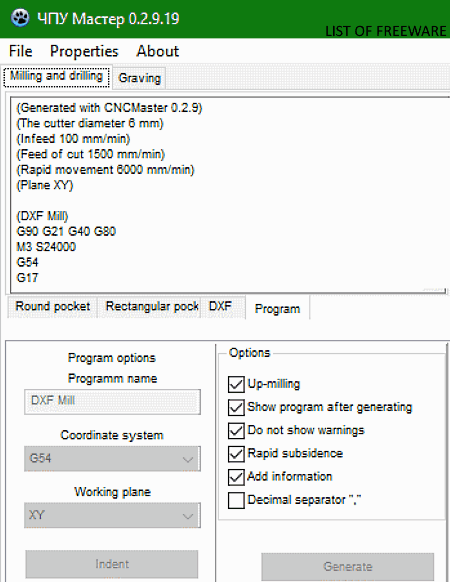
CNC Master is another free open source DXF to GCode converter software for Windows and Linux. Apart from DXF, it does not support designs of any other file format.
Through this software, you can create two types of GCodes for different designing machines namely Milling & drilling and Graving. If you want to convert DXF to GCode for milling & drilling machines, then you will get various fields to adjust milling & drilling parameters such as round pocket, rectangular pocket, annular pocket, oval pocket, cutting a path, marking the holes, and more. To generate GCode for the Graving machine, you have to specify only a few parameters like X-coordinate, Y-coordinate, Angle, Cutting Parameters, Speed (feed of cut), etc. After that, you can start the GCode generation. However, this software only provides the output GCode on its interface that you can copy to clipboard but cannot save in a file.
How to convert DXF to GCode using CNC Master:
- Start this software and go to DXF section to load a DXF file to this software.
- After that, specify important Milling & Drilling and Graving parameters by going to respective tabs.
- Next, click on the Generate button to get the output GCode in the Program field. You can copy the generated GCode to the clipboard.
Note: You need to separately load DXF files in both Milling & Drilling and Graving tabs to get GCodes for both the Milling & Drilling and Graving machines.
Final Thoughts:
It is a good DXF to GCode converter software as it allows you to generate GCodes for two different types of physical design engraving machines.
Naveen Kushwaha
Passionate about tech and science, always look for new tech solutions that can help me and others.
About Us
We are the team behind some of the most popular tech blogs, like: I LoveFree Software and Windows 8 Freeware.
More About UsArchives
- May 2024
- April 2024
- March 2024
- February 2024
- January 2024
- December 2023
- November 2023
- October 2023
- September 2023
- August 2023
- July 2023
- June 2023
- May 2023
- April 2023
- March 2023
- February 2023
- January 2023
- December 2022
- November 2022
- October 2022
- September 2022
- August 2022
- July 2022
- June 2022
- May 2022
- April 2022
- March 2022
- February 2022
- January 2022
- December 2021
- November 2021
- October 2021
- September 2021
- August 2021
- July 2021
- June 2021
- May 2021
- April 2021
- March 2021
- February 2021
- January 2021
- December 2020
- November 2020
- October 2020
- September 2020
- August 2020
- July 2020
- June 2020
- May 2020
- April 2020
- March 2020
- February 2020
- January 2020
- December 2019
- November 2019
- October 2019
- September 2019
- August 2019
- July 2019
- June 2019
- May 2019
- April 2019
- March 2019
- February 2019
- January 2019
- December 2018
- November 2018
- October 2018
- September 2018
- August 2018
- July 2018
- June 2018
- May 2018
- April 2018
- March 2018
- February 2018
- January 2018
- December 2017
- November 2017
- October 2017
- September 2017
- August 2017
- July 2017
- June 2017
- May 2017
- April 2017
- March 2017
- February 2017
- January 2017
- December 2016
- November 2016
- October 2016
- September 2016
- August 2016
- July 2016
- June 2016
- May 2016
- April 2016
- March 2016
- February 2016
- January 2016
- December 2015
- November 2015
- October 2015
- September 2015
- August 2015
- July 2015
- June 2015
- May 2015
- April 2015
- March 2015
- February 2015
- January 2015
- December 2014
- November 2014
- October 2014
- September 2014
- August 2014
- July 2014
- June 2014
- May 2014
- April 2014
- March 2014








