6 Best Free JPG to DDS Converter Software for Windows
Here is a list of Best Free JPG to DDS Converter Software for Windows. These freeware let you convert an image file in Joint Photographic Experts Group (JPG/ JPEG) format to Microsoft DirectDraw Surface (DDS) image. Many of these software provide batch image conversion functionality. Hence, you can convert multiple JPG images to DDS format at once. Some software even let you customize output DDS image by setting up output configurations including compression, MIP Levels, Mipmap Mode, DDS Format, etc. Apart from DDS, these software support some more output formats to convert JPG files, such as PNG, BMP, TIFF, ICO, CUR, WEBP, SVG, GIF, etc.
Some converters on this list are primarily image editing software. So, you get tons of editing tools to modify and enhance input JPG images, such as resize, crop, rotate, flip, mirror, paint tools, color enhancer, color adjustment, effects, filters, watermark, etc. Besides these, you get more handy additional tools in each software including GIF animation creator, image map maker, metadata editing, etc.
The steps to convert JPG to DDS are simple in all these software. You can check out the software description to know the exact conversion procedure. All in all, these converters are feature rich and quite user friendly.
My Favorite JPG to DDS Converter Software for Windows:
XnConvert is my favorite converter on this list as you can bulk edit JPG images prior to conversion to DDS. GIMP is another good one that you can use to convert JPG to DDS and various other image formats.
You can also check out lists of best free JPG to SVG Converter, JPG to EPS Converter, and DDS to TGA Converter software for Windows.
XnConvert
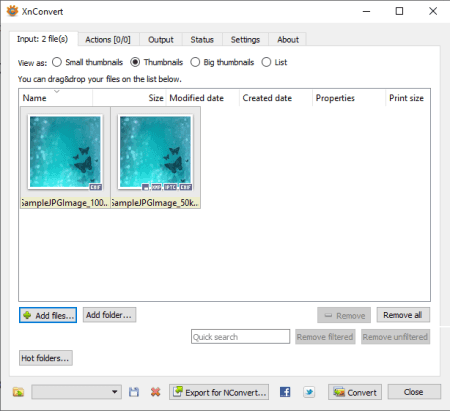
XnConvert is a batch JPG to DDS converter for Windows, Mac, and Linux. It is a powerful bulk image converter that supports a wide number of input and output image formats. You can convert JPG to DDS as well as several other formats through this software. Some of the supported output formats in it include PS, PDF, TGA, JXR, PNG, EMF, BMP, ICO, WEBP, and TIFF.
Not just image conversion feature, it also provides image editing tools to modify input JPG images in bulk before conversion. The image editing tools that you get in it are resize, rotate, crop, watermark, adjust color levels, several filters, etc.
How to convert one or more JPG images to DDS format in XnConvert:
- The first step is to import source JPG images in its Input tab. You can add individual JPG files or a whole folder containing JPG images. It shows thumbnails of input images with respective information.
- Now, if you need to bulk edit JPG images before conversion to DDS, you can go to the Actions tab.
- Next, from the Output tab, set output format to DDS and configure other output settings like renaming pattern, output location, etc.
- At last, simply hit the Convert button will start JPG to DDS conversion process.
If you want to check the conversion process log, you can move to its Status tab.
Additional Feature:
It provides a nice handy tool called Hot Folders. Through this feature, you can specify all those folders that you want to monitor for newly added files. Whenever new files are detected, it automatically converts them by using most recently used settings.
Limitation:
It can be used for free for non-commercial use only.
Conclusion:
It is one of the best bulk image converters that can also convert JPG images to DDS and various other formats.
Converseen
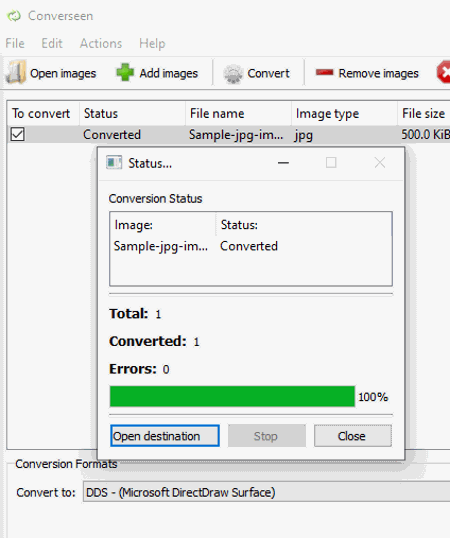
Converseen is a free JPG to DDS converter for Windows, FreeBSD, and Linux. It is a batch image converter that supports batch JPG to DDS conversion. Apart from JPG and DDS, a lot more other import and export file formats are supported in it, such as PSD, TGA, PNG, PDF, SVG, EPS, EXR, GIF, DPX, TIFF, AI, ICO, RAS, and more.
This software provides three handy image editing options to edit input JPG images before converting them. These editing options are Scale Image, Change Resolution, and Rotate & Flip. You can also preview input JPG images on its interface.
How to convert JPG to DDS in Converseen:
- Firstly, import the JPG files that you need to convert to DDS.
- Now, in its Actions Panel, you get to preview input images and also some editing options that you can use as per your requirements.
- After that, select DDS as conversion format and press the Convert to start the conversion process.
Conclusion:
It is a straightforward and featured batch image converter that you can use to batch convert JPG to DDS.
ImBatch
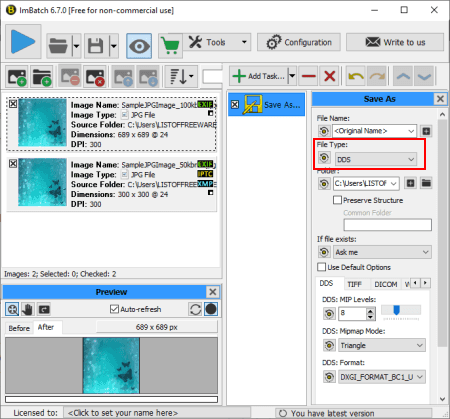
ImBatch is another JPG to DDS converter for Windows. It is a batch image processor with image conversion and image editing capabilities. Using it, you can import multiple JPG images and convert them all to DDS format at once. As it provides various image editing options, you can also edit source JPG images prior to conversion. You can use tools like resize, rotate, crop, flip, panorama, autostitch scans, reflection, image annotation, watermarking options, image metadata editing, etc., for editing.
Now, let’s have a look at the steps to convert JPG images to DDS format using it.
How to convert JPG to DDS in ImBatch:
- Firstly, import source JPG images using its add (+) button.
- Now, to convert them to DDS, click the Add Task button and add Save > Save As task. You can also add many image editing tasks as per your requirement.
- Next, customize added save task by selecting output file type as DDS. Also, you can customize various DDS format related parameters including MIP Levels, Mipmap Mode, and DDS Format.
- Lastly, hit the Run batch processing button which will start JPG to DDS conversion.
Limitation:
ImBatch can be used for free for personal and non-commercial use only.
Conclusion:
It is a nice batch image processor that lets you batch convert JPG to DDS and various other formats at once.
GIMP
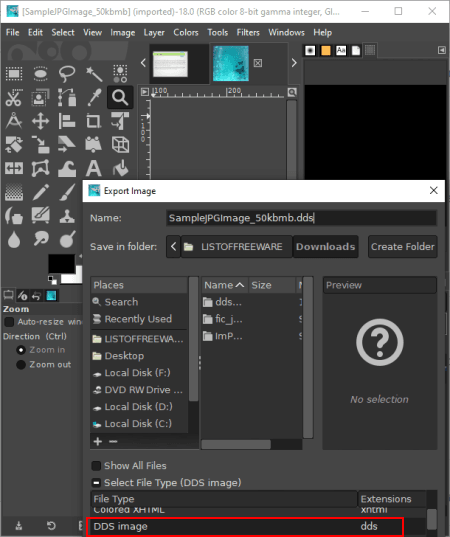
GIMP is a photo editing software that can also be used to convert JPG to DDS. It provides an export function that lets you convert the format of an opened image. Using this function, you can also convert a JPG image to DDS and some other formats such as PNG, BMP, TIFF, PDF, EPS, TGA, etc.
As it is mainly an image editor, you get a powerful set of features to edit and create graphics in it. Some of these features include manually drawing/ annotation tools, transformation tools, color adjustment, filters, etc. Hence, you can also edit input JPG images accordingly and then convert them to DDS format. Now, let us checkout a sorted procedure to convert JPG to DDS.
How to convert JPG to DDS in GIMP:
- Firstly, open a JPG image in it that you can view, analyze, and edit accordingly.
- Now, go to the File menu, click the Export As option, and while exporting the opened JPG image, select output file type as DDS image. As you click the Export button, a dialog window opens up where you can set up some output parameters like compression, format, mipmaps, and more.
Additional Features:
It can be used to create different types of static graphics as well as an animated GIF.
Conclusion:
It is a great image editing suite that also lets you convert image format, so you can convert JPG to DDS using it.
Chasys Draw IES Artist
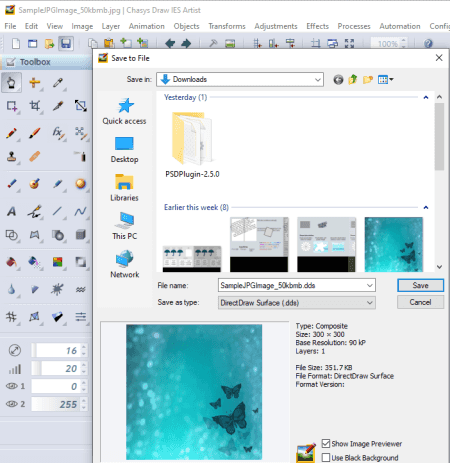
Chasys Draw IES Artist is an image editing software that can be used as a JPG to DDS converter. In this software, you can simply open a JPG image, view and edit it (if required), and then convert edited JPG image to DDS. To edit source JPG image, you can use tools including standard image transformation (resize, crop, rotate, flip, etc.), drawing tools, image color enhancement tools, filters, effects, etc.
How to convert JPG to DDS in Chasys Draw IES Artist:
- Firstly, open the JPG image that you need to convert to DDS.
- Now, if required, you can perform various editing actions over input JPG image using provided features.
- Next, go to the File menu and press the Save as function. You can then select the output format as DDS to perform JPG to DDS conversion. It lets you add a black border to output DDS image before conversion.
Conclusion:
It is a good image editing software that can also be used to convert JPG to DDS. This software is basically a part of Chasys Draw IES image processing suite that also provides a viewer and a converter software.
Paint.NET
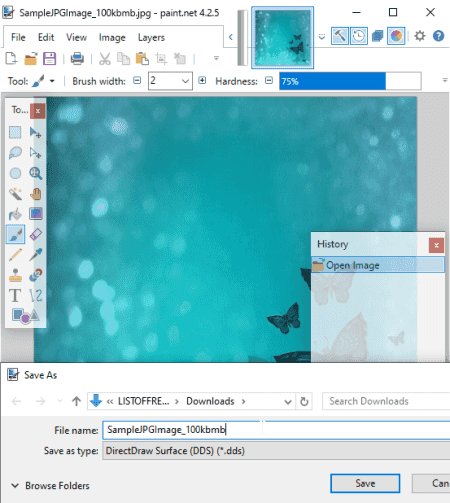
Paint.NET is a popular image editor that you can use to convert JPG to DDS. It lets you convert JPG to some other standard image formats such as PNG, GIF, BMP, TGA, etc. You can edit JPG images prior to conversion using various image editing tools including paint tool, resize, rotate, crop, rotate, layer features, color enhancer, filters, etc.
How to convert JPG to DDS in Paint.NET:
- Simply import a JPG image in it using dedicated open function.
- As per your requirements, you can now edit input JPG images.
- Next, click the File > Save As option and while saving output, select save as type as DDS. It provides options to customize resulting DDS image such as DDS compression, error metric, generate mip maps, etc.
Conclusion:
It is a user friendly image editing program using which you can convert JPG to DDS without much hassle.
About Us
We are the team behind some of the most popular tech blogs, like: I LoveFree Software and Windows 8 Freeware.
More About UsArchives
- May 2024
- April 2024
- March 2024
- February 2024
- January 2024
- December 2023
- November 2023
- October 2023
- September 2023
- August 2023
- July 2023
- June 2023
- May 2023
- April 2023
- March 2023
- February 2023
- January 2023
- December 2022
- November 2022
- October 2022
- September 2022
- August 2022
- July 2022
- June 2022
- May 2022
- April 2022
- March 2022
- February 2022
- January 2022
- December 2021
- November 2021
- October 2021
- September 2021
- August 2021
- July 2021
- June 2021
- May 2021
- April 2021
- March 2021
- February 2021
- January 2021
- December 2020
- November 2020
- October 2020
- September 2020
- August 2020
- July 2020
- June 2020
- May 2020
- April 2020
- March 2020
- February 2020
- January 2020
- December 2019
- November 2019
- October 2019
- September 2019
- August 2019
- July 2019
- June 2019
- May 2019
- April 2019
- March 2019
- February 2019
- January 2019
- December 2018
- November 2018
- October 2018
- September 2018
- August 2018
- July 2018
- June 2018
- May 2018
- April 2018
- March 2018
- February 2018
- January 2018
- December 2017
- November 2017
- October 2017
- September 2017
- August 2017
- July 2017
- June 2017
- May 2017
- April 2017
- March 2017
- February 2017
- January 2017
- December 2016
- November 2016
- October 2016
- September 2016
- August 2016
- July 2016
- June 2016
- May 2016
- April 2016
- March 2016
- February 2016
- January 2016
- December 2015
- November 2015
- October 2015
- September 2015
- August 2015
- July 2015
- June 2015
- May 2015
- April 2015
- March 2015
- February 2015
- January 2015
- December 2014
- November 2014
- October 2014
- September 2014
- August 2014
- July 2014
- June 2014
- May 2014
- April 2014
- March 2014








