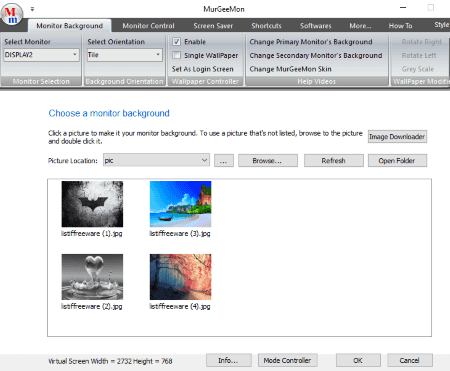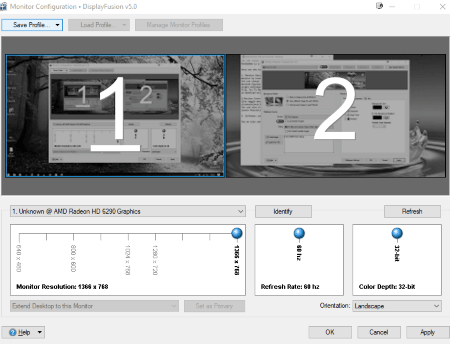6 Best Free Multi Monitor Software For Windows
Here is a list of Best Free Multi Monitor Software For Windows. These software help you manage multiple monitors connected to a single PC or laptop. Using these multi monitor freeware, you can set primary monitor, enable/disable monitors, setup wallpapers for monitors, setup monitor resolution, color depth, refresh rate, and orientation, configure screensaver settings, etc. Additionally, you can assign hotkeys for various events including toggle mouse lock on monitor, change orientation clockwise/anticlockwise for monitor, move mouse across monitors, move cursor to next screen, lock cursor onto screen, cursor free to move between screens, etc.
You can also manage multiple monitors using Windows default settings and installed graphics card settings. Keep on reading the article to know how.
Note: You need to have a graphics card installed on your system to manage multiple monitors.
My Favorite Multi Monitor Software For Windows:
Dual Monitor Tools is one of my favorite multi monitor software as it provides most number of features to manage multiple monitors connected to a PC. MurGeeMon is also a considerably good multi monitor freeware.
You may also like some best free GPU Monitoring Software, Monitor Calibration Software, and Hardware Monitor Software for Windows.
Dual Monitor Tools
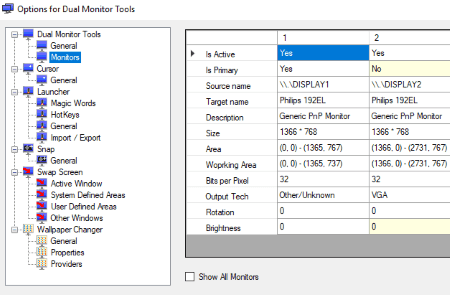
Dual Monitor Tools is a free and open source multi monitor software for Windows.
Let’s checkout key features of Dual Monitor Tools:
- It lets you change wallpaper settings by adding an image provider including local PC, random shapes, Unsplash, Flickr, or image URLs. You can configure some wallpaper settings like duration to change wallpaper, hotkey to change wallpaper, background color, fit, etc.
- Swap Screen is another module provided by this software. Here, you can personalize hotkeys for different events including move active window to next screen, move active window to previous screen, snap active window left/right/up/down, etc.
- From System Defined Areas section, you can use screen modifier key with numeric keypad to move active window to any full, half, or quarter screen.
- You can move to user defined areas on the monitor by specifying its name, position (coordinates), size, and hotkey.
- Other control features include rotate screen forwards or backwards, show desktop that cursor is on, show particular desktop, etc.
- You can associate hotkeys to take snapshot of primary screen, active window, and current screen and configure settings like maximum remembered snaps, shrink snap to fit screen, maintain aspect ratio, etc. It also lets you assign hotkeys for cursor movements like move cursor to next screen, lock cursor onto screen, cursor free to move between screens, etc.
- From Dual Monitor Tools > Monitors, you can view and edit active monitor, primary monitor, source name, target name, description, size, area, rotation, brightness, etc. of each monitor.
- From Launcher settings, you can configure launcher module like events such as change brightness, maximize or minimize, help, free cursor, etc.
It is one of better multi monitor software with a variety of features to control multiple monitors. You can setup at most 5 monitors in this multi screen software.
MurGeeMon
MurGeeMon is a free multi monitor software for Windows. It lets you configure and control dual monitors/displays connected to your PC.
Here are the tools provided by this dual monitor software:
- Monitor Background: You can change the background of monitors by browsing desired wallpaper. It lets you choose the same wallpaper for multiple monitors or select a desired monitor and change its wallpaper individually by disabling single wallpaper option. You can select the background orientation as Tile, Fit To Monitor, or Center. It also provides an Image Downloader to download wallpapers from online sources.
- Monitor Control: Here, you can assign hotkeys for different events like toggle mouse lock on monitor, change orientation clockwise/anticlockwise for monitor, move mouse across monitors, etc. You can also create desktop shortcuts to control dual monitors and launch Resolution Controller for multiple monitors.
- Screensaver: It lets you configure screensaver settings to setup screensaver for a selected display monitor.
You can also enable or disable primary or secondary monitor, control power of monitors, etc. with this software. You can access these and more functions from the system tray menu.
All in all, it is a nice multi monitor software with easy to use interface.
DisplayFusion
DisplayFusion is another multi monitor software for Windows. The free version of this software comes with feature limitations which you can check here.
It lets you change background of each display monitor by using a desired image from PC or specifying image URL. You can also use a span of images across all monitors, set a different image for each monitor, or use same image on each monitor. You can make adjustments to color mode, background color, scale, sizing, etc. It lets you move from one monitor to another using the corresponding button present at the top right corner. It also lets you configure screensaver settings for multiple monitors.
Other setup configurations including Languages, Taskbar, Key Combinations, etc. can also be fixed in this dual monitor software. Additionally, you can enable or disable monitors, setup monitor resolution, color depth, refresh rate, and orientation, switch primary monitor, etc.
It can be accessed from the system tray for quick launch.
Note: It is free for personal use only.
Windows Default Settings
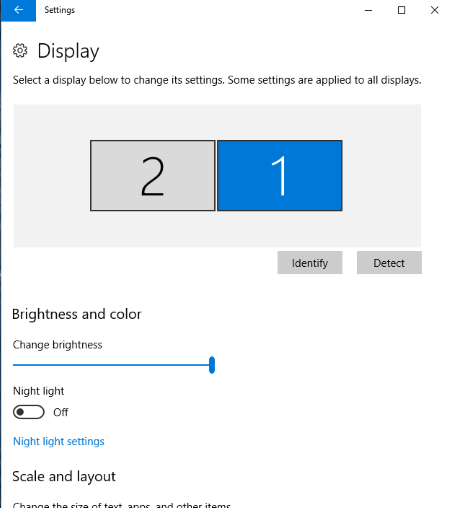
You can also use Windows default settings to manage multiple monitors connected to a PC.
How to manage multiple monitors in Windows 10:
- Go to Settings > System > Display option. Here, you will see multiple monitors connected to your PC. Scroll down and you will see various related settings that you can configure in order to control multiple monitors.
- You can set multiple displays in three modes: Duplicate, Extended, and Show a particular display only.
- Other than that, you can select a particular monitor to change is display settings. These settings include Brightness and Color and Scale and Layout (resolution, orientation, etc.).
So, this is how you can setup and manage multiple monitors using Windows default method.
Graphics Card's Control Panel
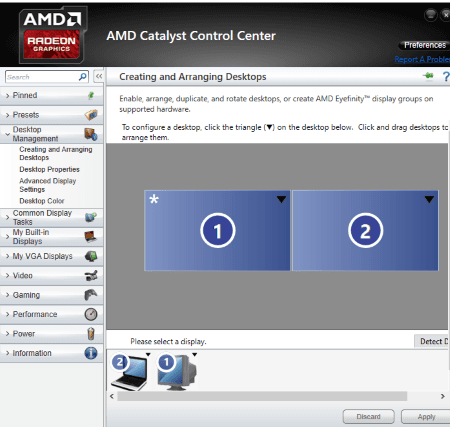
Here is another alternative to manage multiple monitors using your Graphics Card’s Control Panel. In my case, I used AMD Radeon graphics card. Just go to its control center where you will find different modules and settings options. These options include Presets, Video, Gaming, Performance, etc. One of these options is Desktop Management which can be used to control multiple monitors in different ways:
- Creating and Arranging Desktops: Using this option, you can select a monitor and configure its settings such as enable or disable a monitor, rotate a display (portrait, landscape), swap, identify monitors, etc.
- Desktop Properties: Select a monitor and setup desktop area, rotation, refresh rate, color quality, etc. configurations.
- Display Color: You can setup color adjustments setting here.
This can be a nice alternative to a multi monitor software.
Dual Package
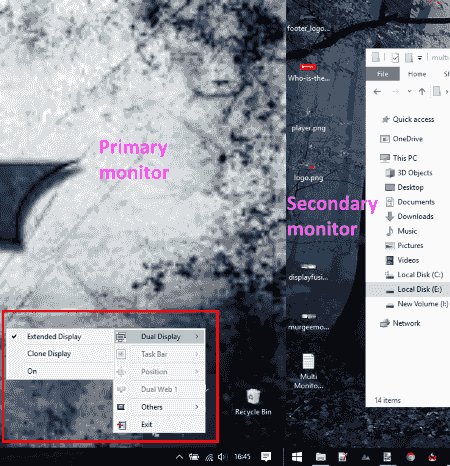
Dual Package is a simple multi monitor software for Windows. It lets you manage dual displays for LG monitors. You can access it from the system tray. Just right click on its icon from the system tray and go to Dual Display and turn on dual displays. It lets you connect displays in clone display or extended display mode. You can also drag any opened application between dual monitors.
It is a very limited dual monitor software.
About Us
We are the team behind some of the most popular tech blogs, like: I LoveFree Software and Windows 8 Freeware.
More About UsArchives
- May 2024
- April 2024
- March 2024
- February 2024
- January 2024
- December 2023
- November 2023
- October 2023
- September 2023
- August 2023
- July 2023
- June 2023
- May 2023
- April 2023
- March 2023
- February 2023
- January 2023
- December 2022
- November 2022
- October 2022
- September 2022
- August 2022
- July 2022
- June 2022
- May 2022
- April 2022
- March 2022
- February 2022
- January 2022
- December 2021
- November 2021
- October 2021
- September 2021
- August 2021
- July 2021
- June 2021
- May 2021
- April 2021
- March 2021
- February 2021
- January 2021
- December 2020
- November 2020
- October 2020
- September 2020
- August 2020
- July 2020
- June 2020
- May 2020
- April 2020
- March 2020
- February 2020
- January 2020
- December 2019
- November 2019
- October 2019
- September 2019
- August 2019
- July 2019
- June 2019
- May 2019
- April 2019
- March 2019
- February 2019
- January 2019
- December 2018
- November 2018
- October 2018
- September 2018
- August 2018
- July 2018
- June 2018
- May 2018
- April 2018
- March 2018
- February 2018
- January 2018
- December 2017
- November 2017
- October 2017
- September 2017
- August 2017
- July 2017
- June 2017
- May 2017
- April 2017
- March 2017
- February 2017
- January 2017
- December 2016
- November 2016
- October 2016
- September 2016
- August 2016
- July 2016
- June 2016
- May 2016
- April 2016
- March 2016
- February 2016
- January 2016
- December 2015
- November 2015
- October 2015
- September 2015
- August 2015
- July 2015
- June 2015
- May 2015
- April 2015
- March 2015
- February 2015
- January 2015
- December 2014
- November 2014
- October 2014
- September 2014
- August 2014
- July 2014
- June 2014
- May 2014
- April 2014
- March 2014