6 Best Free Open Source DVD Burner Software For Windows
Here is a list of best free open source DVD burner software for Windows. As these are open source DVD burners, thus you can also access and modify their source codes without any restrictions. Through these software, you can easily write video, audio, data, etc., files to a DVD drive. Through some software, you can also write existing disk images like ISO, CUE, IMG, etc., to a DVD drive. Some DVD burners also let users create and add an interactive DVD interface with videos that help users of DVD players to interact with videos. Apart from DVDs, you can also write CDs with some of these DVD burners. Before starting the CD/DVD burning process, you can adjust some parameters like Video type (NTFS. PAL), CD burning speed, Audio Type, etc. To help novice users burn DVDs, I have included the necessary DVD burning steps in the description of each software.
In these software, you can also find many additional tools that may come in handy. Using additional tools, you can format rewritable DVDs, import custom interface buttons, create ISO images, and more. Go through the list to know more about these DVD burners.
My Favorite Open Source DVD Burner Software For Windows:
DVDStyler is my favorite software because it lets you create a custom interactive DVD interface along with burning data to a DVD. Plus, it also lets you write data to CD drives.
You can also check out lists of best free Open Source MP4 to DVD Converter, DVD Burner, and DVD Ripper software for Windows.
DVDStyler
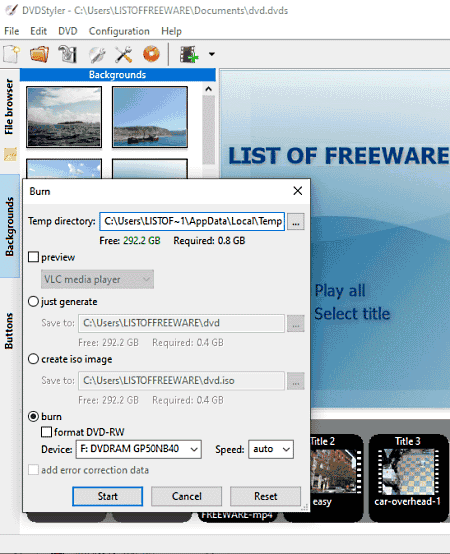
DVDStyler is a free open source DVD burner software for Windows. Using this software, you can write data to both CD and DVD drives, In the case of DVDs, it also lets you write data to different sizes of DVDs like 1.4 GB, 2.6 GB, 4.7 GB, 8.5 GB, etc. Although, the main advantage of this software is its ability to create a custom DVD interface. To create a custom interface, it offers two main sections namely Background (it carries many backgrounds for interface) and Buttons (it provides many interactive buttons). According to your liking, you can select a background and arrange buttons over it like Home, Settings, Buttons to play specific videos, and more. The custom interface allows users of DVD players to interact with the content. Now, follow the below steps to burn DVDs using this open source DVD burner software.
How to burn DVD using DVDStyler:
- Start this software and go to DVD > Add menu to load one or more video, audio, data, etc., files.
- After that, go to the Backgrounds section to select a background for the DVD interface.
- Next, go to Buttons to add one or more buttons over the interface according to your requirements.
- Now, go to Settings to specify the DVD size, DVD video format (PAL, NTSC, etc.), Audio Format (MP2, AC3, etc.), and more.
- Lastly, hit the Burn button to initiate the DVD burning process.
Additional Feature:
- Create button from SVG: Through this feature, you can create a button icon using an SVG file.
Final Thoughts:
It is one of the best free open source DVD burner software through which you can also create a custom interactive DVD interface.
DVD Flick
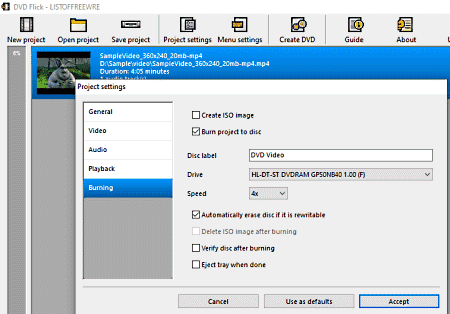
DVD Flick is a free open source DVD burner software for Windows. Using this software, you can add and arrange video files of various formats that you want to write to a DVD. Plus, it allows you to create PAL, NTSC, and mixed format video DVDs. This software also comes with menu settings carrying predefined graphical interfaces that allow users of PCs and DVD players to play/ pause and switch videos. Now, follow the below steps to burn DVD using this open source DVD burner software.
How to burn DVD using DVD Flick:
- Start this software and click on the Add title button to load one or more video files that you want to write to DVD.
- After that, click on the Edit title to change the position of video files, add subtitles, add/ remove audio tracks, etc.
- Now, specify the destination location path in the Project Destination Folder.
- In the end, press the Create DVD button to burn data to DVD.
Additional Feature:
- Menus Settings: It contains many predefined graphical interfaces that you can select so that users of both DVD players and PCs can interact with the DVD content.
Final Thoughts:
It is a good open source DVD burner software through which you can easily burn video and audio files to a DVD in an organized manner.
InfraRecorder
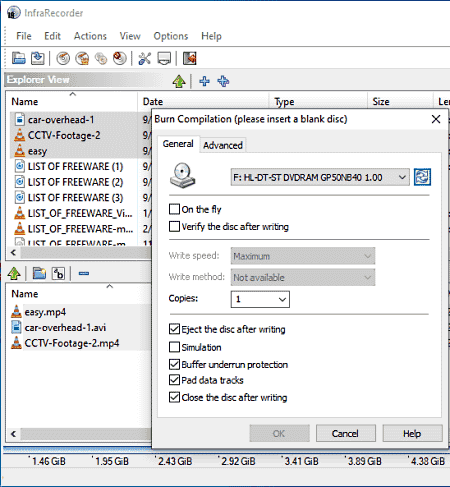
InfraRecorder is another free open source DVD burner software for Windows. Using this software, you can create Data Disc, Audio Disc, Video Disc, Copy Disc, and Copy Disc. In addition to that, it also lets you burn ISO, CUE, and IMG disc images to a DVD file. I also like its ability to write all types of video, audio, and document format to DVDs. Along with standard DVDs, it can also write data to rewritable DVDs. Now, follow the below steps to burn a DVD using this open source DVD burner software.
How to burn DVD using InfraRecorder:
- Launch this software and select one of the various available DVD types that you want to create such as Audio Disc, Data Disc, Video Disc, etc.
- After that, use its internal explorer to browse and select data that you want to write to a DVD.
- Next, stop the selected files in the Disc Layout area.
- Lastly, press the Burn option to start the DVD burning process.
Additional Features:
- Write content to Disk Image: Using this software, you can create disc images of ISO, CUE, and IMG formats.
- Erase/Format Disc: Through this feature, you can format rewritable DVD discs.
Final Thoughts:
It is another good open source DVD burner software through which you can write various types of data to standard and rewritable DVDs.
DoISO
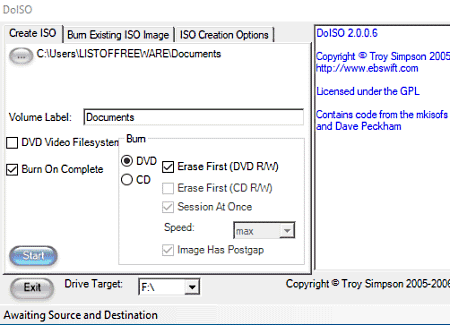
DoISO is yet another free open source DVD burner software for Windows. As its name suggests, it is mainly used to create and burn ISO images to DVDs. With this software, you can write or burn individual video, audio, document, etc., files to a DVD drive. To write any type of data to a DVD, you need to first create an ISO image consisting of data that you want to write to a DVD. Apart from standard DVDs, this software can also erase and write data to rewritable DVD files. Now, follow the below steps to burn DVDs.
How to burn DVD using DoISO:
- Launch this software and go to the Create ISO section.
- After that, click on the three-dot button to browse and select a folder that you want to put in the ISO image.
- Next, label the DVD and select Erase first box if you want to format data of rewritable DVD before writing the new data into it.
- Lastly, press the Start button to burn the created ISO image to DVD.
Additional Features:
- Burn CD Options: In the case of CD burning, this software lets offers tools to adjust the burning speed.
- Burn Existing ISO Image: Using this feature, you can easily burn an existing ISO image to a DVD.
Final Thoughts:
It is another easy to use open source DVD burner software through which you can create and burn ISO images to DVDs.
UGH Burner
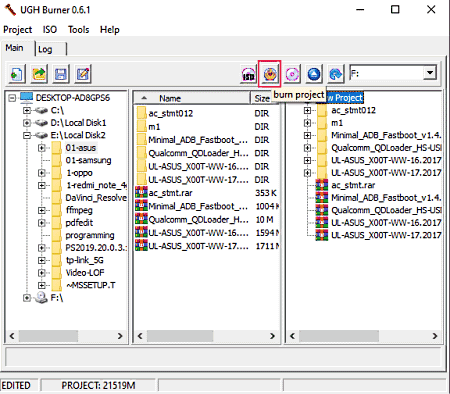
UGH Burner is the next free open source DVD burner software for Windows. It is a simple DVD burner software through which you can easily write video, audio, and document files to both standard and rewritable DVD discs. Now, check out the below steps to burn DVD using this open source DVD burner software.
How to burn DVD using UGH Burner:
- Start this software and use its internal file explorer to browse and select videos and files that you want to burn to DVD.
- After that, drag and drop the selected files and videos to the rightmost section.
- In the end, press the Burn Project button to start the DVD burning process.
Additional Features:
- Verify Disk With Image: Using this feature, you can verify the data of a DVD with a disk image to find out any modification to data after the DVD burning process.
- ISO: It offers two tools through which you can convert Disc to ISO and ISO to Disc.
Final Thoughts:
It is one of the simplest open source DVD burner software that anyone can use without much hassle.
cdrtools
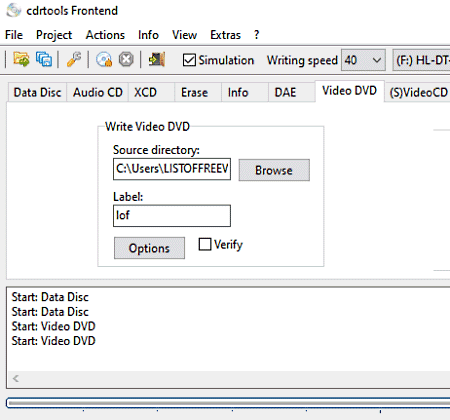
cdrtools is a CD burning tool that can also be used as an open source DVD burner software. It works on Windows. Most features of this software are designed to create and write data to a CD drive. Although, a dedicated Video DVD section to write an entire video folder to a DVD is also present in it. Apart from the video folder, it also lets you write ISO images to a DVD drive. Now check out the below steps to burn data to DVD.
How to burn DVD using cdrtools:
- Open the interface of this software and go to the Video DVD tab.
- Next, click on the browse button to select a folder carrying video files.
- Now, specify the DVD label name.
- After that, go to Options, if you want to burn an existing ISO image to DVD.
- Lastly, press the Start button to initiate the DVD burning process.
Additional Features:
- Erase Disc: Using it, you can erase data from rewritable CD discs.
- Writing Speed: In the case of a CD disc, you can also increase or decrease the CD burning speed using this writing speed tool.
Final Thoughts:
It is a decent open source DVD burner software as it is mainly designed to burn data to CD discs.
Naveen Kushwaha
Passionate about tech and science, always look for new tech solutions that can help me and others.
About Us
We are the team behind some of the most popular tech blogs, like: I LoveFree Software and Windows 8 Freeware.
More About UsArchives
- May 2024
- April 2024
- March 2024
- February 2024
- January 2024
- December 2023
- November 2023
- October 2023
- September 2023
- August 2023
- July 2023
- June 2023
- May 2023
- April 2023
- March 2023
- February 2023
- January 2023
- December 2022
- November 2022
- October 2022
- September 2022
- August 2022
- July 2022
- June 2022
- May 2022
- April 2022
- March 2022
- February 2022
- January 2022
- December 2021
- November 2021
- October 2021
- September 2021
- August 2021
- July 2021
- June 2021
- May 2021
- April 2021
- March 2021
- February 2021
- January 2021
- December 2020
- November 2020
- October 2020
- September 2020
- August 2020
- July 2020
- June 2020
- May 2020
- April 2020
- March 2020
- February 2020
- January 2020
- December 2019
- November 2019
- October 2019
- September 2019
- August 2019
- July 2019
- June 2019
- May 2019
- April 2019
- March 2019
- February 2019
- January 2019
- December 2018
- November 2018
- October 2018
- September 2018
- August 2018
- July 2018
- June 2018
- May 2018
- April 2018
- March 2018
- February 2018
- January 2018
- December 2017
- November 2017
- October 2017
- September 2017
- August 2017
- July 2017
- June 2017
- May 2017
- April 2017
- March 2017
- February 2017
- January 2017
- December 2016
- November 2016
- October 2016
- September 2016
- August 2016
- July 2016
- June 2016
- May 2016
- April 2016
- March 2016
- February 2016
- January 2016
- December 2015
- November 2015
- October 2015
- September 2015
- August 2015
- July 2015
- June 2015
- May 2015
- April 2015
- March 2015
- February 2015
- January 2015
- December 2014
- November 2014
- October 2014
- September 2014
- August 2014
- July 2014
- June 2014
- May 2014
- April 2014
- March 2014








