12 Best Free Open Source Image Resizer Software For Windows
Here is a list of best free open source image resizer software for Windows. As these are open source image resizer software thus the source code of these software is freely available. Plus, you are also allowed to modify and distribute their source codes without any restrictions.
Through these image resizers, you can easily change the height and width values of images to modify their size or resolution. However, in some software, you can specify the percentage increase in size values to resize images. The good thing about most of these software is their ability to resize multiple images at a time. Plus, these image resizers also support multiple image formats such as PNG, JPEG, BMP, TIFF, TGA, ICO, and more. The process of image resizing is quite simple in all software. Still, to help you out, I have included the steps to resize images in the description of each software.
In these software, you also get various additional tools that may come in handy. Through available additional tools, you can maintain aspect ratio, change background color of images, rotate images, and generate thumbnails. In general, all these image resizer software are quite simple to use. Go through the list to know more about these software.
My Favorite Open Source Image Resizer Software For Windows:
Converseen is my favorite software because it lets you quickly resize multiple images at a time. However, its main advantage is its ability to support almost all the image formats. Plus, it can also be used as a bulk image converter software.
You can also check out lists of best free Image Resizer, Batch Video Resizer, and Bulk Image Resizer software for Windows.
Converseen
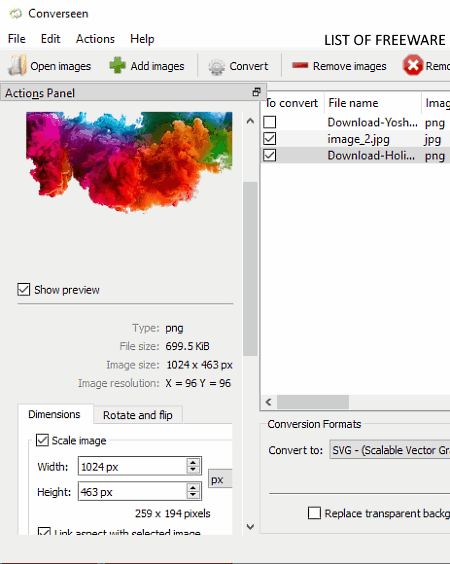
Converseen is a free open source image resizer software for Windows, Linux, and FreeBSD. Through this software, you can resize multiple images at once, as it supports batch image resizing. Apart from image resizing, you can also use it as the batch image converter as it can convert multiple image of various formats at a time. Some of the image formats that it supports are PNG, JPEG, BMP, TIFF, ICO, etc. Now follow the below steps to resize images using this open source image resizer software.
How to resize images using Converseen:
- Start this software and click on the Add images button to load one or more images.
- After that, go to the Dimensions tab and manually specify the new width and height values of images.
- Now, select an output image format from the Convert to menu and then specify the destination location path in the Output Options field.
- Lastly, click on the Convert button to start the image resizing process.
Additional Features:
- Rotate and Flip: Using these tools, you can change the orientation of images and flip images in both horizontal and vertical directions.
- Rename: According to its name, it is an image renaming feature that lets you assign naming patterns to rename multiple images at once.
Final Thoughts:
It is one of the best free open source image resizer software through which you can batch resize, rename, and convert images of various formats.
Bulk Image Manager
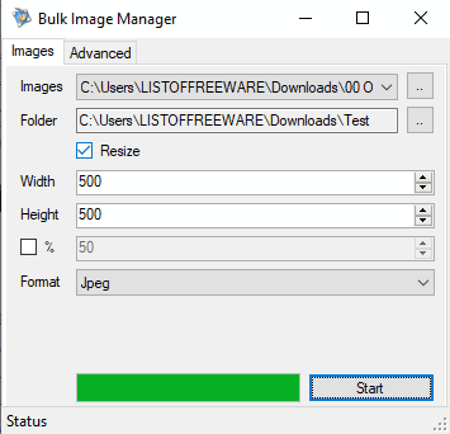
Bulk Image Manager is another free open source image resizer software for Windows. Through this software, you can resize multiple images at a time. To resize images, it offers two image resizing methods namely resize through pixels and resize through percentage. The resize through pixels method lets you manually specify the width and length values. On the other hand, you just need to specify the resize percentage in the resize through percentage method to change the image resolution.
Through this software, you can resize images of JPEG, BMP, GIF, PNG, and TIFF formats.
How to resize images through Bulk Image Manager:
- Launch this software and specify the input and output folder paths in the Images and Folder fields.
- After that, tick the Resize checkbox and then either enter the width and height values or the resize percentage.
- Lastly, select an output image format from the Format menu and then hit the Start button to initiate the batch image resizing process.
Additional Feature:
- Rename: It is a batch image renaming feature in which you need to specify a naming pattern before starting the image renaming process.
Final Thoughts:
It is another easy to use open source image resizer software through which you can quickly resize images in bulk.
Jpeg Resizer
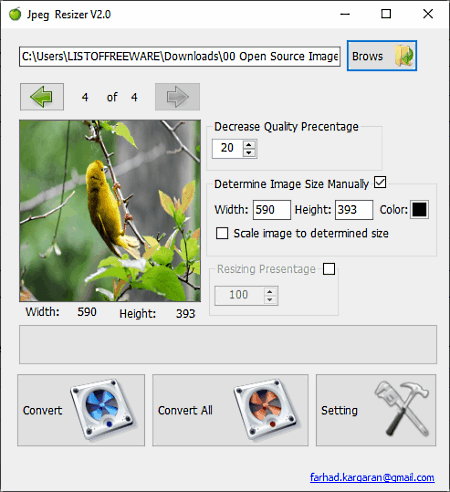
Jpeg Resizer is another free open source image resizer software for Windows. It is a dedicated image resizing software through which you can resize images of JPEG, BMP, PNG, ICO, TIFF, WMF, and EMF formats. It also lets you resize multiple images at a time. To resize images, you can use either its manual image resizing method (to manually specify the width and height values) or resizing percentage method. Now, follow the below steps to resize images through this open source image resizer software.
How to resize images using Jpeg Resizer:
- Start this image resizer and click on the Browse button to select and load one or more images of supported formats.
- After that, either specify the output width and height values or the image resizing percentage.
- Lastly, click on the Convert All button to immediately resize multiple images.
Additional Feature:
- Decrease Quality Percentage: Through this feature, you can slightly decrease the output image quality to reduce image size.
Final Thoughts:
It is another decent open source image resizer that you can try if you want to quickly change the resolution of multiple images at once.
Bulk Image Resizer
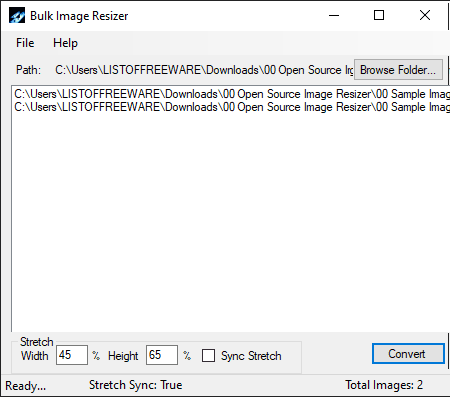
Bulk Image Resizer is the next free open source image resizer software for Windows. As its name implies, it is a batch image resizing software that lets you change the resolution of multiple images at a time. This image resizer supports images of various formats (JPEG, PNG, GIF, BMP, TIFF, TGA, ICO, and more) that also makes it an ideal software to resize images of different formats. The process of resizing images through this software is also quite simple that you can view below.
How to resize images using Bulk Image Resizer:
- Start this software and click on the Browse Folder button to browse and select multiple images that you want to resize.
- After that, enter the new height and width percentage values to resize images.
- If you want to maintain the aspect ratio in output images, then check the Sync Stretch checkbox.
- Lastly, press the Convert button to start the batch image resizing process.
Final Thoughts:
It is a straightforward open source image resizer software through which you can resize images of different formats.
Questionable Usage Image Resizer
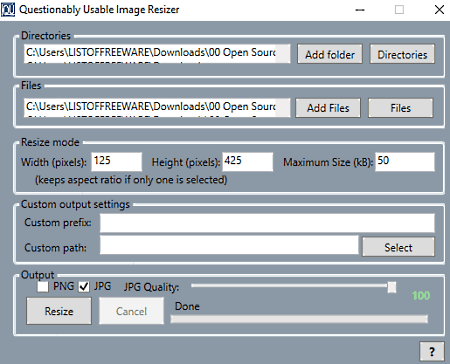
Questionable Usage Image Resizer is the next free open source image resizer software for Windows. It is another batch image resizer through which you can resize multiple images at a time. This image resizer supports images of BMP, JPG, and PNG formats. In this software, you can manually specify the new width and height values to resize images. Now, follow the below steps to resize images in bulk through this open source image resizer software.
How to resize images using Questionable Usage Image Resizer:
- Launch this image resizer and click on the Add Files button to select one or more images that you want to resize.
- After that, manually enter the new width and height values in respective fields.
- Now, select either PNG or JPG as the output image format. In the case of a JPG image, you can also adjust the output image quality by using the JPG Quality slider.
- Lastly, hit the Resize button to initiate the batch image resizing process.
Additional Features:
- Maximum Size: Through this feature, you can specify the maximum size of the output image.
- Custom Prefix: Use this feature to specify a naming pattern that all the output images will carry.
Final Thoughts:
It is another good open source batch image resizer through which you can resize as well as rename multiple images at a time.
Local Market Imaging
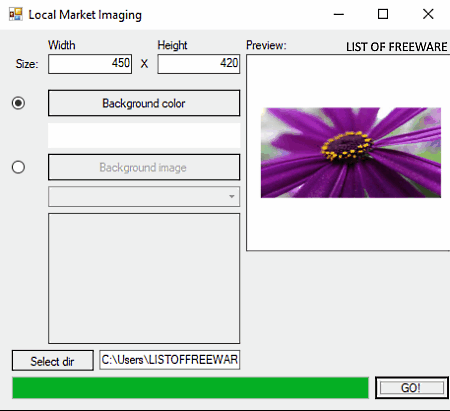
Local Market Imaging is another free open source image resizer software for Windows, Linux, and macOS. Through this software, you can resize multiple images of JPEG, PNG, BMP, ICO, etc., formats at a time. Apart from image resizing, you can also use it to change the background color or replace the entire background with an image. On its interface, you can also preview images before starting the resizing process.
How to resize images using Local Market Imaging:
- Start this image resizer and use the Select Dir open to select a folder with one or more images that you want to resize.
- After that, enter the new width and height values in respective fields.
- Now, you can use Background Color and Background Image tools to change the background color or the entire background with an external image.
- In the end, press the GO button to resize images.
Final Thoughts:
This open source image resizer is another simple image resizer through which you can also change the image background and background color of multiple images.
Super Image Resizer
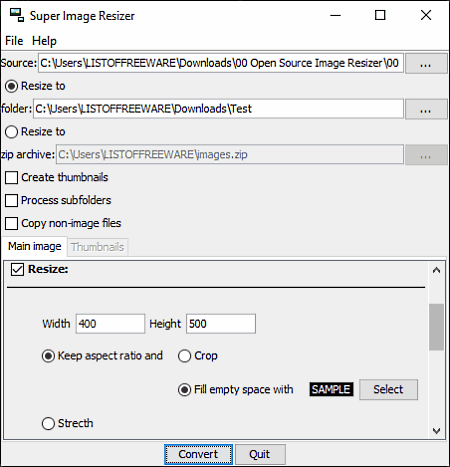
Super Image Resizer is another free open source image resizer software for Windows. It is another dedicated image resizer software that lets you resize the bulk of images at a time. Apart from bulk image resizing, you can also use it to create thumbnails of multiple images at once. Another good thing about this software is its ability to support images of multiple formats like JPG, BMP, PNG, TIFF, TGA, and more. Now, check out the below steps to resize images through this open source image resizer software.
How to resize images using Super Image Resizer:
- Open the interface of this software and specify the path of the source folder in the Source field.
- Next, specify the destination location path in the Resize to field.
- After that, go to the Main image section and enter the new width and height values. You can also select the keep aspect ratio option to maintain the aspect ratio in output images.
- Lastly, click on the Convert button to initiate the batch image resizing process.
Additional Features:
- Thumbnails: Use this section to specify the resolution of output thumbnails.
- Fill Empty Space: Through this feature, you can select a color that will replace the empty spaces of input images.
Final Thoughts:
It is a straightforward open source image resizer software through which you can easily resize multiple images of different formats.
Pycture Resizer
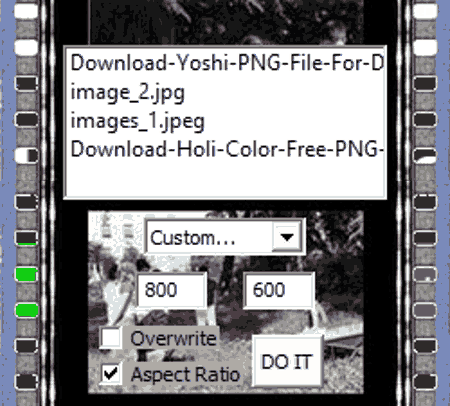
Pycture Resizer is yet another free open source image resizer software for Windows, macOS, and Linux. It is a python based portable image resizer software that you can use on the go. Through this image resizer, you can resize images multiple images at a time. Plus, images of multiple formats are also supported by it such as PNG, JPEG, BMP, GIF, etc. To resize images, it offers some predefined image resolutions along with a custom resolution option to specify custom resolution values.
How to resize images using Pycture Resizer:
- Start this software and drag and drop one or more images to its interface that you want to resize.
- After that, select one of the predefined resolution values or use the Custom option to manually specify the width and height values.
- Now, you can choose to maintain the aspect ratio in output images by checking the Aspect Ratio checkbox.
- Lastly, press the DO IT button to initiate the image resizing process.
Final Thoughts:
It is another straightforward open source image resizer software through which you can quickly resize multiple images at a time.
Image Resizer for Windows
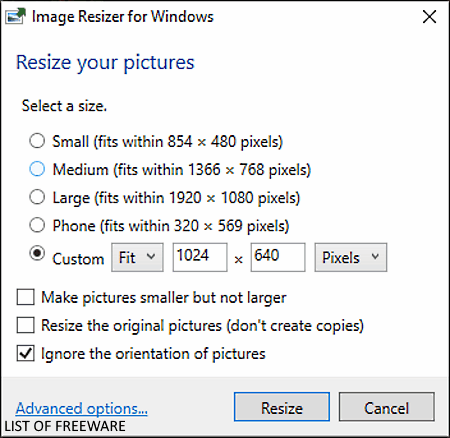
Image Resizer for Windows is another free open source image resizer software for Windows. Like most other similar software, it is also a batch image converter software. However, unlike other software, it can only be accessed from the context menu of Windows.
In this software, you get multiple predefined resolutions (854 * 480, 1366 * 768, 1920 * 1080, etc,) that you can choose to resize images. Besides this, a Custom field to manually specify width and height values for custom image resizing. Another good thing about this software is its support for images of multiple formats like JPEG, TIFF, PNG, GIF, etc. Now, check out the below steps to resize images through this open source image resizer.
How to resize images using Image Resizer for Windows:
- First, select one or more images that you want to resize and then press the right mouse button to open up the context menu.
- From the context menu, select the Resize Pictures option to open up the interface of this software.
- Now, either select one of many predefined image resolutions or specify a custom resolution according to your needs.
- Lastly, click on the Resize button to start the image resizing process.
Additional Feature:
- Advanced Options: Using this feature, you can change the values of predefined resolutions and specify the compression level for output images.
Final Thoughts:
It is another decent open source image resizer software through which you can easily resize one or more images simultaneously.
Caesium Image Compressor
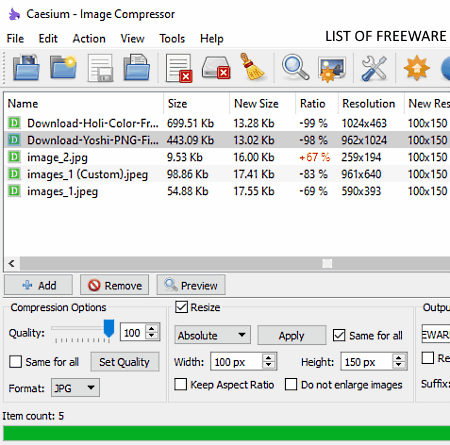
Caesium Image Compressor is yet another free open source image resizer software for Windows. As its name implies, it is mainly an image compressor software that also lets you resize images. To resize images, it offers a dedicated Resize section that lets you manually specify the output image width and height values. In it, you can also batch resize and batch compress images of multiple formats (BMP, JPG, PNG, TIFF, PPM, XBM, and XPM) at a time.
How to resize images using Caesium Image Compressor:
- Start this software and click on the Add Pictures button to load one or more images to this software.
- After that, tick the Resize checkbox and then specify the width and height values. An option to keep the aspect ratio is also present in it.
- Next, you can use Compression options to specify the compression level, if you want to compress images.
- Lastly, specify the destination location path in the Output Folder field and then press the Compress! button to start the image resizing process.
Additional Feature:
- Preview: Using it, you can preview images before starting the image resizing process.
Final Thoughts:
It is another decent open source image resizer software through which you can also compress images.
EasyImageSizer
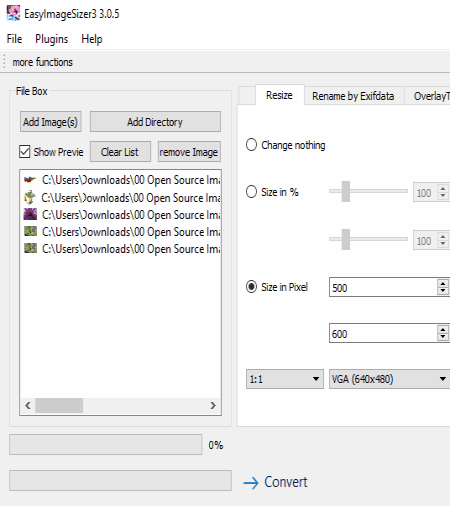
EasyImageSizer is another free open source image resizer software for Windows and Linux. It is another simple image resizer software that offers two image resizing methods namely Size in Percentage and Size in Pixel. Using Size in Percentage method, you just need to specify a percentage value according to which it resizes input images. On the other hand, Size in Pixel method lets you precisely specify the height and width values of output images.
This software supports images of multiple formats such as JPEG, BMP, TIFF, ICO, MNG, XBM, XPM, PGM, and more.
How to resize images using EasyImageSizer:
- Launch this software and click on the Add Images button to load one or more images of supported formats.
- After that, go to the Resize tab and specify the new image size using either Size in Percentage or Size in Pixels method.
- Now, you can select the aspect ratio from available ones namely 1:1, 5:4. 4:3, and 16:9.
- Lastly, click on the Convert button to resize images.
Additional Feature:
- More Functions: In this section, you get multiple inbuilt plugins that you can enable to add them to the interface of this software. By using available plugins, you can add text over images, rotate images, overlay an image over output images, and rename images.
Final Thoughts:
It is a feature-rich open source image resizer software through which you can perform various actions on images including image resizing action.
Xe Mass Image Resizer

Xe Mass Image Resizer is another free open source image resizer software for Windows. It is also a lightweight and portable software that you can directly use from a portable storage device as it doesn’t require installation to work.
Through this software, you can resize images of JPEG format with ease. The good thing about this software its ability to batch resize multiple JPEG images at a time. However, unlike other similar software, it only lets you specify the resize percentage and not the actual height and weight values. Now, follow the below steps to resize multiple images at a time.
How to resize images using this Xe Mass Image Resizer:
- Start this software and go to the Multiple Images tab and enter the path of the JPEG images folder.
- Next, specify the output folder path in the Select Output Folder field.
- Lastly, enter the image resize percentage value and then hit the Begin Resize button to start batch image resizing.
Final Thoughts:
It is another simple to use open source image resizer software that anyone can use with ease.
Naveen Kushwaha
Passionate about tech and science, always look for new tech solutions that can help me and others.
About Us
We are the team behind some of the most popular tech blogs, like: I LoveFree Software and Windows 8 Freeware.
More About UsArchives
- May 2024
- April 2024
- March 2024
- February 2024
- January 2024
- December 2023
- November 2023
- October 2023
- September 2023
- August 2023
- July 2023
- June 2023
- May 2023
- April 2023
- March 2023
- February 2023
- January 2023
- December 2022
- November 2022
- October 2022
- September 2022
- August 2022
- July 2022
- June 2022
- May 2022
- April 2022
- March 2022
- February 2022
- January 2022
- December 2021
- November 2021
- October 2021
- September 2021
- August 2021
- July 2021
- June 2021
- May 2021
- April 2021
- March 2021
- February 2021
- January 2021
- December 2020
- November 2020
- October 2020
- September 2020
- August 2020
- July 2020
- June 2020
- May 2020
- April 2020
- March 2020
- February 2020
- January 2020
- December 2019
- November 2019
- October 2019
- September 2019
- August 2019
- July 2019
- June 2019
- May 2019
- April 2019
- March 2019
- February 2019
- January 2019
- December 2018
- November 2018
- October 2018
- September 2018
- August 2018
- July 2018
- June 2018
- May 2018
- April 2018
- March 2018
- February 2018
- January 2018
- December 2017
- November 2017
- October 2017
- September 2017
- August 2017
- July 2017
- June 2017
- May 2017
- April 2017
- March 2017
- February 2017
- January 2017
- December 2016
- November 2016
- October 2016
- September 2016
- August 2016
- July 2016
- June 2016
- May 2016
- April 2016
- March 2016
- February 2016
- January 2016
- December 2015
- November 2015
- October 2015
- September 2015
- August 2015
- July 2015
- June 2015
- May 2015
- April 2015
- March 2015
- February 2015
- January 2015
- December 2014
- November 2014
- October 2014
- September 2014
- August 2014
- July 2014
- June 2014
- May 2014
- April 2014
- March 2014








