6 Best Free Open Source PDF to JPG Converter Software for Windows
Here is a list of Best Free Open Source PDF to JPG Converter Software for Windows. These are free open source software that let you convert PDF documents to JPG images. You can download these software for free and also download their respective source code which you can view, study, and modify.
These open source software let you convert PDF to JPG and some more images like PNG, BMP, TIFF, GIF, etc. While most of these support single file conversion, some software also let you batch convert PDF to JPG simultaneously. In a few software, you can also edit the source PDF document prior to conversion to JPG, e.g., rotate, crop, edit text, add shapes, add symbols, highlight, etc. Many software also let you customize output JPG quality and resolution before starting the conversion. Additional features can also be found in these software like extract images, extract PDF metadata, merge PDF, split PDF, rearrange PDF pages, email PDF, and more.
All in all, these are good open source PDF to JPG converter software with many useful features. The process of conversion is also pretty simple. You can also checkout the software description to know the exact steps.
My Favorite Open Source PDF to JPG Converter Software for Windows:
PDFCreator is a great software to convert PDF to JPG and various other formats.
If you want to batch convert PDF to JPG, try Free PDF to JPG Converter or TTR PDF To JPG.
You may also like some best free Open Source DVD Burner Software, Open Source PDF to Word Converter Software, and Open Source PDF Converter Software for Windows.
PDFCreator
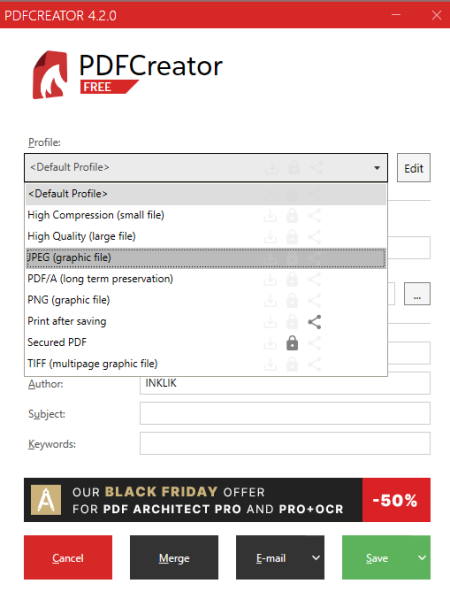
PDFCreator is a free open source PDF to JPG converter for Windows. As the name suggests, is a free PDF creation software that lets you convert other files to PDF format. It also offers features to convert PDF documents to some other formats like JPG, PNG, multipage TIFF, secured PDF, compressed file, etc. Prior to conversion, you can also edit metadata of the resulting file. It also provides you a Merge feature to combine multiple PDF documents in one file.
Now, let’s have a look at the steps to convert PDF to JPG in this open source software.
How to convert PDF to JPG in PDFCreator:
- Firstly, add or draw and drop a PDF file to its interface under the Home tab.
- Now, a new dialog window will open up where you need to select output profile; choose JPEG profile.
- Next, you can use the Edit button to customize JPG parameters like resolution, color, quality, etc.
- After that, provide output file name, folder path, and edit the metadata if needed.
- Finally, hit the Save button to start PDF to JPG conversion process.
Additional Feature:
- Email: You can email a PDF document or converted file via SMTP, Dropbox, or FTP.
Limitations:
It shows ads in its free version. You will have to upgrade to its professional edition in order to remove ads and get some additional features.
Conclusion:
It is a great free open source PDF converter that lets you convert PDF to JPG and other formats.
Free PDF to JPG Converter
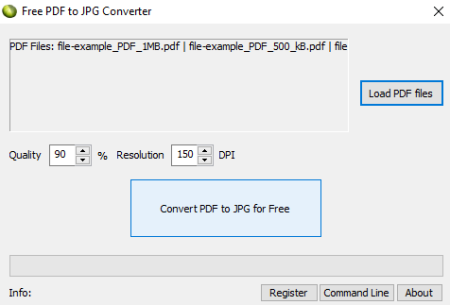
Free PDF to JPG Converter is another free open source PDF to JPG converter software for Windows. It is a batch converter that lets you convert multiple PDF files to JPG format at once. You can simply input several PDFs to it and then convert them all to JPG images while adjusting some output parameters. Let us checkout the steps to perform PDF to JPG conversion in this free software.
How to convert PDF to JPG in open source software:
- First, load one or more source PDF files to its using the dedicated function.
- Now, you can customize JPG quality and resolution prior to conversion.
- At last, press the Convert PDF to JPG for Free button to start PDF to JPG conversion.
Conclusion:
It is a simple yet effective open source PDF to JPG converter that can process bulk of PDFs at once.
TTR PDF To JPG
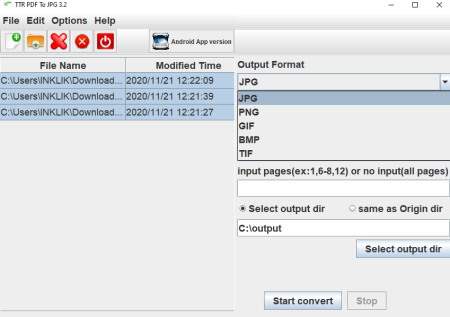
TTR PDF To JPG is a dedicated open source batch PDF to JPG converter software for Windows. It lets you convert a group of PDF documents to JPG and multiple other images like JPG, PNG, GIF, TIFF, and more. The steps of conversion are very straightforward. You can easily start the conversion by following below steps.
How to convert PDF to JPG in TTR PDF To JPG:
- First, import one or more source PDF files that you want to convert.
- Now, select output format as JPG and set a output directory.
- Next, you can select particular pages that you want to convert to JPG.
- After that, press the Start Convert button to start the batch PDF to JPG conversion process.
Conclusion:
It is another batch PDF to JPG converter software that lets you convert multiple PDF documents to JPG and other images.
LibreOffice Draw
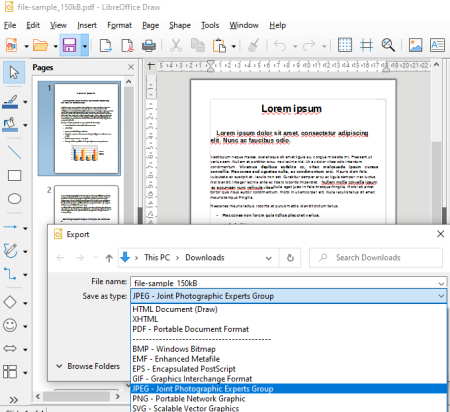
LibreOffice Draw is yet another open source PDF to JPG converter software for Windows, Linux, and Mac. Using it, you can convert PDF to JPG and various other formats. Some other file formats that it supports to convert a PDF include EPS, GIF, SVG, PNG, PDF, TIFF, EMF, etc. Before converting, you can edit the PDF as per your requirements like add annotations, edit text, highlight, rotate, resize, etc. Let us now have a look at the process of converting PDF to JPG in it.
How to convert PDF to JPG in LibreOffice Draw:
- Firstly, open a PDF document in it that you will be able to view and modify as you want.
- Now, go to the File menu and click the Export option.
- Next, select JPG as output format and press the Save button to process with the conversion process.
Additional Features:
This software is a part of famous LibreOffice suite. The office suite comes with many more applications that can be used for productivity tasks, like spreadsheet, writer, presentation, etc.
Conclusion:
It is a nice drawing software that also lets you convert PDF to JPG and other formats.
Pantera PDF
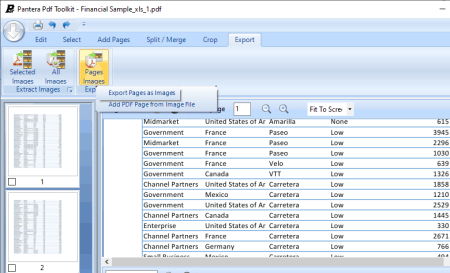
Pantera PDF is a free open source software with a set of PDF related tools including PDF to JPG. It provides various functions to merge, split, rotate, delete, rearrange, crop, and perform more operations on PDF pages. You can also use it to export PDF pages to various image formats including JPG. It also lets you add pages to a PDF document from existing images. The process of converting PDF to JPG is very easy to use; let us checkout.
How to convert PDF to JPG in Pantera PDF:
- First, import a PDF document whose pages you will be able to view on the screen.
- Now, select one or more PDF pages to convert to image.
- After that, go to the Export tab and click the Pages Images > Export Pages as Images button.
- Finally, choose JPG as output format to start the conversion process.
Conclusion:
It is another good open source PDF to JPG converter that also comes with multiple other tools to process PDF pages.
XpdfReader
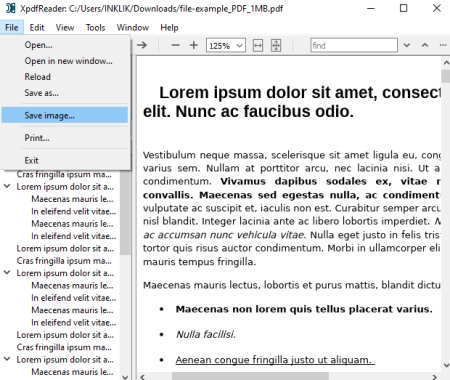
XpdfReader is a free open source PDF reader which can also be used to convert PDF to JPG. It provides you a dedicated function to convert a PDF to images like JPG, PNG, PostScript, PPM, etc. Other than that, it also lets you convert PDF to Text, HTML, and a few other formats. You can also use it to extract metadata from a PDF document, view fonts used in the PDF, and extract attached files from the PDF. Now, you can checkout the steps to convert PDF pages to JPG image.
How to convert PDF to JPG in XpdfReader:
- Open a PDF file in this software.
- Now, you can view the content of source PDF file.
- After that, go to File menu > Save Image option.
- At last, choose JPG as output file format and then start the conversion by pressing the Save button.
Conclusion:
XpdfReader is a good PDF reader software that allows you to convert PDF to JPG without much hassle.
About Us
We are the team behind some of the most popular tech blogs, like: I LoveFree Software and Windows 8 Freeware.
More About UsArchives
- May 2024
- April 2024
- March 2024
- February 2024
- January 2024
- December 2023
- November 2023
- October 2023
- September 2023
- August 2023
- July 2023
- June 2023
- May 2023
- April 2023
- March 2023
- February 2023
- January 2023
- December 2022
- November 2022
- October 2022
- September 2022
- August 2022
- July 2022
- June 2022
- May 2022
- April 2022
- March 2022
- February 2022
- January 2022
- December 2021
- November 2021
- October 2021
- September 2021
- August 2021
- July 2021
- June 2021
- May 2021
- April 2021
- March 2021
- February 2021
- January 2021
- December 2020
- November 2020
- October 2020
- September 2020
- August 2020
- July 2020
- June 2020
- May 2020
- April 2020
- March 2020
- February 2020
- January 2020
- December 2019
- November 2019
- October 2019
- September 2019
- August 2019
- July 2019
- June 2019
- May 2019
- April 2019
- March 2019
- February 2019
- January 2019
- December 2018
- November 2018
- October 2018
- September 2018
- August 2018
- July 2018
- June 2018
- May 2018
- April 2018
- March 2018
- February 2018
- January 2018
- December 2017
- November 2017
- October 2017
- September 2017
- August 2017
- July 2017
- June 2017
- May 2017
- April 2017
- March 2017
- February 2017
- January 2017
- December 2016
- November 2016
- October 2016
- September 2016
- August 2016
- July 2016
- June 2016
- May 2016
- April 2016
- March 2016
- February 2016
- January 2016
- December 2015
- November 2015
- October 2015
- September 2015
- August 2015
- July 2015
- June 2015
- May 2015
- April 2015
- March 2015
- February 2015
- January 2015
- December 2014
- November 2014
- October 2014
- September 2014
- August 2014
- July 2014
- June 2014
- May 2014
- April 2014
- March 2014








