5 Best Free Open Source PDF Converter Software For Windows
Here is a list of best free open source PDF converter software for Windows. As these are open source PDF converter software, thus source code of these software are freely available. Plus, you can also modify the source code of these PDF converters without any restrictions.
Using these software, you can quickly convert a PDF file to other document and image formats like XML, SWF, HTML, PNG, JPEG, etc. Apart from PDF format conversion, you can also use some of these software to view and edit PDF documents. To view a PDF document, these converters offer various viewing modes, full-screen mode, zoom functionality, etc. Similar to viewing tools, you also get multiple PDF editing tools. Through editing tools, you can edit the text content of a PDF, add objects (charts, tables, symbols, etc.) to PDF, add layers, and more. In some converters, you also get drawing tools that let you manually draw over a PDF document.
These PDF converters also provide many additional tools (transformation, image filters, measurement tools, merge PDF, etc.) that may come in handy. The process of PDF format conversion is quite simple in all these software. Still, to help you out, I have included the PDF conversion steps in the description of each software. Go through the list to know more about these software.
My Favorite Open Source PDF Converter Software For Windows:
LibreOffice Draw is my favorite software because it lets you view and edit a PDF document before its conversion. Plus, it supports a good set of output formats to convert a PDF.
You can also check out lists of best free Open Source PDF Editor, Open Source eBook Reader, and Batch PDF Metadata Editor software for Windows.
LibreOffice Draw
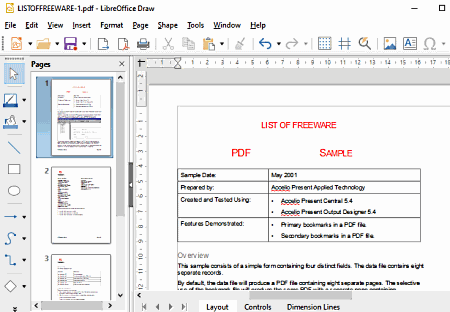
LibreOffice Draw is a free open source PDF converter software for Windows, Linux, and macOS. This software is a part of a larger LibreOffice module in which you can also find other office software like LibreOffice Calc, LibreOffice Writer, LibreOffice Base, etc.
Through this software, you can also edit PDF documents before conversion. To edit the text content of a PDF file, you can directly select and replace text from its interface. For editing other elements of a PDF, this software offers tools like Symbols (to add symbols to PDF like diamond bevel, octagon, etc.), Insert (to insert charts, images, text box, etc.), Color, Spacing, Align, and more. After making desired changes, you can convert a PDF document to HTML, SWF, GIF, EPS, SVG, WMF, and some more formats.
Now, let us check out below steps to perform PDF conversion through this open source PDF converter.
How to convert PDF using LibreOffice Draw:
- Launch this software and click on the Open button to load a PDF document.
- After that, you can use editing tools of this software to make necessary changes to PDF, if you want.
- Next, go to the File > Export menu and select one of many available output file formats.
- Lastly, click on the Export button to start the PDF conversion process.
Additional Features:
- Tools: In the tools menu of this software, you can find multiple additional tools through which you can check spellings, auto-correct wrong words, replace the existing color with a new one, and more.
- Transformations: Using it, you can move, rotate, resize, flip, and distort elements (images, charts, etc.) of a PDF document.
Final Thoughts:
It is a good open source PDF converter software through which you can edit as well as convert PDF documents to several other file formats.
Inkscape
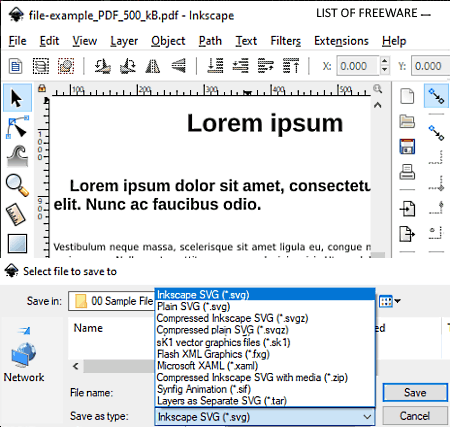
Inkscape is another free open source PDF converter software for Windows, macOS, and Linux. It is primarily a vector graphics editor software through which you can also convert PDF documents. However, at a time, you can only convert one page of a PDF document with this software.
Before starting the conversion process, you can also edit a PDF document in it. To edit a document, you can use many of its vector graphics editing tools like Text (to add new text to PDF), Object (to add symbols, pattern, shapes, etc.), Draw (to manually draw over a PDF document), Layer, and more. Along with various editing tools, it also offers support for multiple output file formats such as SVG, PS, EMF, WMF, ODG, TEX, FXG, and more.
How to convert PDF in this open source PDF converter:
- Launch this software and use the Open option to load a PDF document.
- After that, use vector graphics editing tools to make modifications to input PDF.
- Next, go to File > Save As menu and select an output file format.
- Lastly, click on the Save button to start the conversion process.
Additional Features:
- Measurement Tool: Using this tool, you can accurately measure the distance between any two points over a PDF.
- Filters: It contains image filters (color shift, oil slick, deep metal, etc.) which you can apply over a PDF to change its color profile.
Final Thoughts:
It is another nice open source PDF converter through which you can edit and convert files and images of various formats including the PDF format.
XpdfReader
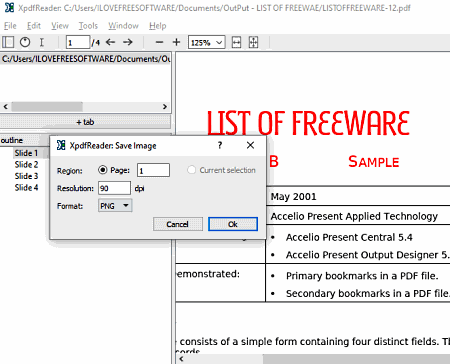
XpdfReader is yet another free open source PDF converter software for Windows, Linux, and macOS. As its name implies, it is mainly a PDF reader software that also supports PDF conversion. Through this software, you can convert a PDF document to multiple image formats namely JPEG, PNG, and TIFF.
How to convert PDF format using XpdfReader:
- Start this software and click on the Open option to load a PDF document at a time.
- Immediately after loading a PDF document, you can view its content on the main interface of this software.
- After that, go to File > Save Image option and select an output image format and specify the output image resolution.
- Lastly, specify the destination location path and press the Save button to initiate the conversion process.
Additional Features:
- Display Mode: It offers various PDF viewing modes namely single page, continuous, side-by-side single, side-by-side continuous, and horizontal continuous.
- Full Screen: Use it to view a PDF document in the full-screen mode.
Final Thoughts:
It is another easy to use open source PDF converter software in which you can view and convert PDF files to JPEG, TIFF, and PNG image formats.
PDFCreator
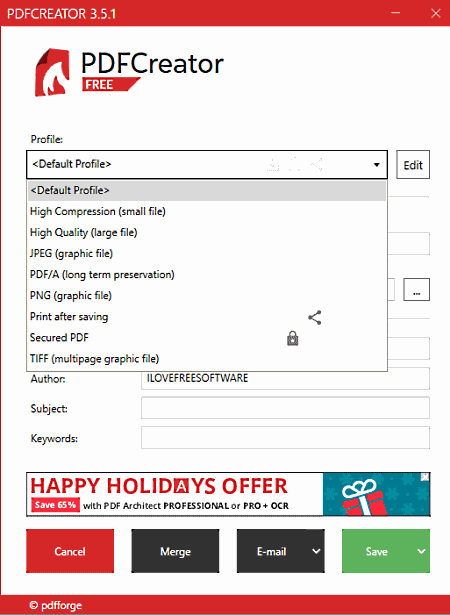
PDFCreator is a dedicated free open source PDF converter software. It works on Windows. Through this software, you can edit various parameters of a PDF file before changing its format. Some of the parameters that you can edit through this software are Color Model (RGB, CMYK, and Grayscale), PDF Orientation, Metadata (title, author, subject, etc.), and PDF Cover. After making desired changes, you can save the PDF in PNG, TIFF, JPEG, and TXT formats.
How to convert PDF to other formats through PDFCreator:
- Open the interface of this software and go to the Profile section and modify PDF file parameters.
- After that, go to the Home section and click on the Choose a file to convert button to load a PDF file.
- Now, open the output format menu and select one of four available output image formats.
- Lastly, specify the destination location path and press the Save button to start the conversion process.
Additional Features:
- Merge: Using it, you can merge two or more PDF documents to create a single PDF document.
- E-Mail: Through this feature, you can directly send output documents to other users. To use this feature, you need to first configure the SMTP settings of this software.
Final Thoughts:
It is another easy to use open source PDF converter software that lets you convert PDF documents to various image formats.
muPDF
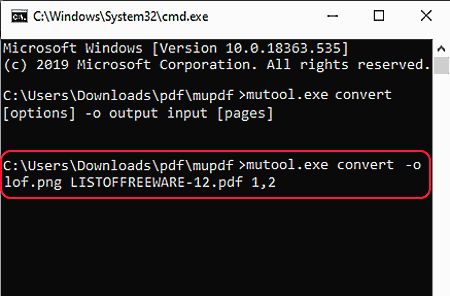
muPDF is the next free open source PDF converter software for Windows and Linux. It is a command-line based PDF converter software that lets you convert a PDF document to SVG, JPG, PNG, PNM, PAM, PBM, PKM, and more formats. It also lets you specify the page number of a PDF document that you want to convert to another format.
Apart from PDF, it can also be used to convert documents of XPS, OpenXPS, CBZ, EPUB, etc., formats to other supported output formats. Apart from file format conversion, it lets you annotate and edit input documents. However, to perform any task through this software, you need to use specific commands. Follow the below steps to convert PDF format through this open source PDF converter.
How to convert PDF format using muPDF:
- First, copy a PDF document that you want to convert and paste it to the muPDF folder of this software.
- After that, launch this software using the command line.
- Now, write this command
mutool.exe convert -o output_file.jpg input_file.pdf 1,3,5. - Lastly, press the Enter button to initiate the conversion process.
In the above command, output_file.jpg represents the output file and input_file.pdf 1,3,5 represents the input file and its page numbers that you want to convert.
Additional Features:
- Through this software, you can perform various activities like PDF merger, PDF document creation, extract font and images from a document, and more.
Limitation:
- Lack of a GUI is its main limitation.
Final Thoughts:
It is another decent software through which you can quickly convert a PDF document to other file formats using simple commands.
Naveen Kushwaha
Passionate about tech and science, always look for new tech solutions that can help me and others.
About Us
We are the team behind some of the most popular tech blogs, like: I LoveFree Software and Windows 8 Freeware.
More About UsArchives
- May 2024
- April 2024
- March 2024
- February 2024
- January 2024
- December 2023
- November 2023
- October 2023
- September 2023
- August 2023
- July 2023
- June 2023
- May 2023
- April 2023
- March 2023
- February 2023
- January 2023
- December 2022
- November 2022
- October 2022
- September 2022
- August 2022
- July 2022
- June 2022
- May 2022
- April 2022
- March 2022
- February 2022
- January 2022
- December 2021
- November 2021
- October 2021
- September 2021
- August 2021
- July 2021
- June 2021
- May 2021
- April 2021
- March 2021
- February 2021
- January 2021
- December 2020
- November 2020
- October 2020
- September 2020
- August 2020
- July 2020
- June 2020
- May 2020
- April 2020
- March 2020
- February 2020
- January 2020
- December 2019
- November 2019
- October 2019
- September 2019
- August 2019
- July 2019
- June 2019
- May 2019
- April 2019
- March 2019
- February 2019
- January 2019
- December 2018
- November 2018
- October 2018
- September 2018
- August 2018
- July 2018
- June 2018
- May 2018
- April 2018
- March 2018
- February 2018
- January 2018
- December 2017
- November 2017
- October 2017
- September 2017
- August 2017
- July 2017
- June 2017
- May 2017
- April 2017
- March 2017
- February 2017
- January 2017
- December 2016
- November 2016
- October 2016
- September 2016
- August 2016
- July 2016
- June 2016
- May 2016
- April 2016
- March 2016
- February 2016
- January 2016
- December 2015
- November 2015
- October 2015
- September 2015
- August 2015
- July 2015
- June 2015
- May 2015
- April 2015
- March 2015
- February 2015
- January 2015
- December 2014
- November 2014
- October 2014
- September 2014
- August 2014
- July 2014
- June 2014
- May 2014
- April 2014
- March 2014








