10 Best Free Open Source Video Converter Software For Windows
Here is a list of best free open source video converter software for Windows. As these are open source video converters, thus source code of these software are freely available on the internet. Plus, you can also edit their source code without any restrictions. Through these software, you can easily convert a video file of one format to another video format. However, some of these converters can also batch convert multiple video files at a time. Some of the video formats supported by these converters are MP4, AVI, MOV, FLV, MKV, 3GP, and more.
In most of these converters, you can modify the output video parameters (FPS, Resolution, Quality, etc.) before initiating the conversion process. A few of these converters also let you edit input videos as you want. To edit videos, they offer tools like Timeline Editor, Split, Merge, Crop, Scaling, etc. Plus, inbuilt video filters and effects to quickly modify the look of a video is also present in some. After making all necessary changes to a video, you can export or save it in the desired format.
The process of video format conversion is pretty simple in all these software. Still, to help you out, I have included the steps to convert video format in the description of each software. Go through the list to know more about these software.
My Favorite Open Source Video Converter Software For Windows:
QWinFF is my favorite software because it can perform batch video format conversion. Plus, it supports many video formats and allows you to adjust output video parameters. It is also one of the simplest video converters to use.
You can also check out lists of best free Open Source Audio Converter, Open Source Audio Mixer, and Open Source Video Player software for Windows.
QWinFF
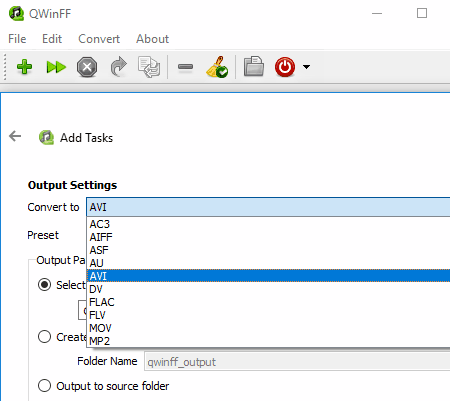
QWinFF is free a free open source video converter software for Windows, Ubuntu, FreeBSD, and Fedora. It is an FFmpeg based video converter through which you can convert video files of many formats such as MP4, AVI, DIVX, MPEG, MOV, OGV, ASF, and more. Plus, it can also be used to adjust video parameters (video resolution, sample rate, volume, etc.) of input video files as you want. However, its main advantage is its ability to convert multiple videos at once.
How to convert video format using this open source video converter:
- Launch this software and click on the Add button to load one or more video files.
- After that, click on the Next button to open up the Add Task section.
- Now, select output video format from the Convert to menu and then click on the editor button to adjust output video parameters.
- Next, specify the destination path and hit the Finish button to save all the settings.
- Lastly, press the Start button to initiate the video conversion process.
Additional Feature:
- Number of Threads: Through this feature, you can specify the number of threads that you want this software to use during the conversion process to increase the conversion speed or to limit the CPU consumption by this software.
Final Thoughts:
It is a straightforward open source video converter through which you can change the video format of multiple video files at a time.
WinFF
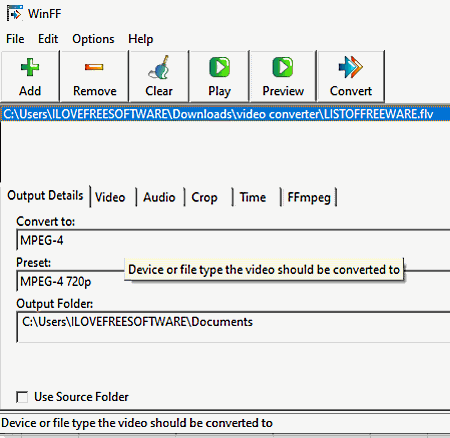
WinFF is another free open source video converter software for Windows, Debian, and Ubuntu. It is mainly a batch video converter through which you can convert videos of AVI, DV, MPEG, MOV, WEBM, and MP4 formats. It also offers a dedicated Video tab using which you can adjust output video parameters namely video bitrate, frame rate, resolution, and aspect ratio. Now, check out the below steps to convert video format through this open source video converter
How to batch convert video using WinFF:
- Start this converter and click on the Add button to load multiple video files.
- After that, go to Convert to menu and select one of many available video formats.
- Next, use the Video tab to adjust output video parameters as you want.
- In the end, specify the destination location path and click on the Convert button to start the batch video conversion.
Final Thoughts:
It is another easy to use open source video converter through which you can batch convert multiple video files at a time.
VLC Media Player
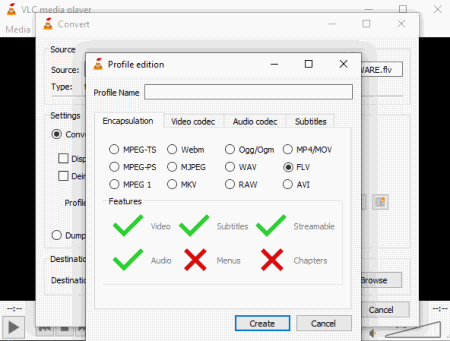
VLC Media Player is a free open source video converter software for Windows, Linux, macOS, Android, and iOS. It is primarily a media player software that supports video and audio files of many formats such as MOV, MP4, FLV, AVI, MKV, MP3, M4A, AAC, FLAC, and more. All the supported media formats can be converted through this converter. Plus, it also lets you adjust the parameters of input video and audio files before starting the conversion process. Now, follow the below step to convert video format using this open source video converter.
How to convert video format using VLC Media Player:
- Start this software and go to Media > Convert/Save section.
- After that, load a video file of a supported format and press the Convert/Save button to open the Convert section.
- Now, go to the Edit Profile button and select a video format from various available ones such as FLV, MP4, MOV, WEBM, MKV, AVI, etc.
- Now, move to the Video Codec section of the edit profile menu to adjust video parameters such as FPS, Resolution, Bitrate, Video Quality, etc.
- At last, specify the destination location path and press the Start button to initiate the conversion process.
Additional Features:
- Open Network Stream: Through this software, you can stream online videos within this software using URL links of videos.
- Open Capture Device: This feature allows you to record online videos and save them in one of many supported video formats.
Final Thoughts:
It is a decent open source video converter through which you can easily convert videos of one format to many supported formats. Plus, you can also watch videos on it.
HandBrake
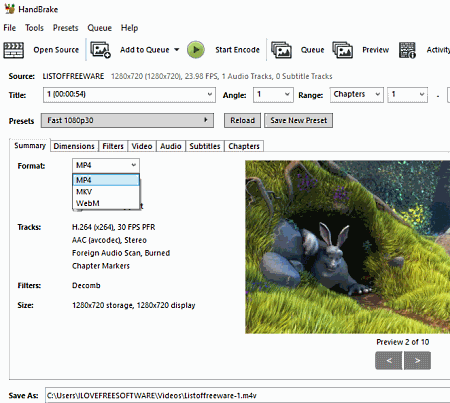
HandBrake is yet another free open source video converter software for Windows, Linux, and macOS. Through this converter, you can change the format of one or more videos at a time. Besides video format, you can also use it to adjust the video codec, video frame rate, video quality, video format, audio bitrate, etc., parameters of input video files. A good set of video presets are also offered by it that lets you optimize videos for portable devices like iPhone, iPad, Android Phones, etc. A lot of standard video formats are also supported by it like MPEG, AVI, WMV, MP4, MKV, and more.
How to convert video format using this open source video converter:
- Launch this converter and use the Folder option to load one or more video files to this software.
- After that, go to the Video tab and adjust video parameters like codec, frame rate, quality, bitrate, etc.
- Next, go to the Summary tab > Format menu and select an output video format of your choice.
- A last, specify the destination location path and press the Start Encode button to start the conversion process.
Additional Features:
- Preview: This feature lets you preview the output video before actually starting the conversion process.
- Activity Log: In this log, you can view all the activities performed by this software during the conversion process.
Final Thoughts:
It is another decent video converter through which you can also adjust video codec and many other video parameters.
FFmpegYAG
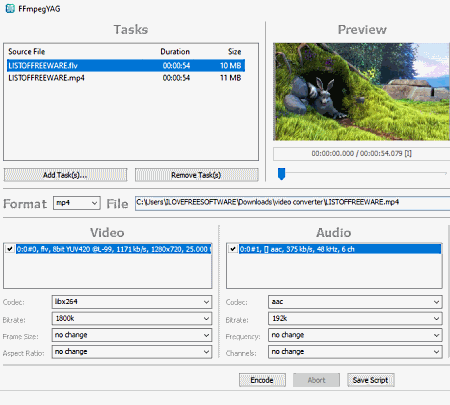
FFmpegYAG is yet another free open source video converter software for Windows and Linux. Through this software, you can easily batch convert videos of various formats like MP3, AVI, MOV, MPEG, FLV, and more. Apart from video to video conversion, you can also use it to perform video to audio conversion as it supports multiple output audio formats like OGG, AC3, FLAC, MP3, and more. In it, you can also play videos as it comes with an inbuilt video player. Now, follow the below steps to convert video format.
How to convert video format using FFmpegYAG:
- Start this software, and click on the Add task button to load one or more video files of supported formats.
- After that, select an output video format from the Format menu.
- Next, adjust the video parameters (codec, bitrate, aspect ratio, and frame rate) using the Video section.
- Lastly, enter the destination location path in the File field and click on the Encode button.
Additional Features:
- Subtitle: Using it, you can add a new subtitle file to a video.
- Crop/ Trim: Using this tool, you can crop the edges of a video and also remove some parts from a video.
Final Thoughts:
It is another capable open source video converter software through which you can easily perform batch video to video and video to audio conversion.
Miro Video Converter
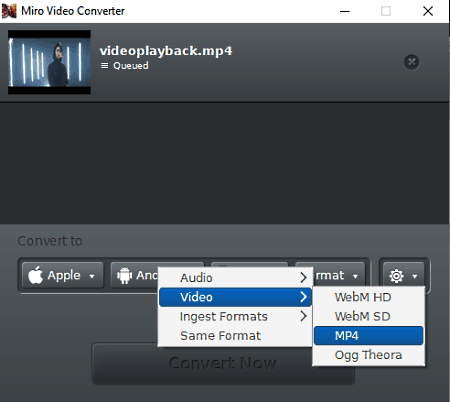
Miro Video Converter is the next free open source video converter software for Windows, Linux, and macOS. This software comes with a beautifully designed interface on which you can directly drag and drop multiple video files as it supports batch video conversion. A good set of input audio formats are also supported by it such as AVI, MOV, WMV, XVID, MKV, FLV, and more. However, it only supports three output video formats namely MP4, WebM, and OGG Theora.
This software also allows you to manually adjust certain video parameters. I also like its ability to optimize input videos according to Apple, Android, and Kindle devices. Now, check out the below steps to convert video format through this software.
How to convert video format using the open source video converter:
- Open the interface of this converter and directly drag and drop one or more vides to its interface to load them to this converter.
- After that, go to the Format menu and select one of three available output video formats.
- Now, go to Settings to specify aspect ratio and resolution of output videos.
- Lastly, press the Convert Now button to start the conversion process.
Additional Feature:
- In the case of multiple input videos, you can set the sequence of video conversion.
Final Thoughts:
It is another straightforward converter through which you can easily batch convert videos of one format to another video format.
Shotcut
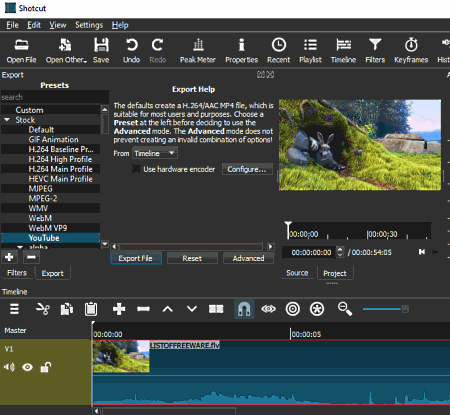
Shotcut is a free open source video editing software for Windows, Linux, and macOS. This video editor software can also also be used as an open source video converter software as it supports multiple input and output video formats such as 3GP, M4V, ASF, SWF, AVI, MP4, MPEG, and more. As it is mainly a video editor software thus, it lets you edit and enhance an input video using its video editing tools. A good set of video and audio filters to make further enhancements to a video are also provided by it. Now, follow the below steps to convert video format using this software.
How to convert video format using Shotcut:
- Start this software and click on the Open File button to load a video to this software.
- After that, add a new track to the timeline of this software and drop the loaded video over the track.
- Now, you can edit the video using various available tools like split at playhead, scrub while dragging, ripple trim and drop, filters, etc.
- After editing, you can go to the Export section and use the Advanced options to adjust output video parameters like codec, video resolution, aspect ratio, FPS, etc.
- Lastly, specify the output video format and press the Export File button to initiate the conversion process.
Additional Features:
- Properties: In it, you can view detailed information related to input videos like name of codec, resolution, frame rate, format, aspect ratio, and more.
- History: In this section, you can view as well as jump to any previous editing step.
Final Thoughts:
It is a feature-rich open source video converter software that you can use if you also want to edit your videos.
Vidiot
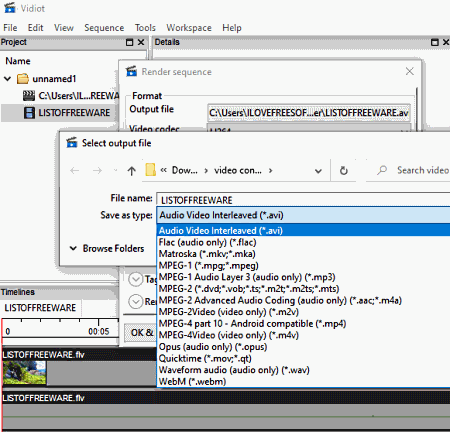
Vidiot is a free video editor software that can also be used as the open source video converter software. It works on Windows and Linux. Through this software, you can make desired modifications to input video before starting the conversion process. To edit a video, it offers multiple editing tools like timeline editor, delete selected, unlink audio and video, opacity, crop, scaling, position, volume, and more. After editing, you can save the output video in AVI, FLAC, MPEG, and MKV video formats.
How to convert audio format using Vidiot:
- Start this software and create a new project by pressing the New button.
- After that, load a video that you want to convert to some other video format.
- Next, drop the loaded video to the timeline of this software and use available editing tools to make changes to it if you want.
- After the completion of the editing process, go to Sequence > Render Settings and select the desired output video format.
- Lastly, press the OK & Render button to start the conversion process.
Additional Features:
- Preview: In the inbuilt video player of this software, you can preview a video before starting the rendering process.
- Key Binding: Using it, you can specify custom hotkeys for editing tools.
Final Thoughts:
It is another decent open source video converter software through which you can edit and enhance input video files before changing their formats.
OpenShot Video Editor
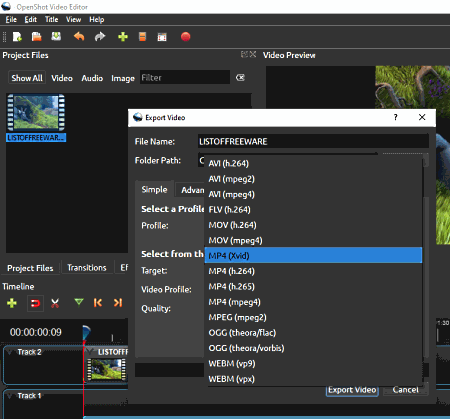
OpenShot Video Editor is another video editor that acts as an open source video converter software. It works on Windows, Linux, and macOS. Through this software, you can make various modifications to input videos like trim video, add transition effects to video, add filters over the video, merge video files, change the orientation of a video, etc., using editing tools of this software. Plus, output video parameters can also be adjusted through this software like video resolution, aspect ratio, frame rate, video codec, video quality, etc. Now, follow the below steps to convert video format through this open source video converter.
How to convert video format using OpenShot Video Editor:
- Start this software and create a new project by pressing the New Project button.
- After that, go to the Files menu and select the import files option to load one or more videos to this software.
- Now, drag and drop loaded videos from the Project Files section to the tracks of the Timeline editor.
- Next, use available editing tools and effects to make modifications to input videos, if you want.
- After that, go to the Export section to adjust the output video parameters and to select the output video format.
- Lastly, click on the Export Video button to start the video conversion process.
Final Thoughts:
It is another feature-rich open source video converter through which you can make desired changes to an input video before converting it to another video format.
FFmpeg
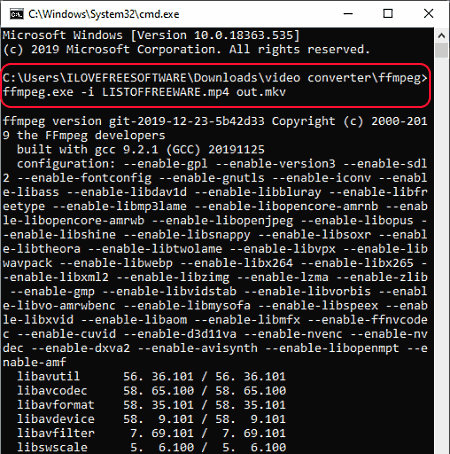
FFMPEG is a free open source video converter software for Windows, macOS, Linux, and Unix. This software is primarily famous for its media manipulation capabilities like video editing, video resizing, audio joining, audio cutting, etc. Plus, almost all the video formats are supported by it such as MP4, AVI, DivX, MOV, WMV, HEVC, and more. However, unlike other similar converters, it does not come with a graphical user interface. To perform any media manipulation task through this software, you need to use specific commands. Now check out the below steps to convert video format through this open source video converter.
How to convert video format using FFMPEG:
- First, copy a video file that you want to convert and paste it to the FFmpeg folder of this software.
- After that, launch this software with the help of the command line.
- Next, write this video conversion command
ffmpeg.exe -i input_video.mp4 output_video.mkv. - Lastly, press the Enter button to start the conversion process.
In the above command, you can replace the input_video.mp4 with the name and extension of the input file and replace output_video.mkv with the name and extension that you want to give to the output video.
Additional Features:
By using correct media manipulation commands, you can perform various media manipulation activities like video splitting, joining, audio splitting, and more.
Final Thoughts:
It is another capable open source video converter software through which you can convert video files of almost any format.
Naveen Kushwaha
Passionate about tech and science, always look for new tech solutions that can help me and others.
About Us
We are the team behind some of the most popular tech blogs, like: I LoveFree Software and Windows 8 Freeware.
More About UsArchives
- May 2024
- April 2024
- March 2024
- February 2024
- January 2024
- December 2023
- November 2023
- October 2023
- September 2023
- August 2023
- July 2023
- June 2023
- May 2023
- April 2023
- March 2023
- February 2023
- January 2023
- December 2022
- November 2022
- October 2022
- September 2022
- August 2022
- July 2022
- June 2022
- May 2022
- April 2022
- March 2022
- February 2022
- January 2022
- December 2021
- November 2021
- October 2021
- September 2021
- August 2021
- July 2021
- June 2021
- May 2021
- April 2021
- March 2021
- February 2021
- January 2021
- December 2020
- November 2020
- October 2020
- September 2020
- August 2020
- July 2020
- June 2020
- May 2020
- April 2020
- March 2020
- February 2020
- January 2020
- December 2019
- November 2019
- October 2019
- September 2019
- August 2019
- July 2019
- June 2019
- May 2019
- April 2019
- March 2019
- February 2019
- January 2019
- December 2018
- November 2018
- October 2018
- September 2018
- August 2018
- July 2018
- June 2018
- May 2018
- April 2018
- March 2018
- February 2018
- January 2018
- December 2017
- November 2017
- October 2017
- September 2017
- August 2017
- July 2017
- June 2017
- May 2017
- April 2017
- March 2017
- February 2017
- January 2017
- December 2016
- November 2016
- October 2016
- September 2016
- August 2016
- July 2016
- June 2016
- May 2016
- April 2016
- March 2016
- February 2016
- January 2016
- December 2015
- November 2015
- October 2015
- September 2015
- August 2015
- July 2015
- June 2015
- May 2015
- April 2015
- March 2015
- February 2015
- January 2015
- December 2014
- November 2014
- October 2014
- September 2014
- August 2014
- July 2014
- June 2014
- May 2014
- April 2014
- March 2014








