5 Best Free Open Source Video Recording Software For Windows
Here is a list of best free open video recording software for Windows. These software are similar to their non open source counterparts which can record videos using the webcam feed. But, unlike non open source software, these software let you download and manipulate their source codes without any restriction. With the use of these software, you can capture game videos, tutorial videos, educational videos, etc.
Most of these software can also record a video by using the screen feed. Plus, in some software, you can also capture both screen and webcam feed at the same time. Before recording the video, you can easily adjust various output video parameters like Video Resolution, FPS, Aspect Ratio, Codec, etc. After adjusting video parameters, you can start the video recording. In each software, you get different output video formats in which you can save the recorded videos such as MP4, AVI, MPEG, FLV, etc. A few open source video recording software also let you stream video on streaming platforms like Twitch, YouTube Live, etc.
Besides recording the video, these software can also take snapshots of any part of the screen. Plus, some additional features like drawing features, transition effects, video GIF maker, etc., can also be found in these software. In general, all of these are quite featured yet easy to use. To further simplify video recording task, I have also included video recording steps. Go through the list to find your favorite software.
My Favorite Open Source Video Recording Software For Windows:
OBS Studio is my favorite software because it can record videos using multiple webcam and screen feeds. It also gives you options to record only webcam feed, screen feed, or just audio. Plus, you can also add transition effects using it.
You can also check out lists of best free Open Source Video Player, Open Source Screen Sharing, and Meeting Recording software for Windows.
OBS Studio
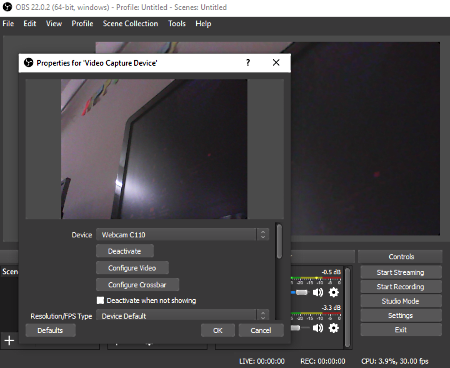
OBS Studio is a free open source video recording software for Windows. With the use of this software, you can record both webcam feed and screen feed at the same time. You can also choose to only record webcam feed, audio, or screen feed. The main advantage of this software is its ability to live stream video on platforms like Mixer, Twitch, etc.
How to record video using this open source video recording software:
- Launch this software and go to the Sources Section and add a Video Capture Device. As soon as you add a video recording device, you can view the webcam feed on its interface.
- Now, to add the desktop feed, again go to Sources Section and select Display Capture option to view the Desktop feed.
- According to your need, you can define the video recording area and screen capture area using the resize dots.
- Lastly, just press the Start Recording Button to start the video recording.
In this software, you can also adjust various video recording parameters before recording the video like Video Resolution, Frame Rate, Aspect Ratio, Video Format (AVI, MP4, MOV, MKV, TS, etc.), etc.
After the successful video recording, go to its File Menu and select the Show Recording option to view all your recorded videos. Along with Video, you can also adjust video parameters and if needed, you can completely disable audio from the recording. It also comes with a handy Scene Transition Section through which you can add transition effects and transition effect duration in the video.
In general, it is one of the best free open source video recording software.
Captura
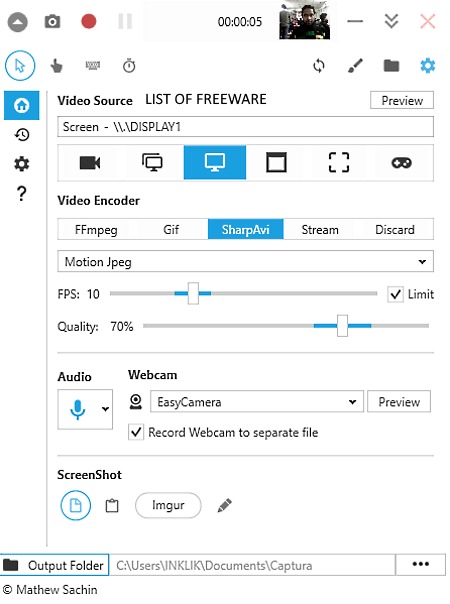
Captura is another free open source video recording software for Windows. Through this software, you can easily record the whole screen, webcam feed, and audio. Plus, options to separately record webcam feed and screen are also available in it. In this software, you get five webcam and screen recording options and one audio recording option namely Full Screen, Screen, Window, Region, Desktop Publication, and Only Audio.
Let’s take a look at all video recording options:
- Full Screen: This option allows you to record the full screen along with webcam feed at the same time. Plus, feature to record the screen and webcam feed separately is also present in it.
- Screen: It is similar to Full Screen option with an added ability to manually select a part of the screen which you want to record.
- Window: Using it, you can record the webcam feed along with a specific window present on your screen.
- Region: This option gives a predefined dotted region window that allows, you to record a specific part of the screen. However, you will not be able to increase or decrease the predefined region window size like the Screen option. Still, you will be able to record the webcam feed and predefined region at the same time.
- Desktop Publication: It is a dedicated game recording option through which you can record your games and webcam feed at the same time.
Before recording the video, you can also tweak some video parameters from its interface like FPS, Quality, Video Resolution, etc. To record video with proper audio, use its SharpAvi Option that saves the recorded video in AVI format. A GIF recording option is also available in it. Through this software, you can also stream video on streaming services including Twitch and Youtube Live. Some other additional features which you get in it are highlight cursor, hide cursor, screenshot capturer, etc.
ScreenToGif
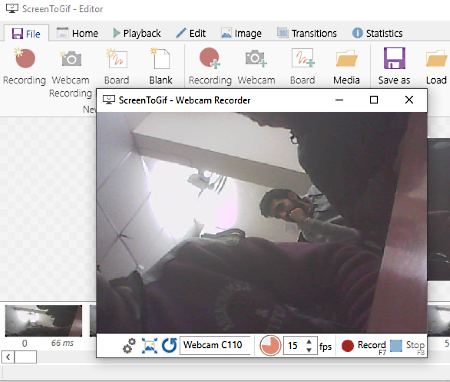
ScreenToGif is yet another free open source video recording software for Windows. As its name implies, it is mainly used to convert the recorded screen feed to GIF file format. However, it also lets you record webcam feed with ease. In it, you mainly get three recording sections namely Recorder, Webcam, and Board.
Let’s check out all three recording sections of this open source video recording software:
- Recorder: This section allows you to record the full screen of your system. In it, you also get options to set the video resolution, frame rates along with a screenshot capturing button.
- Webcam: It basically lets you record the webcam feed. Plus, a viewer to show the live webcam feed is also available in it. Few other important options to change frame rate, to scale video, and to set maximum and minimum frame rates are also available in it.
- Board: This section opens up a drawing window in which you can manually draw shapes or designs through your mouse. You can easily record the entire drawing process by clicking on the Record button.
After recording the video using any of these three available recording features, an inbuilt Editor Window will automatically open up. Its Editor window provides various options through which you can easily edit individual frames of the video, add transition effects, insert image, preview video, change resolution, add delay to video, etc. All the editing features present in its editor are quite simple and easy to operate. After making the desired changes in the recorded video, you can use the save as option that allows you to save the recording in AVI, GIF, APNG, PSD, etc. formats. However, this software does not record the audio which is the main limitation of this software.
VLC Media Player
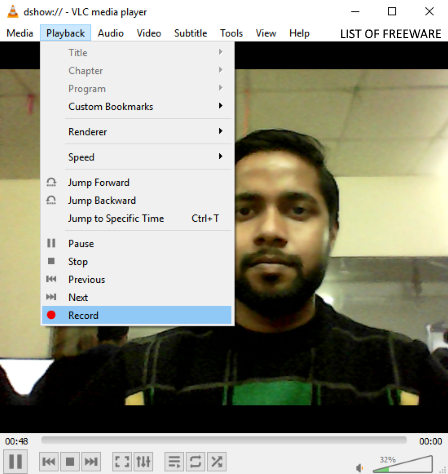
VLC Media Player is a free and popular media player software that you can also use as an open source video recording software. In it, you get a simple video capture feature through which you can record webcam feed with proper audio. It also provides a lot of video settings and modification options that you can use to tweak various output video and audio parameters.
How to record the video using VLC Media Player:
- Launch this software and go to Media > Open Capture Device menu. From this menu, select your webcam and audio device.
- After that, press the Play Button to view the webcam feed and then go to the Playback Tab and press the Record Button to start the webcam feed recording.
- Once recording gets completed, again go to the Playback tab and press the Stop Button to stop the recording.
In the Open Capture Device menu, you also get an Advanced Options menu using which you can set the Aspect Ratio, Video Standard, Input Chroma Format, Audio Sample Rate, Audio Bits Per Sample, etc. parameters.
By default, this software saves the recorded video in AVI format. To save the recorded video in other video formats like MP3, FLV, WebM, MPEG, ASF, WMV, etc., go to Media > Convert/Save Menu and open the Capture Device Section. In this section, you get another convert/save option that opens up the Convert Menu. From this menu, click on Edit Selected Device Menu and select the desired output video format. Besides video formats, you can also modify video codec, audio codec, subtitle, etc. properties from this menu.
Overall, it is another good software to record webcam feed.
Webcamoid
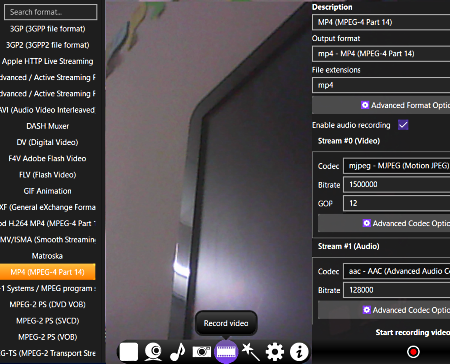
Webcamoid is the next free open source video recording software for Windows. Through this software, you can easily record webcam feed as well as screen feed. However, at a time, you will only be able to record either webcam feed or screen feed. To switch between feeds, use its Configure Sources Menu. After selecting one of the feeds, go to Record Video Menu to configure various video configuration options that you can tweak such as Video Format, Video Resolution, FPS, Video Format, Codec, Audio Codec, Bitrate, etc. On the right side panel of the Record Video menu, you get a lot of video formats that you can select for the output recording such as 3GP, DV, MPEG, MP4, PSP MP4, etc.
This software also comes with various video effects like ASCII Art, Aging, Blur, Cartoon, Cinema, Edge Detection, Distort, and more. You can access video effects from the Configure Effects menu. After adding effects and configuring video parameters, you can start the video recording by pressing the Record Button. Besides recording the video, you can also take snapshots of both screen and webcam feed through this software.
In general, it is a simple and straightforward software through which you can easily record a video using the webcam or screen feed at a time.
Naveen Kushwaha
Passionate about tech and science, always look for new tech solutions that can help me and others.
About Us
We are the team behind some of the most popular tech blogs, like: I LoveFree Software and Windows 8 Freeware.
More About UsArchives
- May 2024
- April 2024
- March 2024
- February 2024
- January 2024
- December 2023
- November 2023
- October 2023
- September 2023
- August 2023
- July 2023
- June 2023
- May 2023
- April 2023
- March 2023
- February 2023
- January 2023
- December 2022
- November 2022
- October 2022
- September 2022
- August 2022
- July 2022
- June 2022
- May 2022
- April 2022
- March 2022
- February 2022
- January 2022
- December 2021
- November 2021
- October 2021
- September 2021
- August 2021
- July 2021
- June 2021
- May 2021
- April 2021
- March 2021
- February 2021
- January 2021
- December 2020
- November 2020
- October 2020
- September 2020
- August 2020
- July 2020
- June 2020
- May 2020
- April 2020
- March 2020
- February 2020
- January 2020
- December 2019
- November 2019
- October 2019
- September 2019
- August 2019
- July 2019
- June 2019
- May 2019
- April 2019
- March 2019
- February 2019
- January 2019
- December 2018
- November 2018
- October 2018
- September 2018
- August 2018
- July 2018
- June 2018
- May 2018
- April 2018
- March 2018
- February 2018
- January 2018
- December 2017
- November 2017
- October 2017
- September 2017
- August 2017
- July 2017
- June 2017
- May 2017
- April 2017
- March 2017
- February 2017
- January 2017
- December 2016
- November 2016
- October 2016
- September 2016
- August 2016
- July 2016
- June 2016
- May 2016
- April 2016
- March 2016
- February 2016
- January 2016
- December 2015
- November 2015
- October 2015
- September 2015
- August 2015
- July 2015
- June 2015
- May 2015
- April 2015
- March 2015
- February 2015
- January 2015
- December 2014
- November 2014
- October 2014
- September 2014
- August 2014
- July 2014
- June 2014
- May 2014
- April 2014
- March 2014








