16 Best Free Photo Framing Software For Windows
Here is a list of best free photo framing software for Windows. Using these software, you can easily customize any photo by adding frames to it. Photo frames for different occasions (birthday, party, etc.) and various styles are available in these freeware. No two software have similar sets of filters which make it hard to choose the right photo frame software. Still, some software definitely have quality frames which can provide classic, retro, or fun look to a photo.
The majority of photo frame software contain predefined frames which you can easily apply to a photo. But, a few software also let you make your own frames. Tools like inner boundary width and color, outer boundary width and color, frame resize, etc., are available to make the custom frame.
Most of these software are photo editors which makes it easy to add effects, filters, texts, stickers, etc., on photos. Plus, photo editors also contain handy features like batch processing and multiple image formats support (JPG, BMP, PNG, TIFF, RAW, etc.).
My Favorite Photo Framing Software For Windows:
AKVIS Frames is my favorite because as it has most attractive and stylish frames. Plus, its ability to support raw image formats of various popular camera brands along with common image formats is also impressive.
You can also check out lists of best free Makeup Photo Editor, Photo Filter Software, and Photo Enhancement for Windows.
AKVIS Frames
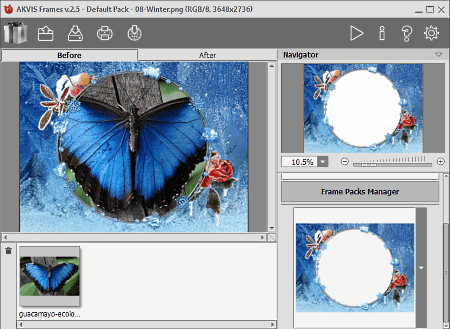
AKVIS Frames is a completely free photo framing software for Windows. It is one of the simplest photo framing software. In this, you get a default photo frame pack with 10 inbuilt frames. It also has a photo pack manager that contains names of various photo packages that you can download. But, these additional packs are not free.
Besides adding frames to photos, this freeware does not offer any other feature to enhance or optimize the look of the image. One impressive quality of this software is that it supports various popular image formats along with image formats of popular camera brands like Canon, Olympus, Panasonic, Kodak, etc. Some of the supported image formats are Canon Raw Format (.crw), Olympus Raw Format (.orf), PNG, JPEG, TIFF, etc.
Adding a frame to an image is simple. First, open an image in this software. After that, select a frame from the bottom right corner. Image with selected frame will appear on its interface. After selecting the desired frame, you can print image or save it to PC as PNG, PSB, PSD, BMP, JPG, or TIFF.
Photo-Bonny Image Editor
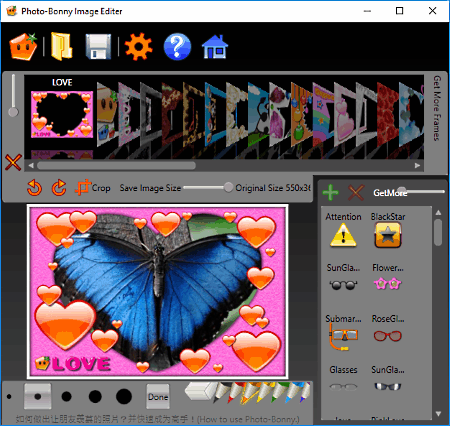
Photo-Bonny Image Editor is another free photo framing software for Windows. It contains a lot of frames that you can apply to images, like love, bonny, marble, pink heart, etc. To be precise, it has 39 unique frames along with 60 stickers that you can add to an image. You can also import more frames into this software, but you have to pay for additional frames.
The process of adding frames to a photo is simple, as all the frames are available on the interface. Just click on any of the available frames to add to a photo. Similarly, you can also add stickers to an image by clicking on a sticker. Although multiple stickers can be added to one image, only one frame can be added to an image at a time.
This image framing software also provides some editing features like crop, rotate, and color pencil (to add custom art to images). Once you finish adding frames and editing, you can save the final image as JPEG, TIFF, BMP, or PNG format.
GoodFrame
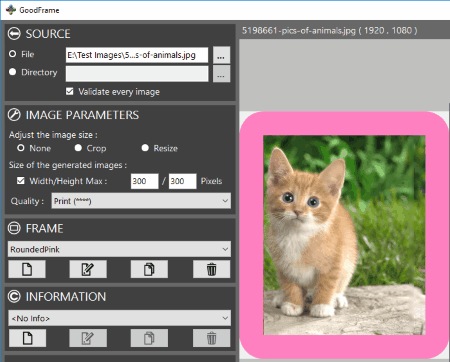
GoodFrame is another free photo framing software for Windows. Using it, you can add frames, watermarks, logos, and signature to an image. In this software, you get 5 menus to perform different tasks named Source (to add images), Image Parameters (to edit and change image parameters), Frame (contains all types of frames), Information (to add watermark, logo, and signature to an image), and Destination (to select the output folder path).
In its frame section, you get 5 inbuilt frames named black, white, black&white, rounded pink, and rounded transparent blue. These predefined frames can further be customized in this software. It provides a frame edition option that lets you modify frame properties like frame thickness, opacity of frame, frame radius, and frame color. Here, you can also save newly created frame for later use.
To apply frames to an image, first, add a single image (BMP, JPG, GIF, TIFF, PNG) or the whole directory of an image from the source section. After that, select one of the frames from the frame section to add that frame to the image. Changes can be seen in real time in its image viewer. After that, save the frame added image in JPG format by pressing the save button.
Picture Frame Wizard
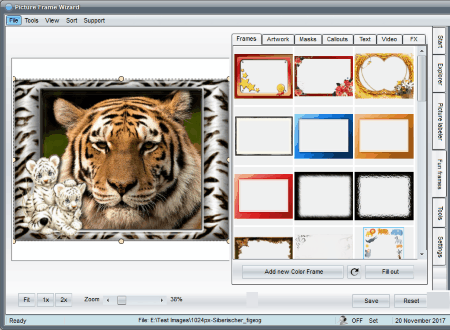
Picture Frame Wizard is yet another photo framing software for Windows. It is mainly used to reduce the size of the picture to make it more optimized for digital picture frames. The optimization of images is performed using the Tools tab that lets you manually change the image width and height. Few other changes like crop landscape into portrait and vice-versa, split landscape into portrait and vice-versa, rename images, etc., can also be performed.
All frame related features are present in the fun frame tab that contains 150 popular picture frames. Besides frames, this tab also lets you add artworks, masks, callouts, texts, fx effects, or filters, etc. Adding a frame to an image is really easy as you just need to drag and drop frames, artworks, etc., over an image. Now, if you want to add effects and filters to images without affecting the frame, then use its FX option. Using FX, you can also manually change filter parameters like brightness, contrast, saturation, etc. After adding the desired frame and other effects, save the image as either JPG or BMP format by pressing the save button.
Some other useful tabs of this software are explorer (internal file explorer to find and add images), picture labeler (to change frame dimension), and settings (to change image quality, file extensions, and general options).
Overall, it is quite a feature rich software through which you can add frames and various other effects to an image.
Virtual Studio
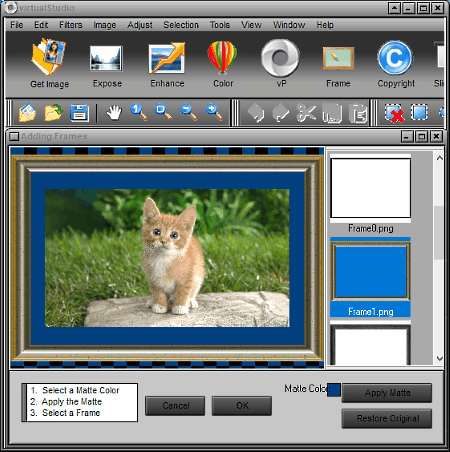
Virtual Studio is a free photo editing software for Windows. This software provides various features like photo enhancer, photo exposer, color enhancer, photo filters, and also a dedicated frame section. Its frame section has 9 predefined photo frames that you can apply to an image. Besides frames, you can add matte (a separation between frame and photo) to an image. You can color the matte in any color by using the matte color option. After adding the matte, you can select any frame from the list of frames and press OK to apply it to a photo.
After adding the frame, you can further modify the image by enhancing it, by applying filters on it, or by changing the color and its exposure. There are separate sections for different editing options that you can easily use. In this freeware, you also get some handy selection tools like rectangle, oval, and polygon. Selection tools enable you to select a particular region of an image, so that you can apply effects, filters, etc. on only that selected region.
Its property to import as well as save an image in 30 common and uncommon image formats such as JPEG, TIFF, BMP, GIF, WBMP, DCX, PSD, etc., is also impressive.
Paint.net
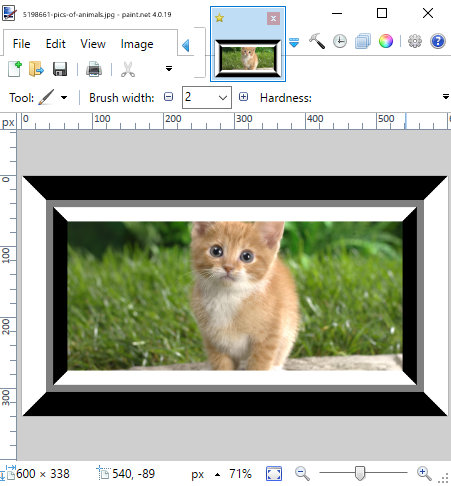
Paint.net is a popular image editing software for Windows. It can also be used as a photo framing software, but it does not have any frames natively. You would need to download an external frame plugin to use it as a photo framing software.
In order to enable the frame feature, first, download the frame plugin (Frames.dll) and paste it into the effects folder of Paint.net folder (e.g.: C\: Program files\paint.net\Effects ). After pasting the .dll file, restart the Paint.net. To access the newly added frame option, go to Effects > Render > Frames.
Paint.net supports various image formats like GIF, JPG, PNG, TIFF, etc. So, import an image of the supported format and open the frame menu. In the frame menu, you get eight frame modes like single border using primary color, frame with two reversed corners, frame with middle face and two reversed corners, etc. After selecting a frame mode, you can further make changes on frame parameters like distance from the edge, width of external border, width of the internal border, width of the middle face, etc. After making the necessary changes, press the ok button to apply frame to the photo.
As an image editor, this freeware provides a lot of image editing features which can be helpful, if you want to make further changes to the image. After completion, you can save the final image in any of the following image formats: BMP, GIF, JPG, PNG, TIFF, TGA, PDN, and DSS.
GIMP
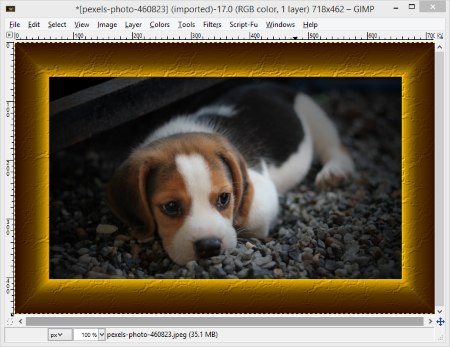
GIMP is a free and open source image editing software for Windows. It provides all important tools and features to perform editing on images of various formats (JPG, PNG, XCF, RAW, BMP, etc.). It can also be used as a photo framing software, but it lacks inbuilt frames. Still, its ability to support additional plugins and scripts enable it to enhance its capabilities. By downloading scripts like gradient frame, you will be able to add frames to photos. After downloading the script, extract it and copy the .scm file from the extracted folder. Paste .scm file to the script folder (C:\Program Files\GIMP 2\share\gimp\2.0\scripts) and restart GIMP. A new drop-down menu named script-fu will be added to the toolbar from where you can access the gradient frame option.
Through gradient frame option, you can make a custom frame by yourself. By changing various frame parameters such as border width, border height, border gradient (designs), color tint, grain pattern, vignette size, opacity, etc., you can make a custom frame. After making the frame, press ok to add it to the image. You can view the image with the added frame on the image editor section. Now, either further enhance image using various GIMP editing features or export images as JPEG, GIF, PNG, PPM, PNM, etc., formats.
FastStone Image Viewer
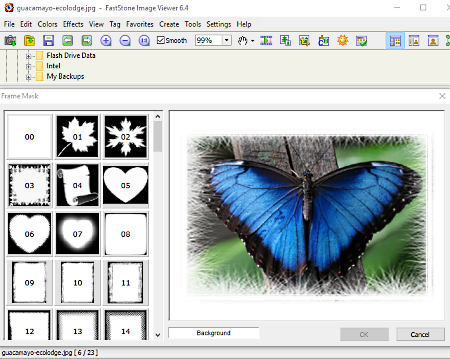
FastStone Image Viewer is another good photo framing software for Windows. In it, you can add frames, borders, etc., to images of various formats such as JPEG, BMP, GIF, PNG, ICO, EPS, etc. In total, it supports 14 open image formats and 12 digital camera raw image formats.
This software provides its own file explorer to find and open images. The selected image will appear in the preview section. Now, you can add frames, borders, watermark, etc., on a photo. In order to add frame, go to Effects > Frame mask. From Frame Mask, you can select any frame from the available 95 unique frames. After selecting the right frame, press ok to add it to a photo.
Along with frame mask, you can use border effects as a frame. Border effects menu contains four types of borders (frame 1. frame 2, frame 3, and inner frame). The good thing about borders is that you can change width and color of borders, which is not possible with the frames. All four borders can be added to a single photo simultaneously, unlike frames. Borders are not as fancy as frames, still by changing color and border width, you can make a custom frame.
After applying frame or border, you can preview the final image in the preview section or you can also save the image as JPG, BMP, GIF, PNG, TIFF, etc., formats.
Photo Frame 2018
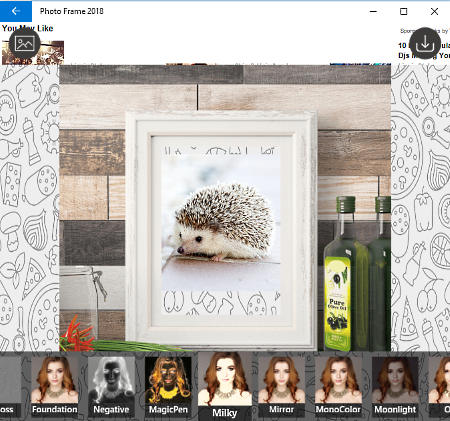
Photo Frame 2018 is a free photo frame app for Windows 10. It is one of the best photo framing app as it contains various categories of frames, such as party, birthday, wedding, animal, food, flower, etc. Each of the available categories further contain a number of frames that you can easily add to an image. Frames that are available in this app are quite modern and fresh, which I personally like.
When you launch this app, you can view a start button that leads to the gallery of frame sections. Select one of the frame section and choose a frame. When you select a frame, an option to import image will appear on the top left corner of the interface. Add image through import option and adjust the image if necessary using the mouse. In each frame section, you can notice that there are various photo effects present at the bottom. In the lists of effects, you can find effects like cartoon, Antique, Fog, Negative, Magic Pen, Mirror, Paint, etc. Just a click on an effect and it applies to the input image without affecting the frame. After that, save the image by pressing the saving button. The only drawback that I find in this app is that it saves the output in only JPEG format. Still, you can use images of various image formats as input such as PNG, JPEG, BMP, GIF, etc.
Photo Frame Editor Collage
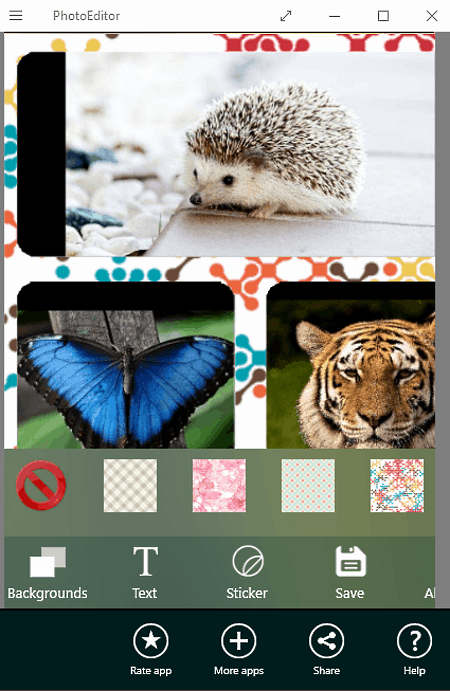
Photo Frame Editor Collage is another free photo framing app for Windows 10. It is primarily a photo collage maker that uses various predefined frames to create a collage. Here, you get 1 photo frame for single photo and 11 frames for multiple photos to create a collage. Plus, various texts, background, and stickers are also available to customize the collage. Backgrounds which come with this software mainly affects the border of the frame, that helps in customizing the frame without affecting the image. However, texts and stickers effect both frames and images.
This app supports various popular image formats (PNG, GIF, JPEG, etc.) that make it a suitable app.
The process of applying the frames to images can be performed in two steps:
- Select frames from the available ones.
- Add image or images by pressing the add button.
After adding a frame to the image, you can either save the image in BMP format or you can further customize the image by adding backgrounds, texts, and stickers to the image.
Photo Frames Infinity
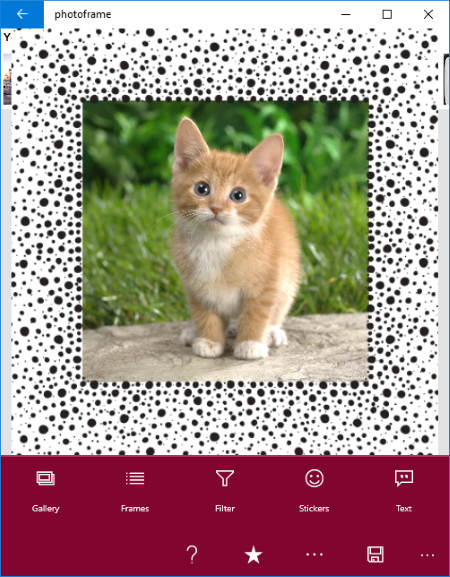
Photo Frames Infinity is a free and easy to use photo framing app for Windows 10. In this app, you get various fancy frames, stickers, texts, and filters to modify images. As a photo frame software, it comes with various categories of photo frames such as magazine, minimal, postcard, classic, creative, etc. Each frame category has some paid as well as free frames.
In order to add frames to the image(s), first, you need to select the frame from one of the frame categories. After that, import image by pressing the gallery button. The imported image will automatically attach to the selected frame. You can adjust the image with your mouse. Plus, a single click on the image will show few more important options namely, zoom in, zoom out, and change image. To perform further modifications on an image, you can use filter, texts, and stickers menus.
After completion, you can save final image in only JPEG format by pressing the save button. Though as an input, you can use images of multiple formats like JPEG, PNG, BMP, GIF, etc. Overall, it is a simple app with various modern and classic frames.
Photo Cleaner Pro
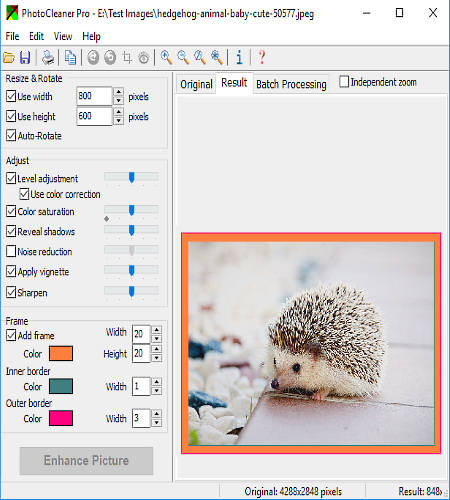
Photo Cleaner Pro is another free photo framing software for Windows. Through this software, you can add frames to an image. It does not provide predefined frames like various other software. Instead, it provides a frame section where you can make custom frames by changing frame parameters like color inner border, color outer border, border width, border height, etc. After developing the frame, you can apply that to a single or multiple images at once by using the batch processing feature. Batch processing also provides the option to save images in their native format or in the new format (JPEG or TIFF). Still, frames which are developed through this software are pretty basic and do not match the design of inbuilt frames.
Apart from frames, three image customization sections named caption, adjust, and resize & rotate are available on the interface. Caption lets you add some text of various fonts on the photo. Adjust section lets you adjust color correction, color saturation, sharpness, noise, etc, values. As the name implies, resize & rotate section lets you manually change the image resolution and also allows image rotation. All the changes that you made through image customization section would only affect the input image and not the frame.
This software supports many popular image formats like TIFF, JPG, PNG, BMP, RAW, etc., so you don’t need to worry about input image formats.
PhotoScape
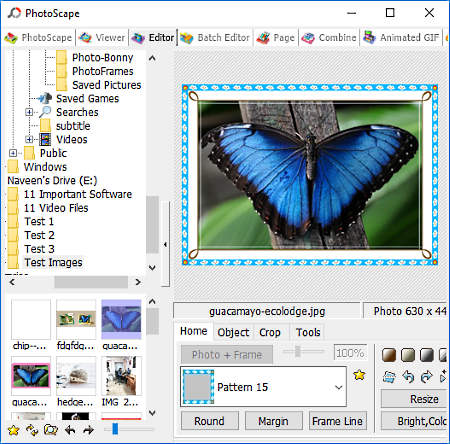
PhotoScape is a free photo editing software for Windows. It can also be used as a photo frame software because it contains various frames that you can add to a photo. It also has a batch processing feature that lets you add a frame to multiple photos at a time. It is able to handle various image formats like JPG, JPEG, BMP, PNG, GIF, etc.
The interface of this freeware is divided into multiple tabs and each of its tabs is used for a dedicated task. Feature to add frame to a photo or photos is available in its editor and batch editor tabs respectively. In both tabs, you can view frame drop-down menu that contain various types of frames such as antique frame, black line, blank, Christmas stick, round shadow, etc. Now to add a frame to photo(s), first, open the image using its internal file explorer and then choose a frame from the frame drop down menu. Once done, you can save output image in various formats such as JPEG, PNG, GIF, BMP, and TIFF.
This freeware also comes with various effects, filters, objects (icons, speech balloon, text, symbol, etc.), and many other features which help you further customize the image.
Fotor
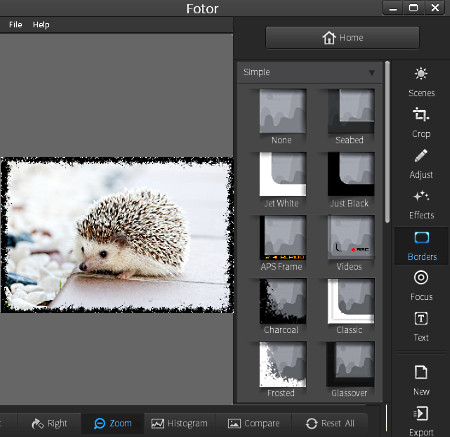
Fotor is another free and simple photo framing software for Windows. Through this software, you can add a frame to a single or multiple images of any format at a time. The working of this software is divided into three sections named Edit, Collage, and Batch. Using both Edit and Batch sections, you can add frame to a photo. Though in edit section, you can add a frame to a single image at a time; whereas batch section lets you add frames to multiple photos at a time. Collage section is only used to make collages by adding multiple images. Apart from frames, you can also add effects, texts, perform crop, change focus, and change image properties (white balance, RGB, vignette, curve, etc.).
In both edit and batch section, you can view all the frames inside the border menu. Frames of 6 different categories named simple, border, stamp, styled, gallery, and holiday are available. Applying the frame to an image is simple as you just need to select a frame after importing the photo. Once done, you can directly share the photo to Facebook, Flickr, and Twitter. You can also save output image in JPG, PNG, BMP, and TIFF formats.
Interior Photo Frame
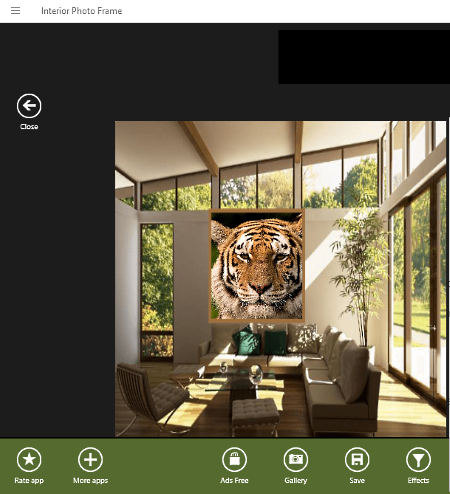
Interior Photo Frame is another free photo framing app for Windows 10. This app contains various home interior frames which you can add to an image. Most of the frames that contain in this app are free, but few of them are also paid. Besides frames, various effects are also present in it such as sepia, mirror, colorize, fade, etc., that you can apply to the image without affecting the frame.
To apply frames to an image, first, launch this app and press the start button. Start button leads to the list of frames. Select one of the frames and press gallery button to add an image. The image with added frame can be viewed on the interface. Now, either apply effects or save the image by clicking on the save button. It can take images of various formats (BMP, JPG, PNG, TIFF), but as output, it provides only BMP format image.
Image Cropper
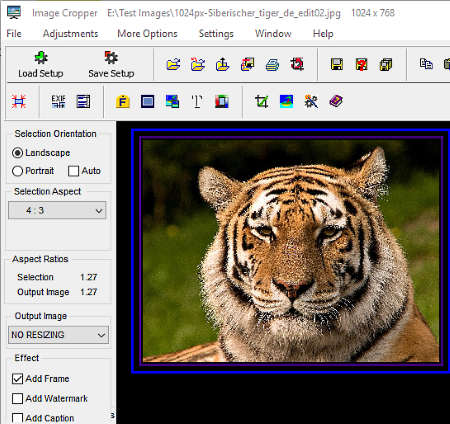
Image Cropper is a free photo framing software for Windows. As its name implies, it is used to crop photos. You can also use it to add frames to a photo. Here, you don’t get multiple photo frames, instead, you get only one frame that can be customized. The frame that comes with it has two boundaries (inner and outer). You can customize frames color, spacing between boundaries, and spacing between inner boundary and picture. Still, non-availability of additional frames makes it much less compelling photo frame software than others. Support for only four image formats (JPEG, BMP, GIF, and TIFF) is another drawback of this software.
In order to apply a frame, just tick the add frame checkbox from the side toolbar. Now to customize frame, go to settings > frame setup and change various frame parameters such as outer line color and spacing, inner line color and spacing, background color, etc. After making changes to frame parameters, press OK button to apply those changes to the frame.
Besides adding frames to photos, you can also add watermark, resize photo, crop photo, change aspect ratio, image orientation, invert color, etc., through this software. Once done, you can save photos in JPEG and BITMAP formats.
Note: In this free version, you will face continuous popups. You can deactivate popups only by purchasing this software.
Naveen Kushwaha
Passionate about tech and science, always look for new tech solutions that can help me and others.
About Us
We are the team behind some of the most popular tech blogs, like: I LoveFree Software and Windows 8 Freeware.
More About UsArchives
- May 2024
- April 2024
- March 2024
- February 2024
- January 2024
- December 2023
- November 2023
- October 2023
- September 2023
- August 2023
- July 2023
- June 2023
- May 2023
- April 2023
- March 2023
- February 2023
- January 2023
- December 2022
- November 2022
- October 2022
- September 2022
- August 2022
- July 2022
- June 2022
- May 2022
- April 2022
- March 2022
- February 2022
- January 2022
- December 2021
- November 2021
- October 2021
- September 2021
- August 2021
- July 2021
- June 2021
- May 2021
- April 2021
- March 2021
- February 2021
- January 2021
- December 2020
- November 2020
- October 2020
- September 2020
- August 2020
- July 2020
- June 2020
- May 2020
- April 2020
- March 2020
- February 2020
- January 2020
- December 2019
- November 2019
- October 2019
- September 2019
- August 2019
- July 2019
- June 2019
- May 2019
- April 2019
- March 2019
- February 2019
- January 2019
- December 2018
- November 2018
- October 2018
- September 2018
- August 2018
- July 2018
- June 2018
- May 2018
- April 2018
- March 2018
- February 2018
- January 2018
- December 2017
- November 2017
- October 2017
- September 2017
- August 2017
- July 2017
- June 2017
- May 2017
- April 2017
- March 2017
- February 2017
- January 2017
- December 2016
- November 2016
- October 2016
- September 2016
- August 2016
- July 2016
- June 2016
- May 2016
- April 2016
- March 2016
- February 2016
- January 2016
- December 2015
- November 2015
- October 2015
- September 2015
- August 2015
- July 2015
- June 2015
- May 2015
- April 2015
- March 2015
- February 2015
- January 2015
- December 2014
- November 2014
- October 2014
- September 2014
- August 2014
- July 2014
- June 2014
- May 2014
- April 2014
- March 2014








