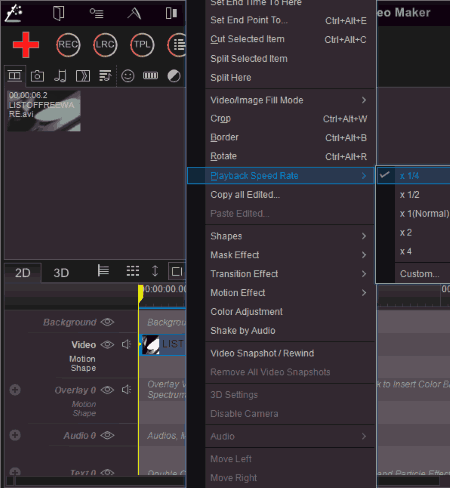9 Best Free Slow Motion Video Editor Software For Windows
Here is a list of Best Free Slow Motion Video Editor For Windows. These are basically video editors which can be used to slow down a video and create a slow motion video. Each slow motion video maker follows different steps to reduce video speed. Some let you enter a decimal value, while some other let you specify a value in percentage to decrease the speed of a video. In one of these, you can reduce the frame rate of a video in order to make it a slow motion video.
After slowing down a video, you can export it in any of the supported videos formats. Most of these slow motion video software support video formats like MP4, FLV, AVI, MPEG, WMV, MKV, MOV, 3GP, etc.
In a similar manner, these free slow motion software can also be used as fast motion video editors. Also, due to being advanced video editors, you can edit individual videos or create a whole project using audio, video, and image files.
My Favorite Slow Motion Video Editor For Windows:
OpenShot Video Editor is my favorite slow motion video editing software as it can slow down a video in both backward and forward directions.
If you want a dedicated software to slow down a video, Free Speed Video is a good option. It can also create slow motion videos in a batch.
Also, you may checkout lists of best free Slow Motion Video Player, Video Resizer Software, and Video Rotator Software for Windows.
OpenShot Video Editor
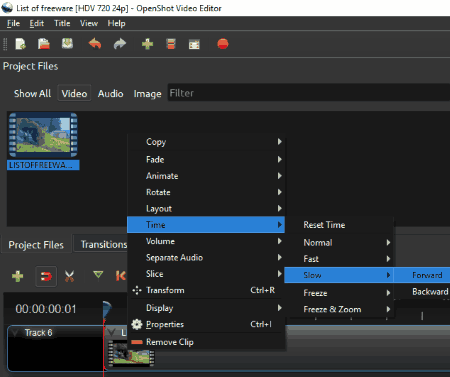
OpenShot Video Editor is a free and open source slow motion video editor software. The good part of this slow motion video maker is that it lets you make both forward and backward slow motion videos. The steps to slow down a video are quite simple.
Slow down a video in OpenShot Video Editor:
- Open a video using File > Import Files option. The supported formats to import a video are MP4, AVI, MOV, MPEG, OGG, FLV, etc.
- Drag the added video to its timeline.
- Right-click on the video and go to Time > Slow option.
- Now, you can either choose Backward or Forward option to create a slow motion video in desired direction. The video speed can be decreased up to 1/2, 1/4, 1/8, 1/16, or 1/32 of the original speed, at a time.
- The preview of slow motion video can be seen in the main window itself.
- Go to File > Export Video to save the edited video in any of the supported video formats.
As it is a feature-rich video editor, you can use it to create a whole project with audio, video, and images while using editing tools like effects, transformation, transitions, etc.
Easy Video Maker
Easy Video Maker is a feature-rich video editor which can be used to slow down a video. You just have to follow few simple steps in order to convert a video into slow motion. Open a video file, drag it to the timeline, right-click on it, and click on Playback Speed Rate option. You can now either reduce video speed by 1/4 or 1/2 of the original speed or choose a custom value to slow it down. As simple as that.
To export the edited video, first, you can set the output parameters (video profile, size, frame rate, quality, output format, etc.) from Settings and then click on Render button.
It supports a good range of video formats like AVI, MP4, FLV, WMV, OGG, MKV, MOV, MPG, TS, ASF, 3GP, and more.
Easy Video Maker is an extremely easy-to-use slow motion video editor. Apart from that, you can make a video project with media files, rotate a video, resize a video, split a video, crop a video, add motion effects, and do more.
Free Speed Video
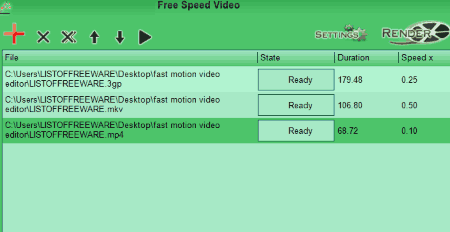
Free Speed Video is a dedicated software which is used to speed up or slow down a video. It is a straightforward slow motion video editor which even supports batch slow motion video editing. After importing the videos, enter the desired speed in decimal under the Speed field. To slow down a video by 10%, enter 0.9, or by 25%, enter 0.75, and so on. Similarly, you can also speed up videos by entering a value greater than 1.
There is a dedicated Preview button to see changes made to the speed of a video. Now, set up output parameters (format, bit rate, overlay quality) and click on Render button to save the video.
AVI, OGV, MP4, ASF, MKV, 3GP, FLV, and RM are some of the import formats supported by this video speed changer. As for exporting an edited video, apart from original video format, it supports MP4 and WMV formats only.
Avidemux
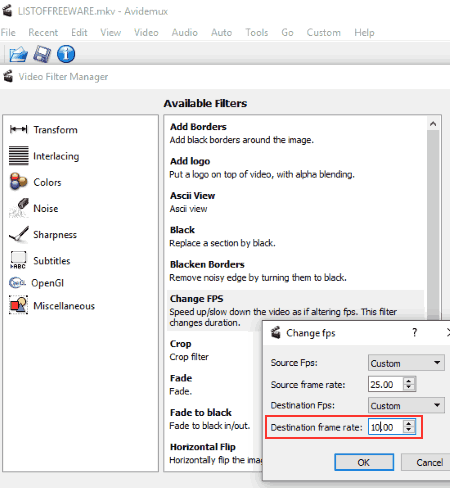
Avidemux is a simple slow motion video editor. Here are the steps required to change video speed and slow down a video:
- Open a video in any of the supported formats including FLV, AVI, MP4, MPG, MKV, etc.
- Choose a Video Output profile and click on Filters option from Video menu.
- Now from Transform menu, add Change FPS filter to active filter list by decreasing destination frame rate of the video. You can add the same filter multiple times to edit a video at the desired speed.
- To view the preview of the edited video, use Preview button from the same window.
- You can Save the video in slow motion in any of above mentioned formats.
Interlacing, Colors, Noise, Sharpness, Subtitles, OpenGL, and Miscellaneous are other editing menus you get in Avidemux. Using these menus, you can add filters/noise to a video, rotate/flip/resize videos, insert subtitles to a video, and more.
HitFilm Express
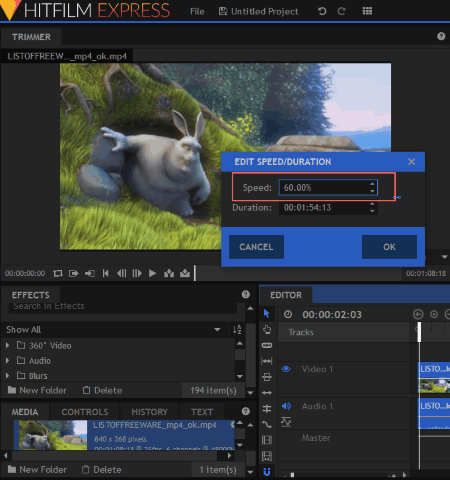
HitFilm Express is another popular video editing software which can be used to slow down a video.
How to slow down a video in HitFilm Express:
- Reduce Video Speed: Open a video and drop it to the timeline present below. From the timeline, right-click on the video and go to Speed/Duration option. Enter the speed in percentage. You can enter any value less than 100 to slow down a video.
- Export Slow Motion Video: Go to Export > Export Settings and save the video in any of the supported formats. While exporting a video, you can customize output parameters including width, height, profile, frame rate, encoding, profile, etc.
While import video formats include MP4, AVI, MPEG, MOV, M2T, M2TS, MTS, MXF, DV, HDV, WMV, etc., supported output formats are limited to MP4, AVI, and Image Sequence.
Shotcut
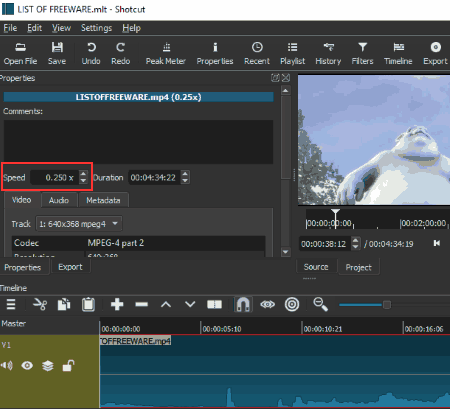
Shotcut is another advanced video editor which facilitates you with a speed changing tool.
How To Change Video Speed and Slow Down a Video in Shotcut:
- After importing a video file, move to Properties tab. There you will find a Speed field. You just need to specify desired speed of video in decimals to slow it down. You can slow down a video by 10% by entering 0.9 value, 20% by entering 0.8 value, 30% by entering 0.7 value, and so on. The extended duration of the video after reducing its speed is also displayed in the same tab. The preview of edited video can be seen on the main interface itself.
- Go to File > Export Video to save the slow motion video. Also, customize other output parameters like format, resolution, aspect ratio, scan mode, etc.
It supports video formats including common ones (MP4, AVI, MPEG, WMV, MKV, etc.) as well as some device specific and other uncommon video formats.
Shotcut is a well known video editor. It provides many editing tools which you can checkout here > Shotcut.
Vidiot
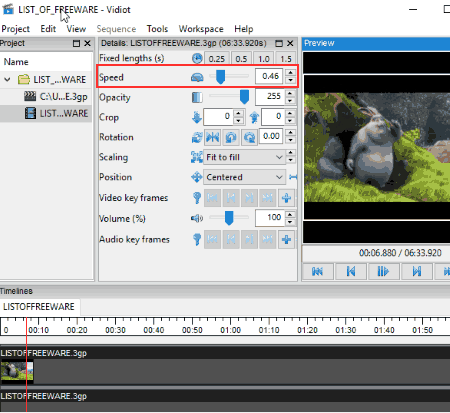
Vidiot is another free slow motion video maker software. It lets you open a video file in MP4, FLV, MOV, MPEG, OGG, AVI, MKV, F4v, M4V, etc. formats. After that, as you click on the video on its timeline, you will see various editing options including Speed. Just use the slider to reduce the speed of the video. Other editing options are opacity, crop, rotation, scaling, video key frames, etc. You can also watch the preview of the video with changed speed.
To save the video in slow motion, you need to go to Sequence > Render settings and click on Ok & Render now option. This slow motion video editor lets you customize other output parameters like video codec, audio codec, video bit rate, audio bit rate, GOP size, etc. And also, it lets you edit video metadata like album, title, artist, author, performer, encoded by, language, publisher, etc.
Coming to the range of video formats supported by Vidiot, you can import or export videos in MP4, FLV, MOV, MPEG, OGG, AVI, MKV, F4v, M4V, etc. formats.
DaVinci Resolve
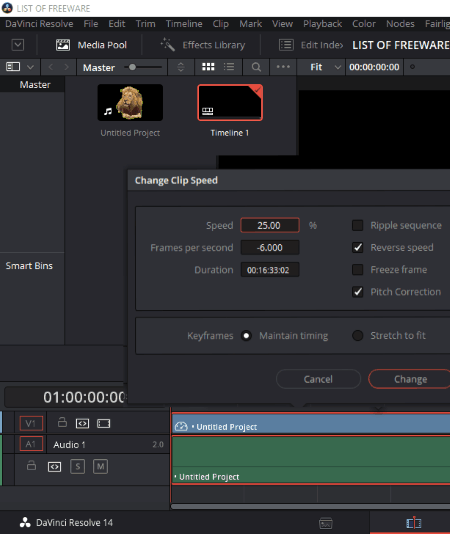
DaVinci Resolve is yet another slow motion video maker in this list. The process to slow down a video is very simple. Import a video and drag it to the timeline. After that, right-click on the video and click on Change Clip Speed option. Now, just enter the speed in percentage to make a slow motion video. Any value between 10 to 100 will slow down a video from its original speed. To export the video, move to Deliver tab. There, you can edit resolution, output profile, output format, etc. video parameters.
Supported videos formats by DaVinci Resolve include MP4, DPX, MPEG, MOV, AVI, etc.
DaVinci Resolve is a good video editor. To know more about its editing tools, check here.
FFMPEG
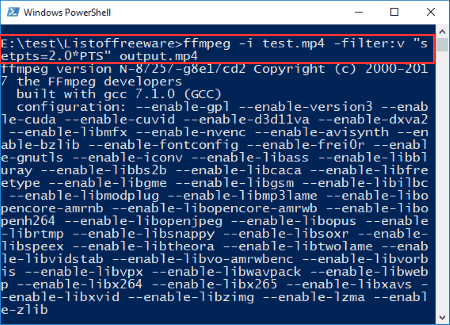
FFMPEG is a command based slow motion video editor software for Windows.
Slow down a video using a command:
Here is the simple command you need to use in order to slow down a video using FFMPEG:
-
- First and foremost, open the Command Prompt and navigate to downloaded FFMPEG folder.
- Second, type this syntax to reduce video speed:
ffmpeg -i <input_video_with_path> -filter:v "setpts=2.0*PTS" <output_video_with_path>
In the above syntax, 2 is used to reduce the video speed by 2x. It doubled the video duration and thus, slowed down the video.
About Us
We are the team behind some of the most popular tech blogs, like: I LoveFree Software and Windows 8 Freeware.
More About UsArchives
- May 2024
- April 2024
- March 2024
- February 2024
- January 2024
- December 2023
- November 2023
- October 2023
- September 2023
- August 2023
- July 2023
- June 2023
- May 2023
- April 2023
- March 2023
- February 2023
- January 2023
- December 2022
- November 2022
- October 2022
- September 2022
- August 2022
- July 2022
- June 2022
- May 2022
- April 2022
- March 2022
- February 2022
- January 2022
- December 2021
- November 2021
- October 2021
- September 2021
- August 2021
- July 2021
- June 2021
- May 2021
- April 2021
- March 2021
- February 2021
- January 2021
- December 2020
- November 2020
- October 2020
- September 2020
- August 2020
- July 2020
- June 2020
- May 2020
- April 2020
- March 2020
- February 2020
- January 2020
- December 2019
- November 2019
- October 2019
- September 2019
- August 2019
- July 2019
- June 2019
- May 2019
- April 2019
- March 2019
- February 2019
- January 2019
- December 2018
- November 2018
- October 2018
- September 2018
- August 2018
- July 2018
- June 2018
- May 2018
- April 2018
- March 2018
- February 2018
- January 2018
- December 2017
- November 2017
- October 2017
- September 2017
- August 2017
- July 2017
- June 2017
- May 2017
- April 2017
- March 2017
- February 2017
- January 2017
- December 2016
- November 2016
- October 2016
- September 2016
- August 2016
- July 2016
- June 2016
- May 2016
- April 2016
- March 2016
- February 2016
- January 2016
- December 2015
- November 2015
- October 2015
- September 2015
- August 2015
- July 2015
- June 2015
- May 2015
- April 2015
- March 2015
- February 2015
- January 2015
- December 2014
- November 2014
- October 2014
- September 2014
- August 2014
- July 2014
- June 2014
- May 2014
- April 2014
- March 2014