19 Best Free Software To Batch Convert M4A To MP3 For Windows
Here is a list of best free software to batch convert M4A to MP3 for Windows. M4A and MP3 are two different types of audio file formats which store audio. However, some audio players or audio editing software only support MP3 audio format. Hence, if want to convert multiple M4A files to MP3 in a batch, you need these batch M4A to MP3 converter software. These software allow you to convert multiple M4A audio files to MP3 audio format at once. By performing batch conversion, you can save time and effort.
Most of these software support a lot of input and output formats other than M4A and MP3, such as AIFF, FLAC, WAV, OGG, WMA, MP2, DCA, and more. This enables you to convert a lot of audio files in different formats from one to another format.
Apart from batch M4A to MP3 conversion, you can also use these converters to adjust audio parameters such as audio quality, bitrate, audio channel, and more. Plus, many additional tools like Audio Downloader, Tag Editor, Playlist Maker, Audio Player, File Info Viewer, etc., are present in many software. In general, all of these software are quite easy to understand and operate. To further simplify the batch conversion process, I have included all the necessary conversion steps in the description of each software. Go through the list to find your favorite batch M4A to MP3 converter.
My Favorite Software To Batch Convert M4A To MP3 For Windows:
VSDC Free Audio Converter is my favorite software as it lets you adjust important audio parameters before the conversion. The batch conversion speed of this software is also quite fast. Plus, it also contains some useful additional features namely Audio Player, Audio Downloader, and Tag Editor.
Switch is another really good batch M4A to MP3 converter as it offers all essential batch conversion features. Plus, I also like its fast batch conversion speed.
You can also check out lists of best APE To MP3 Converter, Batch Audio Converter, and M4A to MP3 Converter software for Windows.
VSDC Free Audio Converter
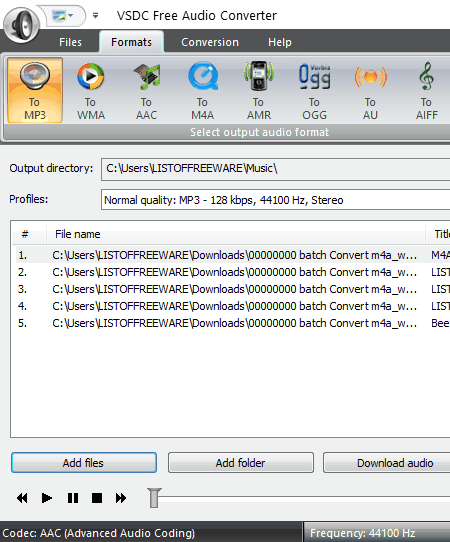
VSDC Free Audio Converter is a free software to batch convert M4A to MP3 for Windows. Using this software, you can convert single as well as multiple M4A files to MP3 audio format. Before conversion, you can modify various audio parameters such as Quality (Low, High, Medium), Audio Codec (PCM, a-law, u-law, etc.), Frequency, Channels, and more from its Edit Profiles menu. On its Formats section, you can view all the supported output formats like AAC, AMR, WAV, M4A, etc., including the MP3 format.
How to batch convert M4A to MP3 using VSDC Free Audio Converter:
- The first step is to add multiple M4A files to this software by using its open files or open folder option.
- After that, go to its formats section and select the MP3 format.
- Lastly, go to the conversion section and specify the output folder path and press the Start Conversion button.
Additional Features:
- Audio Player: Using its inbuilt audio player, you can listen to audio both before and after the conversion.
- Audio Downloader: Using it, you can download songs by providing their URL links.
- Tag Editor: It lets you edit information related to audio files like Title, Author, Genre, Album Name, Copyright Information, etc.
Final Thoughts:
It is a free and feature-rich batch M4A to MP3 converter that provides all essential features. Plus, I love how it is smooth and easy to use.
Switch
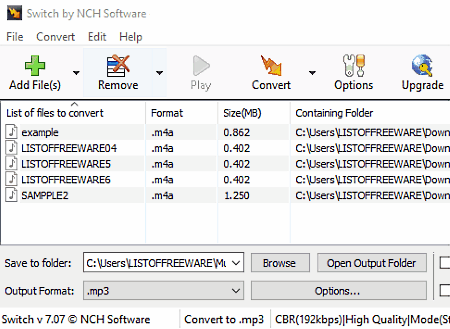
Switch is another good free software to batch convert M4A to MP3 for Windows. In this software, you can perform batch audio conversion between various audio formats as it supports a lot of them. Some of the audio formats that it supports are MP3, M4A, FLAC, AAC, AC3, AIFF, MP2, OGG, and more. Before performing batch M4A to MP3 conversion, you can use its Options menu to adjust audio parameters like Audio Bitrate, Quality, Encoding Mode, etc. In addition to that, you can also add audio effects, reduce noise, and amplify the audio through this software.
How to batch convert M4A to MP3 using Switch:
- The first step is to add multiple M4A files to this software by using its Add files option.
- After that, select the output format and specify the output folder path from its interface.
- Lastly, press the Convert button to initiate the batch conversion process.
Additional Features:
- Convert Audio Stream: This feature allows you to directly download and convert an audio stream to any supported audio format.
- Create Playlist: It allows you to create (or convert) a playlist of M3U, PLS, RSS, and WPL formats using multiple audio files.
- Audio Player: It is another handy feature of this software that lets you play audio files with ease.
Limitation:
This software is only free for non-commercial use. To use it commercially, you need to purchase the paid version of this software.
Final Thoughts:
It is a free and feature-rich software that provides some handy features along with standard batch audio conversion capability. This free software is perfect for personal, home use.
IQMango Converter
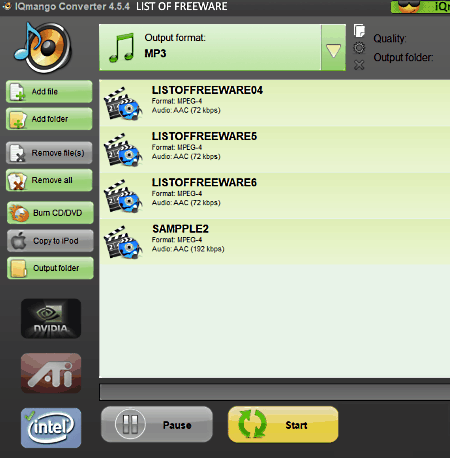
IQMango Converter is a free and powerful software to batch convert M4A to MP3 for Windows. Using this software, you can also batch convert M4A audio files to many other audio formats such as AAC, OGG, AC3, M2A, FLAC, WAV, and more. Apart from batch audio conversion, this software is also capable of batch video format conversion. At the time of conversion, this software can take advantage of the graphics card present in your system to boost the conversion speed. It supports graphics card of all three major companies namely Intel, ATI, and Nvidia. Before performing batch M4A to MP3 conversion, this software allows you to manually set the audio quality of the imported files. However, you will not be able to adjust any other audio parameter through this software.
How to batch convert M4A to MP3 using IQMango Converter:
- Start this software and add multiple M4A audio files to this software by using its Add File or Add Folder options.
- After that, go to the output format menu and select the MP3 format. You can also use its quality slider to manually adjust audio quality.
- At last, specify the output folder and press the Start button to initiate the conversion process.
Final Thoughts:
It is a capable batch M4A to MP3 converter that you can also use to perform batch video format conversion.
Moo0 Audio Converter
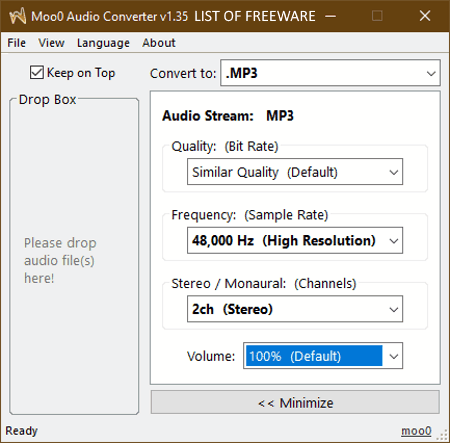
Moo0 Audio Converter is yet another free software to batch convert M4A to MP3 for Windows. It is a simple and easy to use software that supports a lot of input and output audio formats such as AC3, AIFF, MP3, M4A, OGG, FLAC, MP2, and more. Apart from batch audio format conversion, it also lets you manually set the Audio Quality, Bit Rate, Frequency, Channels, and Volume of the output audio MP3 files. The entire process of batch M4A to MP3 conversion is pretty simple. Let’s checkout the steps of conversion.
How to batch convert M4A to MP3 using this software:
- Launch this software and set output format to MP3.
- From its main interface, you can adjust audio parameters like Quality, Frequency, Channels, etc.
- After that, go to its File menu and specify the output location.
- Lastly, drop multiple M4A files to the interface of this software to automatically start the batch conversion process.
Final Thoughts:
It is one of the simplest and easy to use batch M4A to MP3 converter software that anyone can operate with ease.
LameXP
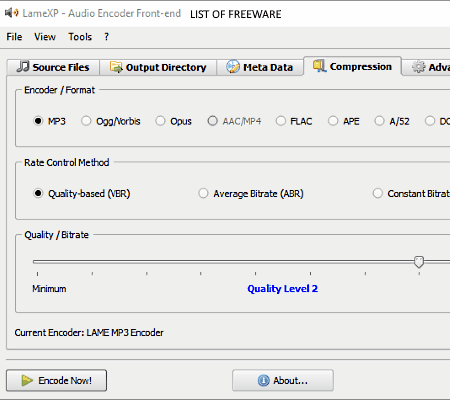
LameXP is a free software to batch convert M4A to MP3 converter software for Windows. It is primarily an audio encoder software through which you can perform batch audio conversion between many audio formats. Some of the audio formats that it supports are MP3, M4A, OGG, Opus, FLAC, APE, and DCA.
In this batch M4A to MP4 converter, you also get some dedicated sections to change audio parameters and properties before the conversion. These sections include Metadata, Compression, and Advanced Options. In Metadata section, you can add or modify Artist name, Album Name, Genre, Year Of Release, etc. From the Compression section, you can select the output audio format along with quality/bitrate of the audio. Through the Advanced Options section, you can change Algorithm Quality, Manage Bitrate, and Modify Channel Mode and Sampling Rate.
How to batch convert M4A to Mp3 using LameXP:
- Launch this software and load multiple M4A audio files to this software using its Add files option.
- After that, go to the Compression tab select MP3 as the encoder format. From this tab, you can also adjust audio bitrate and audio quality.
- Lastly, press the Encode Now button to start the batch M4A to MP3 conversion.
Final Thoughts:
It is a very good batch M4A to MP3 converter as it not only performs the batch audio conversion, but it can also be used to adjust important audio parameters.
FFMPEG
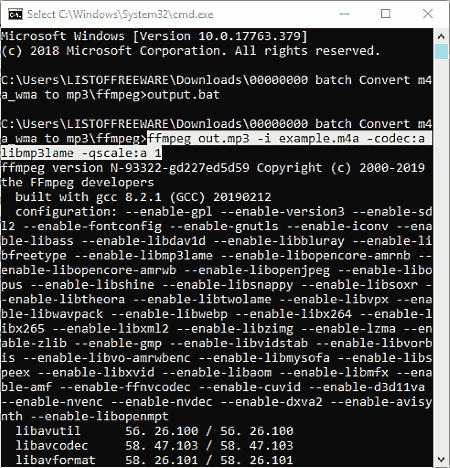
FFMPEG is a free open source batch M4A to MP3 converter software for Windows. It is a very powerful software through which you can perform audio conversion between all audio formats. Besides this, tasks like audio cutting, video cutting, audio extraction, audio enhancement, playing audio, etc., can also be performed using it. Many popular audio and video converter software use this software beneath their graphical user interface. This software does not have its own GUI, hence it uses the command prompt to run. To perform various tasks using this software, you need to know the respective commands.
How to batch convert M4A to MP3 using Command Prompt:
- The first step is to create a .bat file containing the commands to perform the batch M4A to MP3 conversion.
- To create .bat file, open notepad and type this
ffmpeg output1.mp3 -i in.m4a -codec:a libmp3lame -qscale:a 1command on it. After that, paste the same command multiple times in the notepad according to the number of M4A files you have. - Next, change the output file name in each command like output1.mp3, output2.mp3, output3.mp3, etc.
- Now, save this notepad file with .bat file extension inside the bin folder of the FFMPEG.
- In the FFMPEG folder, put all your M4A files as well.
- Lastly, double click on the newly created bat file to start the conversion.
Limitations:
Lack of interface is the main limitation of this software as working on the command line can be difficult than working on a GUI.
Final Thoughts:
It is one of the most capable batch M4A to MP3 converter as it can perform a lot of more tasks. However, you also need to know its commands to fully utilize it. You can check its full documentation on this webpage.
Aunsoft Video to Audio Converter
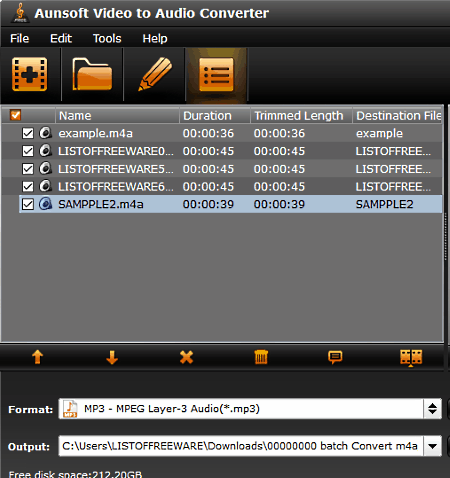
Aunsoft Video to Audio Converter is another completely free software to batch convert M4A to MP3 for Windows. As its name implies, it is primarily a video to audio converter using which you can batch convert video files of various formats to MP3, WAV, M4A, OGG, AC3, WMA, AAC, and more audio files. Similar to video to audio conversion, you can also use it for audio to audio conversion as well. Before performing the conversion, you can use its Settings menu to adjust Audio Codec, Sample Rate, Bit Rate, and Channels.
How to batch convert M4A to MP3 using Aunsoft Video to Audio Converter:
- Open the interface of this software and load all the M4A files which you can to convert.
- After that, use its Format menu to select the MP3 format and Settings menu to adjust audio parameters.
- Lastly, go to the output field to specify the output folder path and press the Start Conversion button.
Additional Features:
- Merge: It is used to merge two or more audio files into one audio file.
- Media Player: Using it, you can play both audio and video files.
- Video Editor: Using it, you can trim a part of a video file.
- Split: It is used to split both audio and video files into two or more parts.
Conclusion:
Overall, it is a straightforward video to audio converter that also lets you batch convert M4A to MP3.
fre:ac
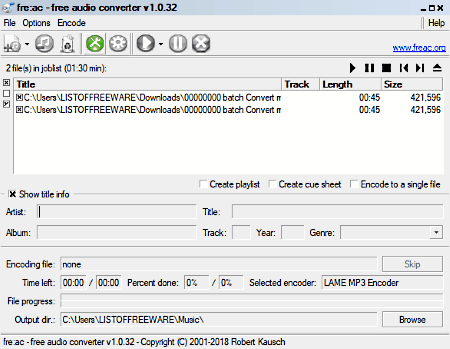
fre:ac is one more free batch M4A to MP3 converter software for Windows. Using this software, you can also convert multiple M4A files to WAV, FLAC, AAC, OGG, and WMA formats. It also lets you modify some audio parameters before the conversion like audio processing, variable bit rate (VBR), vbr quality, stereo mode, etc.
How to batch convert M4A to MP3 using this software:
- Start this software and load multiple M4A files to this software.
- After that, go to Options > General Settings > Encoders menu and select LAME MP3 encoder.
- Lastly, set the output folder and press the Start button to initiate the batch M4A to MP3 conversion.
Additional features:
- Playlists: This feature is present in the general settings that allows you to create a playlist of M3U format.
- Info-tag: It is also present in the general settings using which you can keep or remove ID3v2 tag, Metadata, Vorbis comments, etc., from input songs.
Final Thoughts:
It is simple and easy to use batch M4A to MP3 converter software that you can easily use without any problem.
Pazera Free Audio Extractor
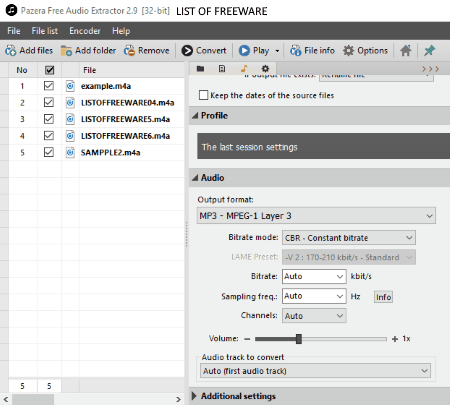
Pazera Free Audio Extractor is yet another free software to batch convert M4A to MP3 for Windows. As its name implies, it is primarily an audio extractor using which you can extract audio from video files. Besides audio extraction, you can also use it to batch convert M4A audio to MP3, WAV, FLAC, AAC, WMA, AC3, and more audio formats. Before performing the conversion, you can also use this software to adjust audio parameters like bitrate, sampling frequency, channels, volume, etc.
How to batch convert M4A to MP3 using this free software:
- Launch this software and load multiple M4A files to this software which you want to convert to MP3.
- After that, go to Audio section and set MP3 as the output format. From this section, you can also adjust audio parameters like audio bitrate, sampling frequency, volume, channels, etc.
- Lastly, go to the output section and set the destination folder and press the Convert button.
Additional Features:
- Audio Player: Using its audio player, you can play all the audio files along with the audio of a video file.
- File Info: This feature allows you to view all details about any audio or video file such as Audio Codec, Bitrate, Sampling Rate, Pixel Format, Frames, Stream Index, and more.
Final Thoughts:
It is another completely free and handy software through which you can batch convert M4A to MP3 and also extract audio from any video file.
Leapic Audio Converter
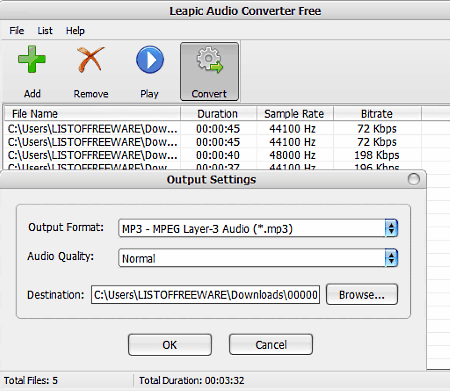
Leapic Audio Converter is the next free software to batch convert M4A to MP3 for Windows. It is a simple and easy to use software through which you can perform batch audio conversion between various audio formats such as MP3, M4A, FLAC, MP2, OGG, AIFF, WMA, and more. The process of batch M4A to MP3 is also quite simple. However, it does not provide any option to adjust audio parameters such as audio bitrate, audio channel, etc.
How to batch convert M4A to MP3 using Leapic Audio Converter:
- Launch this software and load several M4A audio files to this software by dropping them on its interface.
- After that, go to Convert section and set MP3 as the output format. Also, in this section, you can specify audio quality (High, Normal, Low) and output folder path.
- At last, press the OK button to start the batch processing.
Additional Feature:
In this software, you get an Audio Player through which you can also play audio before and after the conversion.
Final Thoughts:
It is one of the simplest and quick batch M4A to MP3 converter software that you can use without much hassle.
MediaHuman Audio Converter
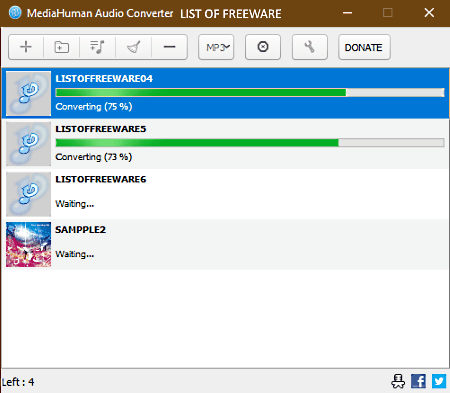
MediaHuman Audio Converter is another free batch M4A to MP3 converter. It is a dedicated batch audio converter software through which you can convert multiple M4A, MP3, MP2, AAC, FLAC, AIFF, and more audio file to another supported audio format. In it, you can also limit the number of processors you want to use during the conversion so that this software can take a limited amount of resources during the conversion. However, some common options to adjust audio parameters before the conversion are missing from this software.
How to batch convert M4A to MP3 through MediaHuman Audio Converter:
- Launch this software and drop multiple M4A audio files on its interface.
- After that, go to Settings > Output section and set the output file format to MP3.
- Lastly, define the output folder and press Start Conversion button.
Additional Features:
- Search Cover Art Automatically: This software can automatically download cover art of songs by using Discogs, Last.fm, and Google Image sources.
- iTunes Playlist Support: This software provides an Add iTunes Playlist option that allows you to directly add converted songs to iTunes.
Final Thoughts:
It is a straightforward batch audio converter through which you can batch convert M4A to MP3 and to many other audio formats.
MP3 Converter
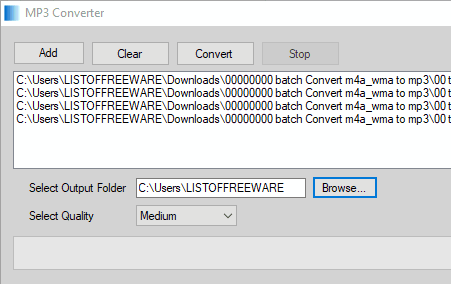
MP3 Converter is a free and straightforward batch M4A to MP3 converter software for Windows. Using this software, you can batch convert a lot of audio formats such as WAV, AAC, WMA, FLAC, AC3, etc., including M4A to MP3. You can also extract audio from videos of different formats such as MP4, 3GP, MKV, FLV, VOB, MPG, AVI, MOV, etc. It supports many input audio and video formats, but in output, it can only generate MP3 audio files.
How to convert multiple M4A to MP3 using this software:
- Start this software and add all the M4A files which you want to convert.
- After that, specify the output folder path and output audio quality (High, Medium, Low, Very Low, etc.) from its main interface.
- Lastly, just press the Convert button to start the conversion process.
Final Thoughts:
It is a simple and straightforward software to batch convert M4A or other audio and video formats to MP3 format.
MediaCoder
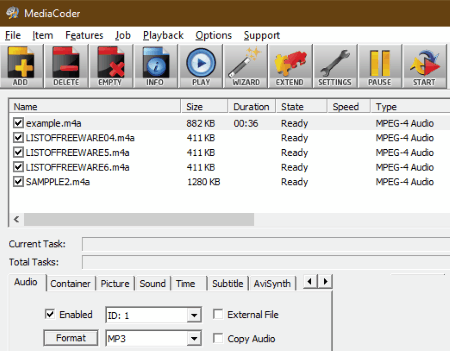
MediaCoder is the next free software to batch convert M4A to MP3 for Windows. This encoder is also capable of performing audio format conversion of up to 8 files parallelly, which significantly reduces the conversion time. Plus, it can encode audio files of both lossless (FLAC, ALAC, TTA, PCM, etc.) and lossy (MP3, MPEG audio, WMA, AMR, etc.) formats. Apart from audio, you can also use it to perform batch video conversion as it supports various video formats such as MP4, MPEG, WMV, Xvid, etc.
How to batch convert M4A to MP3:
- Start this software and add multiple M4A files to this software.
- After that, go to the audio section and set the output format (MP3), Encoder, Bit Depth, Audio Quality, and other parameters.
- Lastly, specify the output format and press the Start button.
Limitations:
This interface of this software is quite outdated and cluttered.
Final Thoughts:
It is a decent software to batch convert M4A to MP3. However, its cluttered interface can cause some problem in locating the right options.
QWinFF
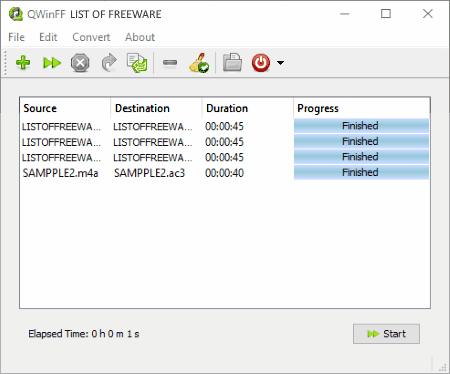
QWinFF is a free open source software to batch convert M4A to MP3 for Windows. It is an FFMPEG based software and mainly acts as a GUI of FFMPEG. By using it, you can easily batch convert both audio and video files. The main advantage of this software is its ability to support a lot of media formats such as C3, AIFF, ASF, AU, AVI, DV, FLAC, FLV, MOV, MP2, MP3, MP4, OGG, RM, SWF, WAV, WMA, and more.
How to batch convert M4A to MP3 using QWinFF:
- Launch this software and load all the M4A audio files which you want to convert to MP3.
- After that, press the Next button and set the output folder and output audio format (MP3).
- At last, hit the Start button to get the output MP3 audio files in the output folder.
Final Thoughts:
This software is quite good for batch M4A to MP3 conversion, but it does not provide any options to adjust audio parameters.
Audio to mp3 converter
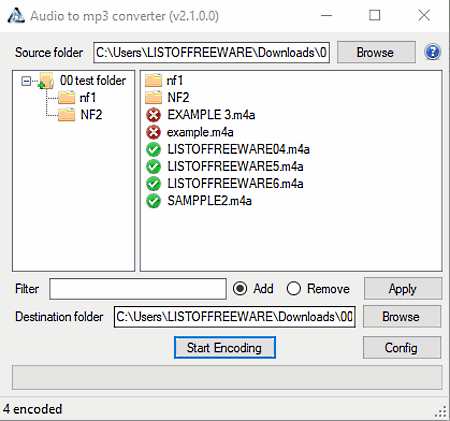
Audio to mp3 converter is one more free open source software to batch convert M4A to MP3 for Windows. Through this software, you can convert audio of many audio formats such as FLAC, OGG, AAC, WMA, and more to MP3 audio files. Apart from audio conversion, you can adjust the audio bitrate before performing the conversion.
How to batch convert M4A to MP3 using this software:
- Launch this software and add multiple M4A files to this software using its internal file explorer.
- After that, set the destination folder, adjust audio bitrate (if needed), and press the Start Encoding button.
Conclusion:
It is a lightweight and straightforward software that you can use to quickly convert multiple M4A files to MP3 format.
Power MP3 WMA Converter
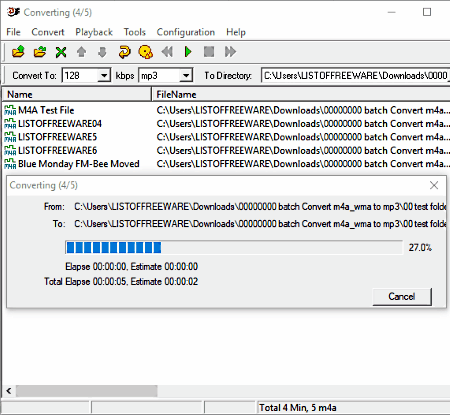
Power MP3 WMA Converter is yet another free software to batch convert M4A to MP3 for Windows. Using it, you can also batch convert M4A files to WMA, OGG, APE, M2A, and MP2 audio formats. The interface of this software is quite simple that also contains an audio player to play input audio files before the conversion. A “convert to” menu is also present in this software that allows you to change the quality of audio by adjusting the bit rate of audio between 80 to 320 kbps.
How to batch convert M4A to MP3 using this software:
- The first step is to load multiple M4A files to this software by using its Add File option.
- After that, set the bit rate, output audio format, and output file location from its interface.
- Lastly, press the Begin Convert button to start the batch M4A to MP3 conversion.
Final Thoughts:
It is simple and easy to use software to batch convert M4A files to MP3 and to some other selected formats.
UM Video To Audio
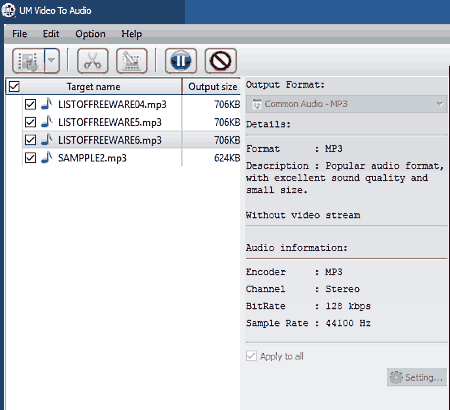
UM Video To Audio is another free batch M4A to MP3 converter for Windows. As its name suggests, it is mainly a video to audio converter software. However, it is also quite easy to batch convert multiple M4A, AAC, FLAC, MP2, and more files to MP3 and to other popular audio formats through this software.
How to batch convert M4A to MP3 using this freeware:
- Start this software and load multiple M4A files to this software.
- After loading M4A files, go to Output format menu and select the MP3 format.
- At last, press the Convert button to start the batch M4A to MP3 conversion process.
Additional Features:
- Split: It allows you to split a video into two or more parts.
- Video Edit: Using this, you can crop a video, add effects to a video, flip a video, and add watermark to a video.
- Media Information: This feature allows you to view all the information associated with the audio or video files like file name, sample rate, bitrate, channel, etc.
Conclusion:
This software works as intended and anyone can easily operate it without any problem.
Mobile Media Converter
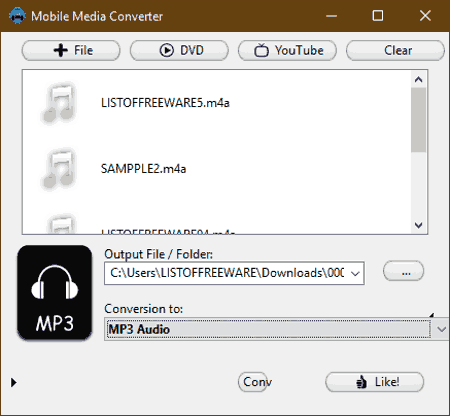
Mobile Media Converter is the next free software to batch convert M4A audio files to MP3. It is a lightweight software and comes with a very minimalistic interface. However, you still get all essential features in it to batch convert multiple M4A files to MP3 audio format. Apart from batch M4A to MP3 conversion, you can also convert M4A files to WAV, WMA, and AMR audio formats. This software is also capable of performing batch video conversion.
How to batch convert M4A to MP3 using Mobile Media Converter:
- Launch this software and click on the File button and add multiple M4A audio files to this software.
- After that, set the output file location and select MP3 format from the “Conversion to” menu.
- At last, press the Convert button to start the conversion.
Features:
- Video Downloader: Using it, you can download online videos by using their URL links.
- DVD: It allows you to rip or copy content directly from DVD.
Final Thoughts:
It is another capable batch M4A to MP3 converter that you can easily operate get the desired result.
SuperSimple Video Converter
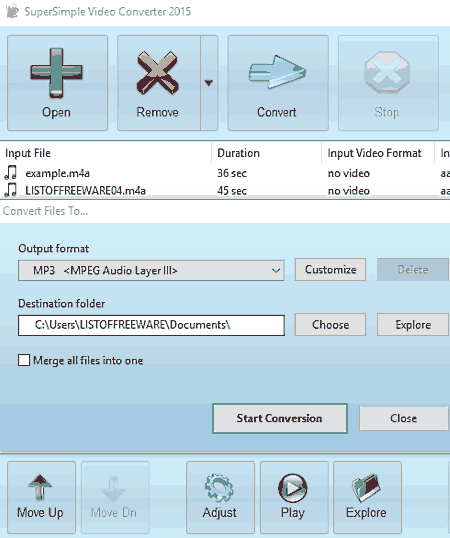
SuperSimple Video Converter is primarily a video converter software that you can also use as a batch M4A to MP3 converter software.
This software supports a lot of audio and video formats such as MP3, M4A, AAC, FLAC, WMA, OGG, MOV, AVI, WMV, AVI, and more. Also, you can adjust audio sample format and audio bit rate parameters before the conversion.
How to batch convert M4A to MP3 using SuperSimple Video Converter:
- Launch this software and press the Open button to load multiple M4A files.
- After that, press the Convert button to set the output format, output file location, and audio parameters.
- At last, press the Start Conversion button to get the output MP3 files.
Conclusion:
It is simple and easy to use batch M4A to MP3 conversion software that anyone can operate with ease.
Naveen Kushwaha
Passionate about tech and science, always look for new tech solutions that can help me and others.
About Us
We are the team behind some of the most popular tech blogs, like: I LoveFree Software and Windows 8 Freeware.
More About UsArchives
- May 2024
- April 2024
- March 2024
- February 2024
- January 2024
- December 2023
- November 2023
- October 2023
- September 2023
- August 2023
- July 2023
- June 2023
- May 2023
- April 2023
- March 2023
- February 2023
- January 2023
- December 2022
- November 2022
- October 2022
- September 2022
- August 2022
- July 2022
- June 2022
- May 2022
- April 2022
- March 2022
- February 2022
- January 2022
- December 2021
- November 2021
- October 2021
- September 2021
- August 2021
- July 2021
- June 2021
- May 2021
- April 2021
- March 2021
- February 2021
- January 2021
- December 2020
- November 2020
- October 2020
- September 2020
- August 2020
- July 2020
- June 2020
- May 2020
- April 2020
- March 2020
- February 2020
- January 2020
- December 2019
- November 2019
- October 2019
- September 2019
- August 2019
- July 2019
- June 2019
- May 2019
- April 2019
- March 2019
- February 2019
- January 2019
- December 2018
- November 2018
- October 2018
- September 2018
- August 2018
- July 2018
- June 2018
- May 2018
- April 2018
- March 2018
- February 2018
- January 2018
- December 2017
- November 2017
- October 2017
- September 2017
- August 2017
- July 2017
- June 2017
- May 2017
- April 2017
- March 2017
- February 2017
- January 2017
- December 2016
- November 2016
- October 2016
- September 2016
- August 2016
- July 2016
- June 2016
- May 2016
- April 2016
- March 2016
- February 2016
- January 2016
- December 2015
- November 2015
- October 2015
- September 2015
- August 2015
- July 2015
- June 2015
- May 2015
- April 2015
- March 2015
- February 2015
- January 2015
- December 2014
- November 2014
- October 2014
- September 2014
- August 2014
- July 2014
- June 2014
- May 2014
- April 2014
- March 2014








