5 Best Free Software to Batch Convert PDF to TIFF
Here is a list of Best Free Software to Batch Convert PDF to TIFF. Using these free software, you can easily and quickly convert multiple PDF documents to TIFF images at once. Many of these software let you convert individual pages of PDF documents as separate TIFF images. Additionally, most of these software allow you to convert PDF documents to multipage TIFF images. A few of these software also provide a handy feature of combining multiple PDF documents into a single multipage TIFF image. You can tweak some output TIFF image parameters in some of these software, including image quality, color space, compression, etc.
Additionally, these software can be used to convert PDF to other formats as well. These formats include DOC, DOCX, JPEG, PNG, BMP, HTML, EPS, etc. You can also convert many other documents to supported output formats, such as Word documents, EPUB, MOBI, HTML, etc.
All of these software work easily and smoothly. Still, to further simplify the process of batch converting PDF to TIFF, I have mentioned the exact steps to follow. You can explore this list to find your favorite software to batch convert PDF to TIFF. Also, you can check the full list of PDF to TIFF converters in this article.
My Favorite Free Software to Batch Convert PDF to TIFF:
From this list, I really liked PDF2TIFF as it is a dedicated software which converts multiple PDF documents to multipage TIFF files. DocuFreezer is also good for batch converting PDF to TIFF and also for converting many document and graphics files to some other format.
You may also like best free Batch PDF Converter Software, Batch PDF Splitter Software, and PDF OCR Software for Windows.
PDF2TIFF
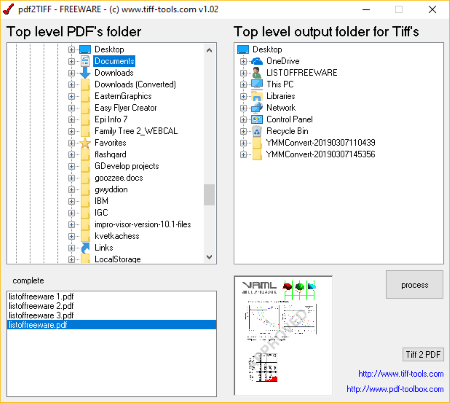
PDF2TIFF is a free portable software to batch convert PDF to TIFF images. It converts multiple PDF documents to multipage TIFF images at once.
How to batch convert PDF to TIFF:
- Launch its application file and select a directory of PDF documents to process using its inbuilt file explorer.
- Now, select the output directory to save output multipage TIFF files and hit the Process button.
You will quickly get output TIFF images as it processes really fast.
Final Thoughts:
It is one of the easiest software to batch convert PDF to TIFF images. It is a dedicated software which serves no other purpose than converting multiple PDF to TIFF at once. Also, as it is a portable software, you don’t need to install it in order to use it. You can use it on the go.
DocuFreezer
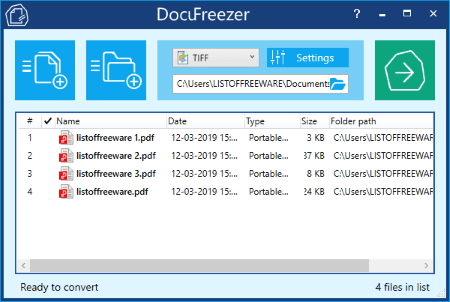
DocuFreezer is a good batch PDF to TIFF converter software for Windows. Besides TIFF, this software can also batch convert multiple document and graphics files to five file formats namely JPEG, PNG, PDF, TEXT, and TIFF.
How to batch convert PDF to TIFF using this software:
- First, add PDF documents or a folder containing them.
- Now, select output format as TIFF and click on the Settings button to specify output parameters like color space, compression, etc.
- At last, specify output TIFF image folder and click on the Start button in order to begin batch PDF to TIFF conversion.
Key Features:
- It provides the flexibility to create separate TIFF images for individual pages of a PDF document, or you can also convert PDF to a single multipage TIFF file.
- You can also combine multiple PDF documents into a single multipage TIFF image.
Limitations:
It adds a small watermark to the output TIFF images. Also, its free version can be used for non-commercial use only.
Conclusion:
It is a good software to batch convert PDF to TIFF images despite its limitations. You can also convert files including DOC, DOCX, XLS, XLSX, ODT, SVG, DWG, and more to other supported output formats.
UniPDF
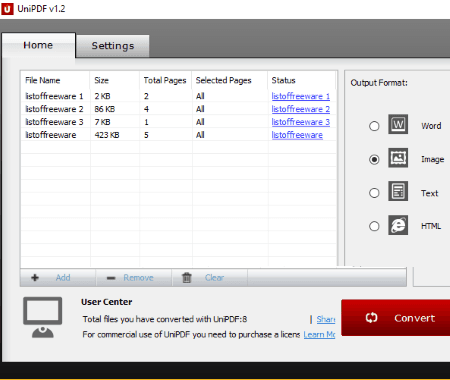
UniPDF is yet another free batch PDF to TIFF converter on this list. It creates separate TIFF images for individual PDF pages in bulk.
How to convert multiple PDF to TIFF images using this software:
- At first, in its Home tab, you need to drag and drop PDF files or add them using the dedicated button.
- After that, you can select Image from the Output Format section.
- Now, go to the Settings tab and set the Image Format to TIF. While doing so, you can customize image resolution (72 or 96) and color bits (1, 8, or 24) for output TIFF images.
- Save these settings and go to the Home tab and click on the Convert button to start the batch conversion process.
Other Features:
- Apart from TIFF, you can convert PDF to many other image formats in it. These image formats include JPG, PNG, GIF, TGA, BMP, and PCX.
- It can be used to convert PDF to some other document formats including DOC, RTF, Text, and HTML.
Limitation:
It can be used free of charge for non-commercial use only.
Final Thoughts:
The free edition of this software is well suitable for personal or educational use. Its interface is simple and you wouldn’t face any problem while converting PDF to TIFF in it.
Pdf to Tiff Converter 3000
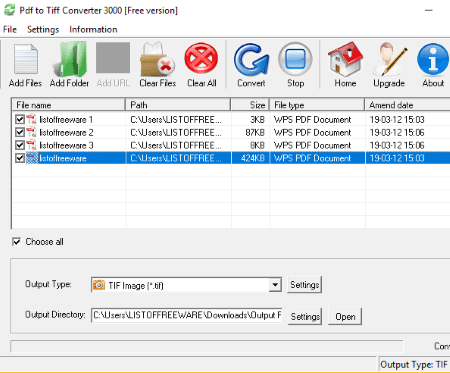
Pdf to Tiff Converter 3000 is one more batch PDF to TIFF converter software for Windows. Using it, you can convert individual pages of PDF documents to TIFF images. Additionally, you also have the option to batch convert PDF documents to multipage TIFF images.
How to batch convert PDF to TIFF:
- You first need to add PDF files or a folder containing PDF documents to this software.
- Next, use the Settings button to configure some output parameters like separate or multipage TIFF images, output image size, etc.
- Now, provide the path of output folder and hit the Convert button.
Limitations:
The free version of this software adds a small watermark to the top of the output TIFF images.
Conclusion:
It is a nicely designed software which serves only one purpose i.e., batch converting PDF to TIFF.
Icecream PDF Converter
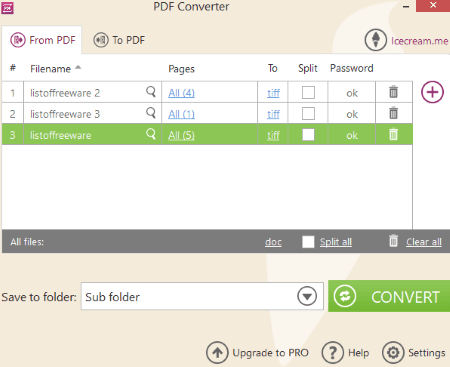
Icecream PDF Converter is the next software that can batch convert PDF to TIFF. It basically split pages of multiple PDF documents into separate TIFF images. You can even convert PDF documents to multipage TIFF images.
How to batch convert PDF documents to TIFF images:
- Launch this software and select “From PDF” option from its home screen.
- Now, import PDF documents using the Add button or simply drag and drop PDF files to its interface.
- Next, select the output format as TIFF.
- If you want to create separate TIFF images of each PDF page, then check the Split field. And, if you want to create a multipage TIFF image from a PDF, then uncheck the Split field.
- Using the Settings button, you can set output image quality to low, medium, or high.
- At last, specify the output folder to save TIFF images and then click on the Convert button to start the conversion.
More Features:
- Using it, you can convert PDF to various other formats other than TIFF, including DOC, DOCX, RTF, ODT, JPG, PNG, EPS, HTML, etc.
- You can convert many other files (EPUB, MOBI, HTML, DOC, DOCX, etc.) to PDF documents too.
Limitations:
The free version of Icecream PDF Converter has a major limitation that you can convert at most 3 PDF documents to TIFF at a time. Also, there are some more features which are only available in its paid version.
Conclusion:
It is a hassle-free batch PDF to TIFF converter. In it, you have the flexibility to batch convert PDF to separate TIFF images or multipage TIFF images.
About Us
We are the team behind some of the most popular tech blogs, like: I LoveFree Software and Windows 8 Freeware.
More About UsArchives
- May 2024
- April 2024
- March 2024
- February 2024
- January 2024
- December 2023
- November 2023
- October 2023
- September 2023
- August 2023
- July 2023
- June 2023
- May 2023
- April 2023
- March 2023
- February 2023
- January 2023
- December 2022
- November 2022
- October 2022
- September 2022
- August 2022
- July 2022
- June 2022
- May 2022
- April 2022
- March 2022
- February 2022
- January 2022
- December 2021
- November 2021
- October 2021
- September 2021
- August 2021
- July 2021
- June 2021
- May 2021
- April 2021
- March 2021
- February 2021
- January 2021
- December 2020
- November 2020
- October 2020
- September 2020
- August 2020
- July 2020
- June 2020
- May 2020
- April 2020
- March 2020
- February 2020
- January 2020
- December 2019
- November 2019
- October 2019
- September 2019
- August 2019
- July 2019
- June 2019
- May 2019
- April 2019
- March 2019
- February 2019
- January 2019
- December 2018
- November 2018
- October 2018
- September 2018
- August 2018
- July 2018
- June 2018
- May 2018
- April 2018
- March 2018
- February 2018
- January 2018
- December 2017
- November 2017
- October 2017
- September 2017
- August 2017
- July 2017
- June 2017
- May 2017
- April 2017
- March 2017
- February 2017
- January 2017
- December 2016
- November 2016
- October 2016
- September 2016
- August 2016
- July 2016
- June 2016
- May 2016
- April 2016
- March 2016
- February 2016
- January 2016
- December 2015
- November 2015
- October 2015
- September 2015
- August 2015
- July 2015
- June 2015
- May 2015
- April 2015
- March 2015
- February 2015
- January 2015
- December 2014
- November 2014
- October 2014
- September 2014
- August 2014
- July 2014
- June 2014
- May 2014
- April 2014
- March 2014








