7 Best Free STL to PDF Converter Software for Windows
Here is a list of Best Free STL to PDF Converter Software for Windows. Using these free software, you can convert a 3D model saved in Stereolithography i.e. STL format to a 2D PDF document format. While a few software provide a direct option to convert STL to PDF, many software contain a Print feature that lets you save the current view in PDF format. With the Print feature, you need to set printer to Microsoft Print to PDF or any other PDF printer. You can also customize few output PDF parameters including orientation, paper size, quality, color, etc.
These are basically CAD designing and viewing software which also let you edit STL files before conversion. You can use tools like mesh builder tools, shape modeling tools, transformation tools, extrude, and more 3D modeling tools that help you edit STL model prior to conversion. Apart from PDF, these software also let you convert STL to OBJ, WRL, PLY, DAE, and many image formats.
My Favorite Free STL to PDF Converter Software for Windows:
FreeCAD is one of my favorite software as it provides a direct feature to convert STL to PDF. You can use it for generating various types of 3D models too.
You may also like some best free STL to DAE Converter, STL to G-Code Converter, and OBJ to STL Converter for Windows.
FreeCAD
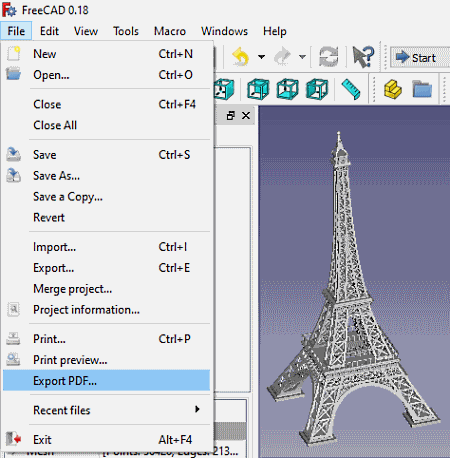
FreeCAD is a free open source STL to PDF converter for Windows, Mac, and Linux. It is a great 2D and 3D cad software that provides a clean and intuitive environment to develop various kinds of 2D and 3D models. In it, you can also import existing models like STL and convert them to PDF. It also supports various 3D file formats to perform conversions such as OBJ, DAE, SVG, SVGZ, IGS, IFC, STEP, STL, AST, WRL, VRML, WRZ, etc.
How to convert STL to PDF in FreeCAD:
- Firstly, open an STL model file in it.
- Now, view and edit the 3D model if needed. You can use tools like create mesh from shapes, create shapes, cut mesh, trim mesh, smooth, move, scale, rotate, etc., to modify STL model.
- After that, go to the File menu and click the Export PDF option to simply convert STL to PDF.
Additional Features:
This software contains a set of multiple handy tools that help view, analyze, and edit 3D models including Texture Mapping, Clipping Plane, Toggle Visibility, Appearance, Measure Distance, Stereo, Zoom, Scene Inspector, Save Picture, etc.
Conclusion:
It is one of the best free 3D modeling software that can also be used to convert 3D models saved in STL format to PDF.
DeskArtes View Expert
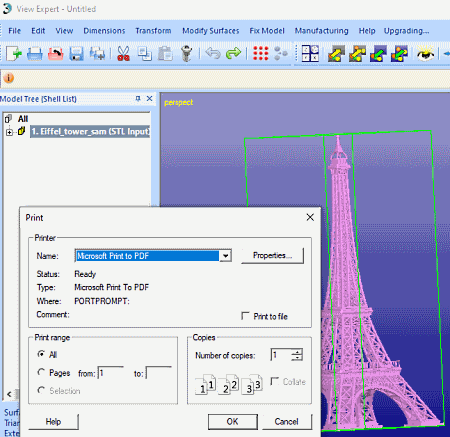
DeskArtes View Expert is a free 3D model viewer that also lets you convert STL to PDF. You can also convert 3D models saved in 3DS, VRML, DXF, OBJ, PLY, STEP, and more formats to PDF. To do so, it provides a Print feature.
This free 3D file viewer is packed with various advanced tools including zoom, pan, orthogonal view, spin view, quad view, etc. It also provides some statistical tools to measure volume, radius, angle, point value, wall thickness, center of gravity, etc. Some model verifying tools are also available in it.
Now, let us check out how to perform conversion from STL to PDF.
How to convert STL to PDF in DeskArtes View Expert:
- Open an STL model and view and analyze it.
- Now, use its Print feature from the File menu to convert STL to PDF by selecting printer as Microsoft Print to PDF or any other PDF printer.
Conclusion:
It is a good 3D model viewer with a handy print feature that lets you convert STL to PDF.
Gmsh
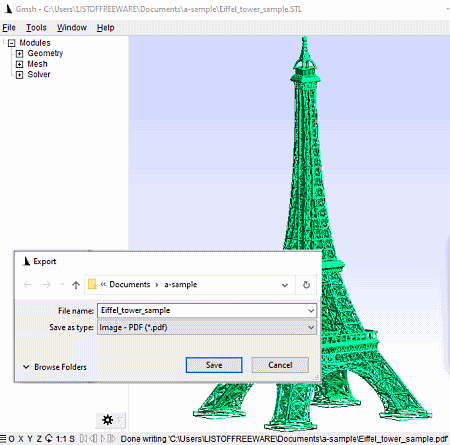
Gmsh is a portable STL to PDF converter for Windows. Using it, you can import and view STL files even convert them to PDF format. You can basically convert and save the view of STL model in a PDF file. Besides STL and PDF, it supports some more mesh and image formats as input and output including STEP, WRL, X3D, PNG, JPG, EPS, GIF, SVG, etc.
It also provides a set of viewing and modeling tools which include mesh modeling tools, transformation options, extrude, etc. With the help of provided modeling tools, you can edit STL file prior to conversion.
How to convert STL to PDF in Gmsh:
- Launch this portable software and open an STL model in it.
- After that, go to the File menu > Export option, then select PDF as output filetype, and hit the Save button to start conversion process.
Conclusion:
It is a good, easy to use, and portable software that lets you view STL files and convert them to PDF format.
3D Builder
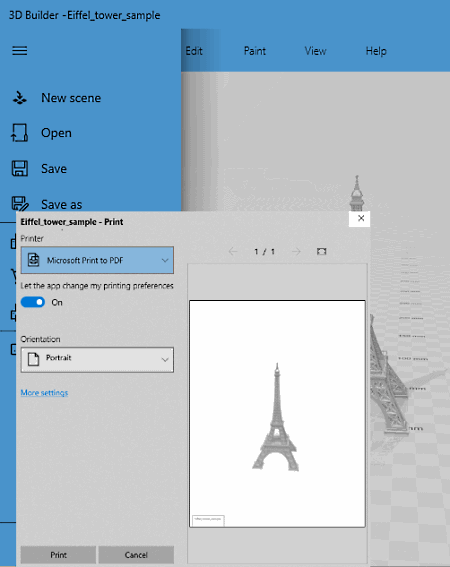
3D Builder is a free STL to PDF converter app for Windows 10. As its name suggests, you can create 3D models using it. It also lets you import existing models in formats like STL, OBJ, 3MF, PLY, WRL, etc., and then convert the 3D model to PDF format.
You can also edit the input STL model before conversion. For that, it offers a good number of modification tools including Add Shapes (Cube, Cylinder, Cone, Sphere, Hexagon, Torus, etc.), Paint, Smooth, Split, Smooth, Merge, Emboss, Subtract, Intersect, Extrude down, etc. It also contains a handy set of 3D model viewing features like shading, shadow, smoothing, wireframe, reflection, etc.
How to convert STL to PDF in 3D Builder:
- First, import an STL model to this Windows 10 app.
- Now, if you wish, you can modify STL before conversion.
- Next, from the File menu, press the “Print on paper” option and it will open up a Print window. In this window, set printer as Microsoft Print to PDF and customize orientation and paper and quality of output.
- At last, hit the Print button, provide output file name, and click the Save option which will start STL to PDF conversion.
Conclusion:
It is a good 3D model builder app using which you can convert STL to PDF.
JNetCAD
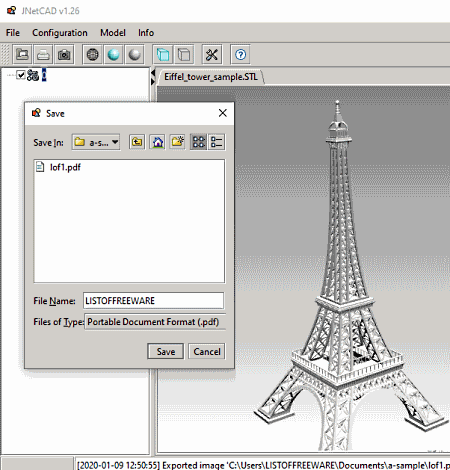
JNetCAD is yet another free STL to PDF converter for Windows. It is a portable CAD software based on Java. It can be used on the go to view STL files and to convert them to PDF. Using it, you can convert STL to 2D PDF file. Besides PDF, you can convert STL to images including BMP, GIF. JPG, and PNG. Plus, conversion of STL model to OBJ, DXF, EPS, and more formats si also possible.
How to convert STL to PDF in JNetCAD:
- At first, open an STL model that can be viewed and analyzed using tools.
- Now, click File > Export Image option and select output filetype as PDF.
You can also use its Print feature to convert STL to PDF.
Conclusion:
It is an easy to use 3D model viewer with an additional feature to convert STL to PDF.
eDrawings Viewer
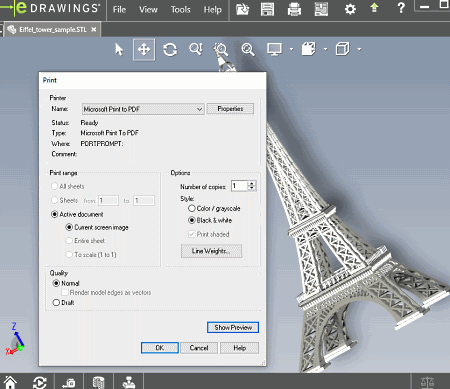
eDrawings Viewer is a dedicated 3D file viewer that can also be used to convert STL to PDF. It supports a variety of 3D file formats to open and view and also comes with a Print feature. Using this print feature, you can convert an imported STL model to PDF document.
How to convert STL to PDF in eDrawings Viewer:
- First, use its open function to import an STL file.
- You can now view the 3D model using tools like pan, rotate, zoom, view orientation, etc.
- Now, click its Print option and in the new dialog window, select Mircosoft Print to PDF as printer, and set up output PDF options including print range, quality, style, orientation, etc.
- Finally, click OK button to save STL model as a PDF.
Additional Features:
- It provides an additional Stamp tool which lets you add a stamp (approved, for comment, final, preliminary, etc.) over input STL model prior to converting it to a PDF.
- It also offers an Animate tool to simply play model animation and view it from different angles.
Conclusion:
It is a featured 3D model viewing software that you can use in order to convert STL model to PDF.
RP Viewer
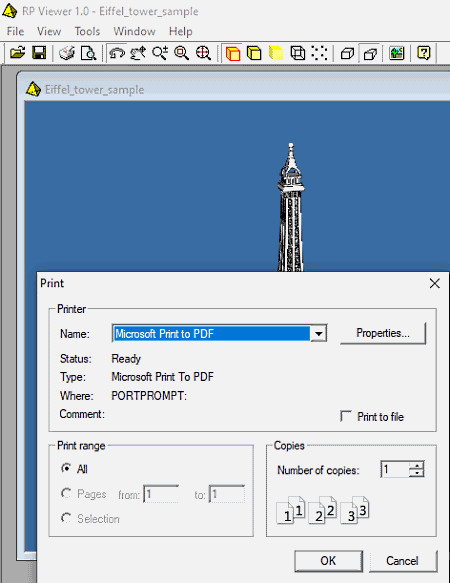
RP Viewer is a free STL viewer for Windows that can also be used as an STL to PDF converter. Like a few listed software on this list, it also provides a print feature that lets you save imported 3D model in a PDF document. It lets you convert the current view of the STL model to a PDF.
How to convert STL to PDF in RP Viewer:
- Simply open an STL model in it that you view with the help of tools like orbit, pan, zoom, isometric views, transparency, color, etc.
- Next, click the File menu > Print option and then set up printer options like printer (Microsoft Print to PDF, orientation, etc.).
- At last, press Ok button, provide output filename, and hit the Save button to start STL to PDF conversion.
Conclusion:
It is a nice STL file viewer that can be used for conversion of imported 3D model to PDF.
About Us
We are the team behind some of the most popular tech blogs, like: I LoveFree Software and Windows 8 Freeware.
More About UsArchives
- May 2024
- April 2024
- March 2024
- February 2024
- January 2024
- December 2023
- November 2023
- October 2023
- September 2023
- August 2023
- July 2023
- June 2023
- May 2023
- April 2023
- March 2023
- February 2023
- January 2023
- December 2022
- November 2022
- October 2022
- September 2022
- August 2022
- July 2022
- June 2022
- May 2022
- April 2022
- March 2022
- February 2022
- January 2022
- December 2021
- November 2021
- October 2021
- September 2021
- August 2021
- July 2021
- June 2021
- May 2021
- April 2021
- March 2021
- February 2021
- January 2021
- December 2020
- November 2020
- October 2020
- September 2020
- August 2020
- July 2020
- June 2020
- May 2020
- April 2020
- March 2020
- February 2020
- January 2020
- December 2019
- November 2019
- October 2019
- September 2019
- August 2019
- July 2019
- June 2019
- May 2019
- April 2019
- March 2019
- February 2019
- January 2019
- December 2018
- November 2018
- October 2018
- September 2018
- August 2018
- July 2018
- June 2018
- May 2018
- April 2018
- March 2018
- February 2018
- January 2018
- December 2017
- November 2017
- October 2017
- September 2017
- August 2017
- July 2017
- June 2017
- May 2017
- April 2017
- March 2017
- February 2017
- January 2017
- December 2016
- November 2016
- October 2016
- September 2016
- August 2016
- July 2016
- June 2016
- May 2016
- April 2016
- March 2016
- February 2016
- January 2016
- December 2015
- November 2015
- October 2015
- September 2015
- August 2015
- July 2015
- June 2015
- May 2015
- April 2015
- March 2015
- February 2015
- January 2015
- December 2014
- November 2014
- October 2014
- September 2014
- August 2014
- July 2014
- June 2014
- May 2014
- April 2014
- March 2014








