5 Best Free SVG to HTML Converter Software For Windows
Here is a list of best free SVG to HTML converter software for Windows. SVG or Scalable Vector Graphics is an XML based vector graphics image format that carries 2D graphics data. However, if you want to embed SVG images to an HTML page, then you need to convert it to the HTML format. To do that, you need these free SVG to HTML converter software.
These converters are quite simple to use in which you can also preview SVG images before starting the conversion. In some, you can also edit and enhance SVG images. To edit SVG images, these converters offer tools like Paint Tools, Layers, Color Balance, Effects, etc. Plus, various transformation tools to resize, rotate, and flip images are also present in some converters. For quick color profile changes, some converters offer image filters (Poster, Negative, Colorize, Sepia, Blur, etc.). After editing, you can start the conversion process. To help you out, I have also included the SVG to HTML conversion steps in the description of each software.
In these converters, you also get a good set of additional tools through which you can download online videos, create animation, swap colors, cast screen, etc. In general, all of these converters are featured and also quite simple to use. Go through the list to know more about these software.
My Favorite SVG to HTML Converter Software For Windows:
LibreOffice Draw is my favorite software because it lets you convert SVG images to HTML and many different file formats. Plus, it offers a good set of image enhancement and editing tools.
You can also check out lists of best free SVG to DXF Converter, SVG to PSD Converter, and SVG to EMF Converter software for Windows.
LibreOffice Draw
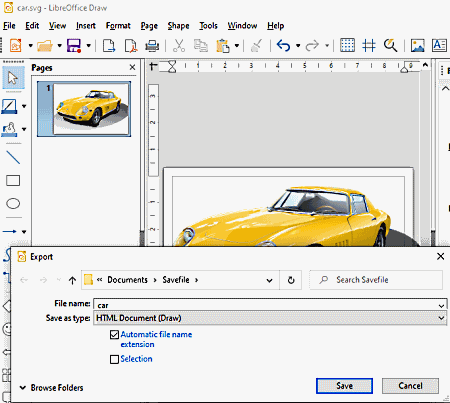
LibreOffice Draw is a free open source SVG to HTML converter for Windows, macOS, and Linux. Through this software, you can view, edit, and convert an SVG image to HTML format. To edit SVG images, it provides multiple editing and painting tools like Color Fill, Symbols, Tools, Shapes, Transformation Tools, Text, and more. After editing, you can export or save SVG images to HTML, XHTML, PDF, BMP, GIF, WMF, and more formats. Now, follow the below steps to perform SVG to HTML conversion.
How to convert SVG to HTML using LibreOffice Draw:
- Launch this software and click on the Open button to load an SVG image.
- Next, use available editing and painting tools to edit SVG images, if you want.
- Now, go to the Export menu and select HTML as the output format.
- Lastly, click on the OK button to start the conversion process.
Additional Features:
- Color Replacer: Using it, you can select and replace the color of an image with another color.
- Extension Manager: Through this feature, you can add new extensions and remove existing ones.
Final Thoughts:
It is a good SVG to HTML converter software through which you can edit and convert SVG images to HTML and other supported formats.
GIMP
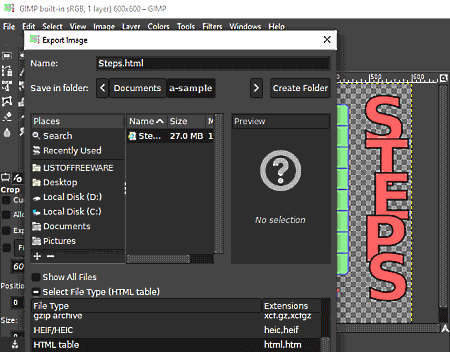
GIMP is another free open source SVG to HTML converter for Windows, Linux, and macOS. Through this software, you can also edit input SVG images as it is mainly a photo editing software. Apart from SVG and HTML, it also supports images of other formats like XHTML, JPEG, BMP, TIFF, ICO, TGA, EMF, ODG, and more. To edit images, it provides editing tools like exposure, paint tools, layers, resize, flip, colors, color balance, etc. Plus, multiple inbuilt image filters (Colorize, Sepia, Blur, Poster, Negative, etc.) for quick image enhancement are also present in it. This software also comes with a multi-tab interface that lets you work on multiple images at a time. Now, follow the below steps to perform SVG to HTML conversion.
How to convert SVG to HTML using GIMP:
- Start this software and use its Open option to load one or more SVG images.
- After that, edit input SVG images using available image editing tools.
- Next, move to File > Export as option and choose HTML Table as the output format and then set up output options.
- Lastly, press the Export button to start the conversion process.
Additional Features:
- Measure: Through this feature, you can measure the distance between two points present over an image.
- Swap Colors: It lets you select and replace a color present over an image with a new color.
- Animation: Use it to create simple GIF animations by using multiple images as animation frames.
Final Thoughts:
It is a feature-rich SVG to HTML converter through which you can edit and convert SVG images to HTML and more format.
CosmoFile
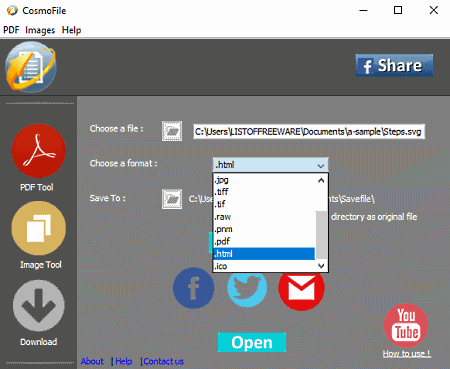
CosmoFile is yet another free open source SVG to HTML converter software for Windows. It is a dedicated file converter software through which you can easily convert files of PDF, HTML, JPG, PNG, ICO, SVG, XLSX, PPTX, and some more formats. At a time, you can load and convert one SVG file to HTML or other supported file formats. Before starting the conversion, you can use the Image Tools of this software to resize, rotate, and change the color profile of an input SVG file. However, unlike other similar software, it does not show you the preview of input SVG files.
How to convert SVG to HTML using CosmoFile:
- Start this software and enter the path of an SVG image to its Choose a file field.
- After that, select the HTML format from the Choose a format menu.
- Next, use the Image Tools to resize, rotate, and change the color profile of the input SVG image, if needed.
- Lastly, specify the destination location path in the Save To field and press the Convert button to start the conversion.
Additional Features:
- PDF Tools: It offers various PDF specific tools through which you can extract images from a PDF file, insert images to a PDF file, replace and edit the text of a PSD file.
- File Downloader: Using this tool, you can download files and videos from various online sources.
Final Thoughts:
It is a simple file converter that anyone can easily use to perform the SVG to HTML conversion.
Google Chrome
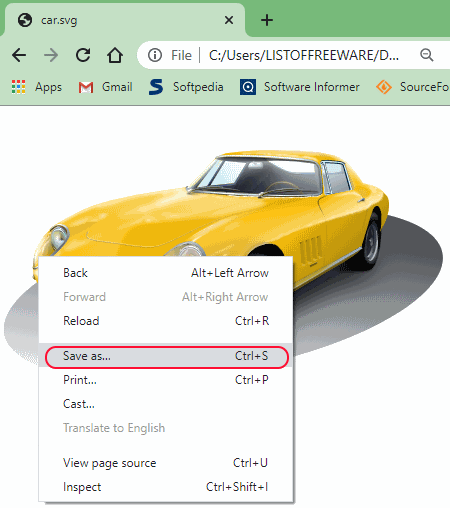
Google Chrome is another free SVG to HTML converter software for Windows, macOS, Linux, Android, and iOS. It is also a popular web browser in which you can browse the internet, watch online videos, and perform other browsing activities. Through this software, you can also convert images of other popular formats (PNG, BMP, JPEG, TIFF, etc.) to HTML format.
How to convert SVG to HTML using Google Chrome:
- Start this software and enter the path of an SVG image to the address bar of this software.
- After that, press the enter button to open and view the SVG image.
- Next, put the cursor over the image and press the right mouse button to open up the context menu.
- From the context menu, select the Save as option and then add .html at the end of the SVG file name.
- Lastly, press the Save button to start the conversion process.
Additional Features:
- Extensions Support: In this software, you can add multiple extensions and add ons to introduce more features to this software.
- Bookmarks: It lets you bookmark links of web pages that you can quickly access from the bookmark section.
- Cast: Through this feature, you can screencast this browser over to screencasting supported screens and TVs.
- Sync: It is another handy feature that lets you sync bookmarks, history, extensions, settings, etc., over multiple devices.
Final Thoughts:
It is one of most popular web browsers that can also be used as an SVG to HTML converter to easily convert SVG and other supported image formats to HTML format.
Weltweitimnetz Browser
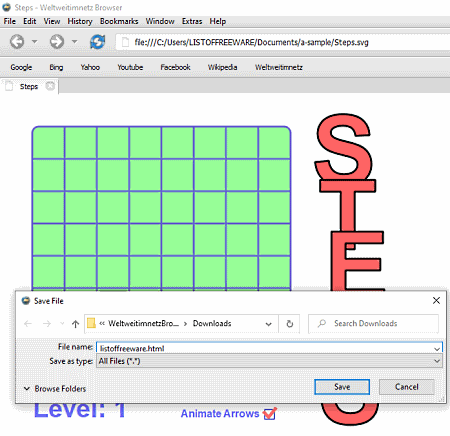
Weltweitimnetz Browser is a free open source web browser software that can also be used as the SVG to HTML converter software. It works on Windows. In this browser, you can open up and view both the locally stored and online SVG images. Apart from SVG, this software can also open up and convert PNG, JPG, BMP, IFF, ICO, GIF, etc., images to HTML format. As it is mainly a web browser software, thus you can also use it to perform various web browsing activities.
How to convert SVG to HTML using Weltweitimnetz Browser:
- Open the interface of this software and go to File > Open File option to load an SVG file.
- The graphical data of the loaded SVG file will open up on the interface of this software.
- Next, place the cursor over to the SVG image and press the right mouse button to open up the context menu.
- Now, select the Download Page option from the context menu and add .html at the end of the SVG image name.
- Lastly, press the Save button to perform the SVG to HTML conversion.
Additional Features:
- Bookmarks: Use it to mark your favorite webpages and websites that you can quickly access from the Bookmark section. Plus, you can also import and export bookmarks from this software.
- History: In it, you can find all your browsing history and activities.
Final Thoughts:
It is another easy to use web browser software through which you can browse the internet and convert SVG images to HTML format.
Naveen Kushwaha
Passionate about tech and science, always look for new tech solutions that can help me and others.
About Us
We are the team behind some of the most popular tech blogs, like: I LoveFree Software and Windows 8 Freeware.
More About UsArchives
- May 2024
- April 2024
- March 2024
- February 2024
- January 2024
- December 2023
- November 2023
- October 2023
- September 2023
- August 2023
- July 2023
- June 2023
- May 2023
- April 2023
- March 2023
- February 2023
- January 2023
- December 2022
- November 2022
- October 2022
- September 2022
- August 2022
- July 2022
- June 2022
- May 2022
- April 2022
- March 2022
- February 2022
- January 2022
- December 2021
- November 2021
- October 2021
- September 2021
- August 2021
- July 2021
- June 2021
- May 2021
- April 2021
- March 2021
- February 2021
- January 2021
- December 2020
- November 2020
- October 2020
- September 2020
- August 2020
- July 2020
- June 2020
- May 2020
- April 2020
- March 2020
- February 2020
- January 2020
- December 2019
- November 2019
- October 2019
- September 2019
- August 2019
- July 2019
- June 2019
- May 2019
- April 2019
- March 2019
- February 2019
- January 2019
- December 2018
- November 2018
- October 2018
- September 2018
- August 2018
- July 2018
- June 2018
- May 2018
- April 2018
- March 2018
- February 2018
- January 2018
- December 2017
- November 2017
- October 2017
- September 2017
- August 2017
- July 2017
- June 2017
- May 2017
- April 2017
- March 2017
- February 2017
- January 2017
- December 2016
- November 2016
- October 2016
- September 2016
- August 2016
- July 2016
- June 2016
- May 2016
- April 2016
- March 2016
- February 2016
- January 2016
- December 2015
- November 2015
- October 2015
- September 2015
- August 2015
- July 2015
- June 2015
- May 2015
- April 2015
- March 2015
- February 2015
- January 2015
- December 2014
- November 2014
- October 2014
- September 2014
- August 2014
- July 2014
- June 2014
- May 2014
- April 2014
- March 2014








