4 Best Free SVG to DXF Converter Software For Windows
Here is a list of best free SVG to DXF converter software for Windows. SVG or Scalable Vector Graphics file contains 2D vector graphics. On the other hand DXF or Drawing Exchange Format is a type of CAD format that carries both the 2D and 3D models. Both of these file formats are quite different, still, you can convert an SVG file to DXF without much hassle. To do that, you can use these SVG to DXF converter software.
Apart from converting the file format, these software also help you to edit input file. To edit an SVG file design, these software offer editing tools like construct, modify, extrude, pattern, layers, and more. In some software, you can also find filters and effects which allow you to quickly change the look of a design. Besides editing, these converters also offer a good design viewing environment. After viewing and editing a model, you can convert an input SVG file to DXF, DWG, OBJ, STL, STEP, etc., formats. The process of conversion is quite simple. Still, to help you out, I have added the complete conversion steps in the description of each software.
In these converters, you can also find some additional tools (Gcode, Diagram Tools, Objects, etc.) which may come in handy. Go through the list to know more about these converters.
My Favorite SVG to DXF Converter Software For Windows:
Inkscape is my favorite software because it is an ideal software for SVG file editing as it is a dedicated vector graphics editor software. Plus, it offers a simple file conversion process. I also like its ability to support a variety of file formats such as CDR, VSD, PDF, BMP, PNG, and more.
You can also check out lists of best free SVG to Base64 Converter, SVG to PSD Converter, and SVG to EPS Converter software for Windows.
Inkscape
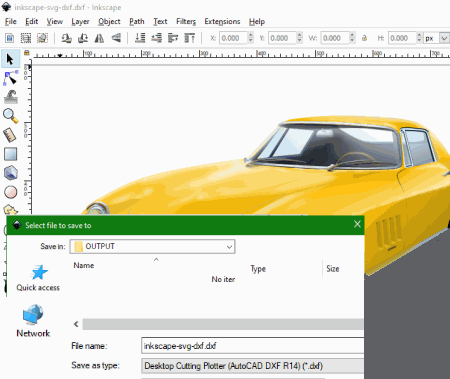
Inkscape is a free open source SVG to DXF converter software for Windows, Linux, and macOS. It is mainly a vector graphics editor software through which you can make desired changes to input SVG file design before converting it to the DXF format. To edit its design, it offers multiple vector graphics editing tools like Freehand, Fill Bounded Areas, Layers, Edit Paths, Tweak Objects, Create 3D Shapes, and more. Plus, this software also supports a good set of file formats to import and export, such as EMF, ODG, JPG, ICO, PNM, EPS, TGA, etc.
How to convert SVG to DXF using Inkscape:
- Open the interface of this software and go to File > Open option to load an SVG image.
- After that, you can use editing tools of this software to modify SVG file design, if you want.
- Next, use the Save as option to choose DXF as the output file format.
- At last, click on the OK button to start the SVG to DXF conversion process.
Additional Features:
- Gcodetools: It is an advanced feature of this software that allows you to generate Gcode of a design or model present in an input file. You can feed the generated Gcode to a 3D printer or a CNC machine to create a physical copy of a design.
- Filters: It provides various filters which you can quickly apply over a design to enhance its look & feel. Some of the filters that it provides are Color, Distort, Colorize, Turbulent, Brushed Metal, etc.
Final Thoughts:
It is a feature-rich SVG to DXF converter software that offers all desired tools to modify designs of an SVG file before converting it to a DXF format.
Autodesk 123D Design
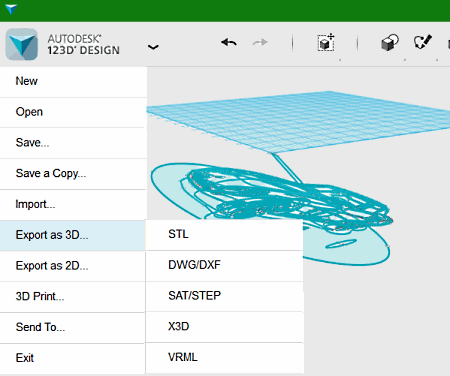
Autodesk 123D Design is another free SVG to DXF converter software for Windows. Through this software, you can easily convert vector design contained by an SVG file to DXF format. Apart from DXF, you can also use it to convert an SVG file to other formats like DWG, OBJ, STL, STEP, SAT, etc. Before starting the conversion, you can also use it to modify input SVG file designs. To edit a design or model, this software provides editing tools like construct, modify, pattern, grouping, and more. Now, to perform SVG to DXF conversion, check out the below steps.
How to convert SVG to DXF using Autodesk 123D Design:
- Start this software and go the main drop-down menu and select the import sub-menu.
- From import sub-menu, select either SVG as sketch or SVG as model option to import an SVG file.
- Now, you can view the design contained by the SVG file on its interface that you can edit using available editing tools.
- At last, go to the main drop down menu and use either Export As 2D or Export as 3D option to save the design in DXF format.
Additional Features:
- Material: It offers multiple material effects (matte plastic, stainless steel, latex, titanium, etc.) which you can add to a model or design to give it a realistic look.
- Screenshot: It is a simple screenshot utility through which you can capture screenshots of models and save it in PNG image format.
Limitation:
This software is only free for private use.
Final Thoughts:
This software comes with a clean and simple interface that makes the whole model editing and SVG to DXF conversion process easier.
QCAD
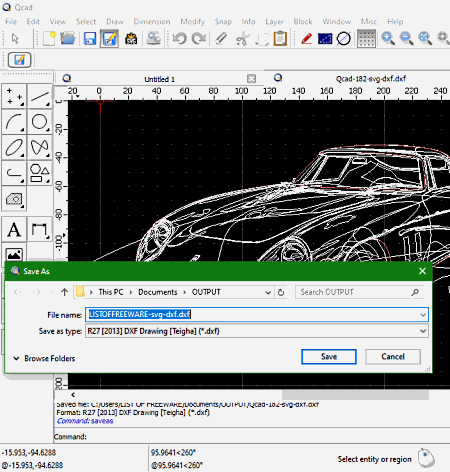
QCAD is another free open source SVG to DXF converter software for Windows, Linux, and macOS. It is mainly a 2D CAD software through which you can create and edit 2D designs such as buildings, interiors, mechanical parts or schematics, diagrams, etc. To create and edit SVG or other designs, you can use its Draw Tools (point, line, arc, circle, etc.), Layer Tools (show layers, hide layers, freeze layers, lock layers, etc.), Dimensions Tools (baseline, radial, align, arc length, etc.), and Modify Tools (rotate, scale, mirror, trim, stretch, etc). Along with these tools, it also offers a multi-tab interface that enables you to work on multiple SVG file designs at a time.
How to convert SVG to DXF using QCAD:
- Launch this software and use the Open option to load one or more SVG files to this software.
- Now, you can edit input SVG files designs using available editing tools, if required.
- After making changes to the SVG file design, move to File > Save as menu and select the DXF format.
- At last, press the Save button to initiate the conversion process.
Apart from DXF, you can also convert an SVG file to DWG, CXF, PDF, etc., formats.
Limitations:
- By default, this software is not free and comes with the 90 days evaluation period. To make it completely free, you need to first press the Remove button that you can view in the Trial section of this software. After that, you can view a list of .dll plugins which you need to manually delete from its directory to make it completely free.
Final Thoughts:
It is another decent SVG to DXF converter software that offers all essential tools to view, edit, and convert an SVG file to DXF format.
Dia
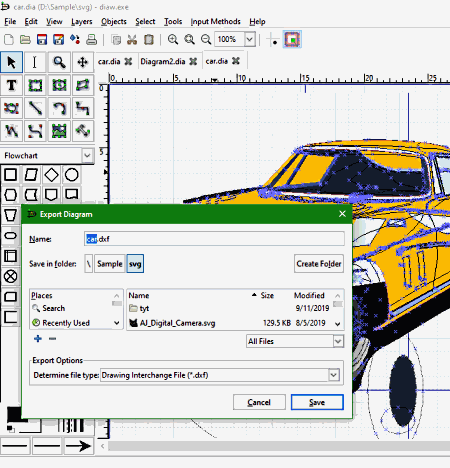
Dia is a free open source SVG to DXF converter software for Windows. It is also a popular diagram maker software through which you can create diagrams and charts like Use Case Diagram, Ladder Diagram, ORG Chart, Class Diagram, Flowchart, etc. Some of the diagram making tools (arc, ellipse, polygon, outline, layers, etc.) of this software can also be used to edit SVG file designs. Another good thing about this software is that it comes with a multi-tab interface that allows you to view and edit multiple SVG files at a time.
This software supports many file formats such as BMP, GIF, TGA, XPM, FIG, ICNS, etc.
How to convert SVG to DXF using Dia:
- Launch this software and click on the Open button load an SVG file.
- After that, use diagram making tools of this software to make adjustments to SVG file design if you want.
- Next, go to File > Export menu and select DXF as the output file format.
- Lastly, click on the Save button to complete the conversion process.
Additional Features:
- Diagram Tools Panel: This panel provides dedicated diagram making tools such as class, template class, actor symbol, manual input symbol, and more.
- Objects: This tool allows you to move an object to the forward layer and also lets you bring objects back to backward layers.
Final Thoughts:
It is a good diagram maker software that also offers some decent SVG file editing and SVG to DXF conversion features.
Naveen Kushwaha
Passionate about tech and science, always look for new tech solutions that can help me and others.
About Us
We are the team behind some of the most popular tech blogs, like: I LoveFree Software and Windows 8 Freeware.
More About UsArchives
- May 2024
- April 2024
- March 2024
- February 2024
- January 2024
- December 2023
- November 2023
- October 2023
- September 2023
- August 2023
- July 2023
- June 2023
- May 2023
- April 2023
- March 2023
- February 2023
- January 2023
- December 2022
- November 2022
- October 2022
- September 2022
- August 2022
- July 2022
- June 2022
- May 2022
- April 2022
- March 2022
- February 2022
- January 2022
- December 2021
- November 2021
- October 2021
- September 2021
- August 2021
- July 2021
- June 2021
- May 2021
- April 2021
- March 2021
- February 2021
- January 2021
- December 2020
- November 2020
- October 2020
- September 2020
- August 2020
- July 2020
- June 2020
- May 2020
- April 2020
- March 2020
- February 2020
- January 2020
- December 2019
- November 2019
- October 2019
- September 2019
- August 2019
- July 2019
- June 2019
- May 2019
- April 2019
- March 2019
- February 2019
- January 2019
- December 2018
- November 2018
- October 2018
- September 2018
- August 2018
- July 2018
- June 2018
- May 2018
- April 2018
- March 2018
- February 2018
- January 2018
- December 2017
- November 2017
- October 2017
- September 2017
- August 2017
- July 2017
- June 2017
- May 2017
- April 2017
- March 2017
- February 2017
- January 2017
- December 2016
- November 2016
- October 2016
- September 2016
- August 2016
- July 2016
- June 2016
- May 2016
- April 2016
- March 2016
- February 2016
- January 2016
- December 2015
- November 2015
- October 2015
- September 2015
- August 2015
- July 2015
- June 2015
- May 2015
- April 2015
- March 2015
- February 2015
- January 2015
- December 2014
- November 2014
- October 2014
- September 2014
- August 2014
- July 2014
- June 2014
- May 2014
- April 2014
- March 2014








