6 Best Free SVG to EPS Converter Software for Windows
This article contains a list of Best Free SVG to EPS Converter Software for Windows. Using these free software, you can convert a Scalable Vector Graphics file (SVG) to Encapsulated PostScript file format (EPS). Before conversion, these software let you modify output parameters including PostScript Level, Text output options, Color format, etc. Apart from EPS, you can also convert SVG to various other file formats which mainly include PS, ICO, PNG, JPG, GIF, PDF, etc.
Most of these software are vector graphics drawing software. Hence, in all of these software, you get a set of painting and graphics editing tools using which you can modify SVG design before conversion. Using painting tools like pen, pencil, paintbrush, fill tool, shapes, line, freehand drawing, etc., you can manually create a design over imported SVG file. Furthermore, you can adjust the design using editing options like rotate, flip, resize, arrange, align, crop, effects, filters, etc. One of these software is a dedicated image converter using which you can batch convert SVG files to EPS format.
All in all, these are capable and versatile software which can be used for multiple tasks which also include SVG image to EPS conversion. I have also mentioned the steps using which you can easily convert an SVG image to EPS file. Just go through the list to find your favorite software based on the features you want.
My Favorite Free SVG to EPS Converter Software for Windows:
LibreOffice Draw is one of my favorite converter software on this list as it is a great drawing software. Plus, as it comes with a full office package called LibreOffice, you can also use other software for office related tasks.
Inkscape and GIMP are other great software for conversion of SVG file to EPS and other formats like PS, ICO, PDF, PNG, GIF, etc.
You may like some best free SVG to ICO Converter Software, Batch SVG to PNG Converter, and WebP To SVG Converter for Windows.
LibreOffice Draw
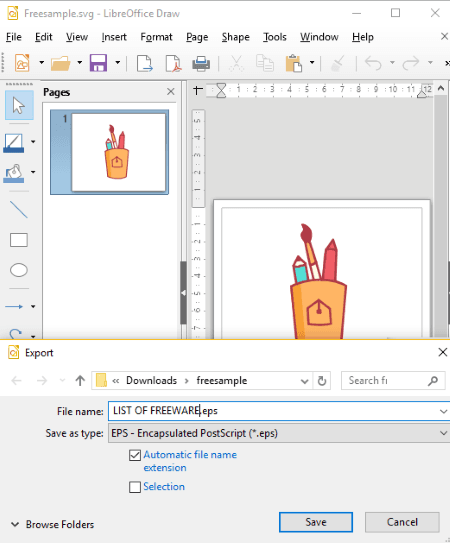
LibreOffice Draw is a free open source SVG to EPS converter software for Windows, Mac, and Linux. Using it, you can easily convert an SVG drawing to EPS graphic. Plus, it also lets you edit SVG image prior to conversion.
It is a part of the popular LibreOffice suite which is a package of office utilities. The package includes applications including LibreOffice Writer, LibreOffice Calc, LibreOffice Impress, etc. Using respective software, you can easily create or edit documents, spreadsheets, presentations, etc.
How to convert SVG to EPS using LibreOffice Draw:
- The first step is to import an SVG file using its Open option.
- Next step is optional i.e., edit SVG file before conversion if required.
- The last step is to go to the File > Export option and select output format as EPS format to convert SVG to EPS. While conversion, you can setup parameters like PostScript Level, Color Format, Compression, etc.
Additional Features:
- As it is a featured drawing software, you can modify SVG drawing using tools like shapes, line, arrows, symbols, etc.
- It provides various graphics editing tools which include flip, rotate, align, arrange, resize, etc.
- You can insert new items to an SVG graphic including images, text box, chart, table, etc.
- It supports a lot of file formats to import and export graphics, such as GIF, JPEG, PNG, PDF, TIFF, WMF, EMF, ODG, etc.
Conclusion:
If you’re an ardent user of LibreOffice software, it is the convenient and best option to use for the conversion of an SVG drawing to EPS format. Plus, as it is a versatile software, you can use it for a wide number of office related tasks.
Inkscape
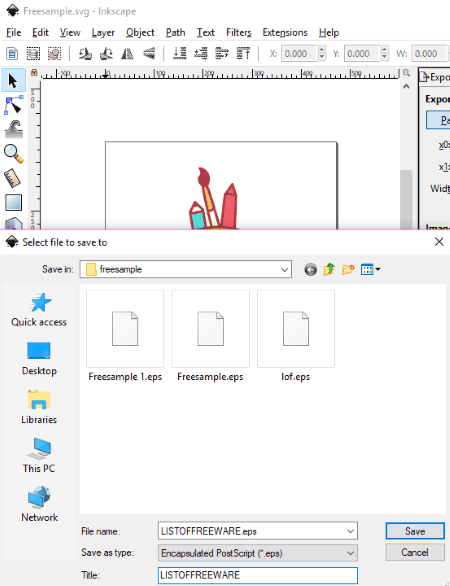
Inkscape is a vector drawing software for Windows, Mac, and Linux. Using it, you can create drawings in SVG format as well as convert an existing SVG drawing to a lot of file formats including EPS. Other formats that are supported to convert an SVG file include PS, EMF, WMF, ODG, PDF, PNG, DXF, ICO, etc. Let’s see how you can convert SVG to EPS specifically.
How to convert SVG to EPS using Inkscape:
- Import an SVG image to this software.
- Modify opened SVG image before performing the conversion, if needed.
- Now, export SVG file to EPS format by going to its File > Save As option. While exporting SVG to EPS, it asks you to setup some output parameters for EPS file which include PostScript Level, Text output options, Resolution for rasterization, Bleed, etc.
Additional Features:
- It provides a feature rich set of drawing tools to manually create designs over an SVG file prior to conversion. These tools include 2D shapes, 3D boxes, sculpting, calligraphic, gradients, freehand drawing, etc.
- You can edit SVG graphic using features like raise, lower, rotate, flip, align, arrange and distribute, fill and stroke, etc.
- You can enhance the look and feel of an SVG file before exporting it to EPS using various filters. These include Bevel, Blur, Color, Distort, Non-realistic 3D shaders, etc.
- It lets you further enhance its functionality by using extensions.
- You can also use it through the Command Prompt to perform different tasks using commands, e.g, batch convert SVG to PNG.
Conclusion:
Inkscape is one of the best SVG to EPS converter as it produces good quality output. Plus, you can create SVG or EPS graphic from scratch using it.
GIMP
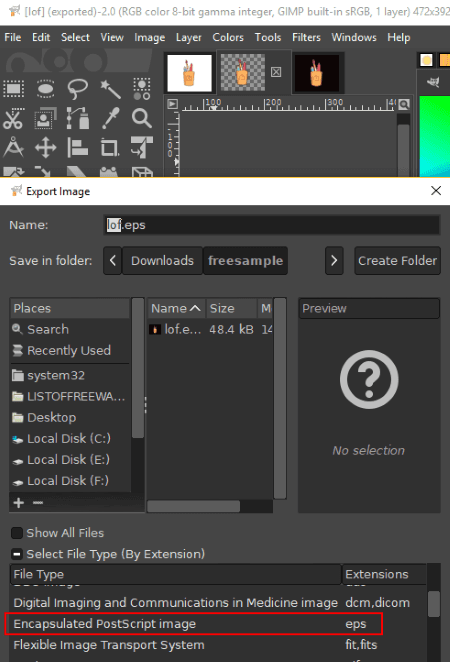
GIMP is another free open source graphics editing software for Windows, Mac, and Linux. Besides that, you can also convert a graphics file to another format supported by it. Hence, it can be used to convert SVG to EPS file. You can also convert SVG to PS and other file formats including ICO, PDF, WEBP, XHTML, BMP, TIFF, TGA, GIF, etc.
How to convert SVG to EPS using GIMP:
- Firstly, you need to import an SVG file for the conversion purpose.
- Now, modify it according to your requirements with the use of various drawing and editing tools.
- Lastly, convert SVG to EPS using its Export As feature which is accessible from the File menu. Before conversion, it lets you setup output parameters like rotation, image size, etc.
Additional Features:
- To manually draw over input SVG file prior to conversion, use paint tools like pen, pencil, paintbrush, text, healing tool, etc.
- You can edit SVG file by using features such as flip, rotate, resize, crop, effects & filters, color adjustment options, etc.
- It can be used to create animated GIFs as well.
Conclusion:
GIMP is another great software to create vector drawings as well as to convert existing vector drawing to other formats including SVG to EPS conversion.
Converseen
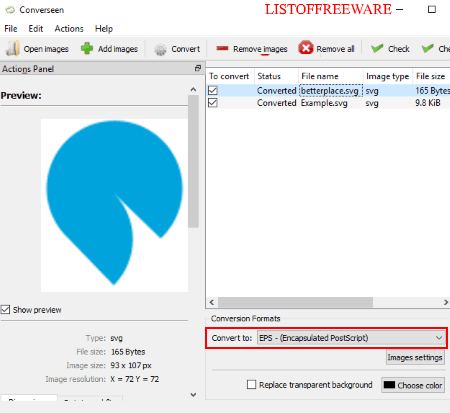
Converseen is a batch image converter software for Windows and Linux. Along with several graphics conversion, you can also perform SVG to EPS conversion. Additionally, it is the only software on this list using which you can convert multiple SVG files to EPS format at once.
It is a versatile image converter in terms of supported file formats. It supports formats which include PS, AI, ART, ARW, CRW, CR2, MAP, RAF, XCF, HEIC, DDS, ICO, WEBP, and many more.
How to convert SVG to EPS using this batch image converter:
- Use its Add images button to import the SVG files which you want to convert to EPS.
- Next, from the main interface, check SVG files to convert.
- Now, from the ‘Actions Panel’ at left, you can scale input image, change its resolution, and rotate and flip it. From the same section, you can provide path to output folder.
- After that, select conversion format as EPS and if you want, you can replace the transparent background with a solid color.
- At last, hit the Convert button to initiate the process of SVG to EPS conversion.
Conclusion:
Converseen is a nice free software to convert multiple SVG files to EPS format at once.
Scribus
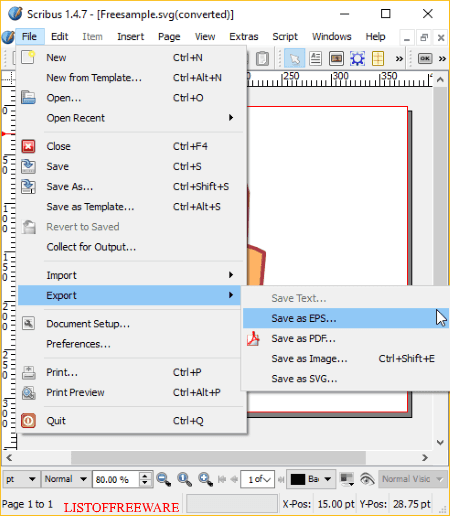
Scribus is a desktop publishing software which can also be used to convert SVG to EPS. This software can be used for the creation of various types of documents and graphics such as brochures, business cards, newsletters, PDF presentations, etc. Along with that, you can convert existing designs from one supported format to another. This includes conversion of SVG file to EPS too. Let’s see what are the steps required in order to convert SVG to EPS.
How to convert SVG to EPS using Scribus:
The process of SVG to EPS conversion is quite straightforward in it. After launching this software, import an SVG file and then modify it as per your requirement. Next, simply go to the File menu and click on the Export > Save as EPS option. As you do that, it will convert the SVG image to EPS format.
Additional Features:
- You can insert various objects to SVG file before converting it to EPS, such as text, image, table, shape, polygon, line, freehand line, barcode, etc.
- It lets you rotate an item in the design, scale it, translate it, and make other adjustments.
- Besides EPS, you can convert SVG to ICO, PDF, BMP, JPEG, PPM, TIFF, etc.
Conclusion:
Scribus is a versatile software which can be used for various utilities including SVG to EPS conversion.
Dia
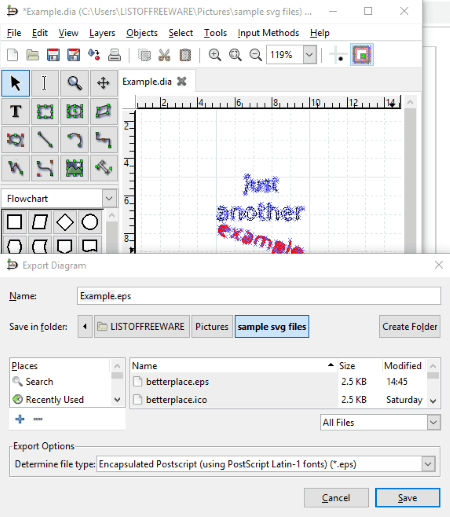
Dia is a free open source structured diagram maker software for Windows. Using it, you can draw diagrams like Flowchart, UML, BPMN, Circuit, ERD, Ladder, etc. It can also be used to convert SVG to EPS. How? Let’s checkout.
How to convert SVG to EPS using Dia:
- Go to the File menu > Open option to import an SVG diagram to this software.
- Now, you can edit imported SVG file by manually drawing over it. For that, use tools like text, box, line, arc, external image, etc. You can even use a diagram specific shapes and elements to add to SVG file.
- After that, again go to File menu, click on the Export option, and select output format as EPS.
Additional Features:
- You can add multiple layers to a diagram.
- It lets you edit an added object with options like Bring to Front, Send to Back, Align, etc.
- Apart from EPS and SVG, it supports diagrams in many more formats including PS, EMF, PNG, BMP, ICO, CUR, GIF, DXF, etc.
- It supports various input methods including Cedilla, Cyrillic, IPA, Multipress, etc.
Conclusion:
Dia is a popular flowchart and other diagram maker using which you can also convert an existing SVG image to EPS, PS, and other supported formats.
About Us
We are the team behind some of the most popular tech blogs, like: I LoveFree Software and Windows 8 Freeware.
More About UsArchives
- May 2024
- April 2024
- March 2024
- February 2024
- January 2024
- December 2023
- November 2023
- October 2023
- September 2023
- August 2023
- July 2023
- June 2023
- May 2023
- April 2023
- March 2023
- February 2023
- January 2023
- December 2022
- November 2022
- October 2022
- September 2022
- August 2022
- July 2022
- June 2022
- May 2022
- April 2022
- March 2022
- February 2022
- January 2022
- December 2021
- November 2021
- October 2021
- September 2021
- August 2021
- July 2021
- June 2021
- May 2021
- April 2021
- March 2021
- February 2021
- January 2021
- December 2020
- November 2020
- October 2020
- September 2020
- August 2020
- July 2020
- June 2020
- May 2020
- April 2020
- March 2020
- February 2020
- January 2020
- December 2019
- November 2019
- October 2019
- September 2019
- August 2019
- July 2019
- June 2019
- May 2019
- April 2019
- March 2019
- February 2019
- January 2019
- December 2018
- November 2018
- October 2018
- September 2018
- August 2018
- July 2018
- June 2018
- May 2018
- April 2018
- March 2018
- February 2018
- January 2018
- December 2017
- November 2017
- October 2017
- September 2017
- August 2017
- July 2017
- June 2017
- May 2017
- April 2017
- March 2017
- February 2017
- January 2017
- December 2016
- November 2016
- October 2016
- September 2016
- August 2016
- July 2016
- June 2016
- May 2016
- April 2016
- March 2016
- February 2016
- January 2016
- December 2015
- November 2015
- October 2015
- September 2015
- August 2015
- July 2015
- June 2015
- May 2015
- April 2015
- March 2015
- February 2015
- January 2015
- December 2014
- November 2014
- October 2014
- September 2014
- August 2014
- July 2014
- June 2014
- May 2014
- April 2014
- March 2014








