7 Best Free Tutorial Video Maker Software For Windows
Here is a list of best free tutorial video maker software for Windows. These tutorial maker software help you make intuitive tutorials because they let you record screen, webcam feed with audio at the same time. However, these tutorial builders also give you choice to record only screen or webcam feed. Some software also provide handy Draw and Text tools. You can use draw and text tools during the tutorial to highlight or annotate important steps. During tutorial recording, you are free to run any application without any restriction. These software are not limited to tutorial videos, so you can also record game videos, reaction videos, etc. with ease. Basic but important options like cursor highlighting, hide cursor, play/pause recording, etc. are present in most software.
Some tutorial maker software come with an inbuilt video editor to edit tutorial recordings before you make them public. The advantage of having a video editor is that it lets you trim recordings, add video effects, merge multiple recordings, etc.
After recording the tutorial, you can save the final video in formats like MP4, FLV, MOV, WMV, etc. However, output video formats vary from one tutorial maker software to another.
My Favorite Tutorial Video Maker Software For Windows:
ActivePresenter is my favorite software because it is very easy to setup and comes with all important tutorial making tools. The main advantage it has over other similar software is that it supports a lot of output video formats like WebM, MKV, AVI, WMV, etc. Plus, as it has its own inbuilt video editor, so you don’t need any external software to edit tutorials.
You can also check out lists of best free Lyric Video Maker, Timeline Maker, and Flash Slideshow Maker software for Windows.
ActivePresenter
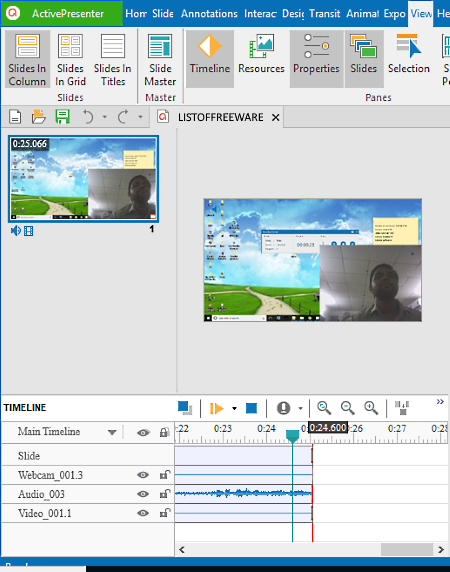
ActivePresenter is a free tutorial video maker software for Windows. In this software, you can create Educational Tutorials, Programming Tutorials, Game Installation Tutorials, etc. With this software, you can record only screen or both screen along with webcam feed and audio at the same time. Everything that you perform on the PC screen like mouse movements, opening/closing of applications along with your speech will be captured in the video. It provides cursor highlighter feature too. Before starting the tutorial, you can set exact resolution that you want in the output video. As soon as you finish the tutorial, a video editing section will automatically open up.
Its video editing section has a lot of features using which you can add annotations, images, shapes, presentation slides, design, transition, animation, etc. to the tutorial. Plus, one of the most important editing tool i.e. Timeline is also present in it. The timeline tool eases out the process of adding elements to video in a proper manner. The timeline tool also helps you in trimming out a part of audio and video that you don’t want. The timeline also comes with various sets of its own tools such as Cut Range, Copy Range, Insert time, Split Audio/Video objects, Audio Fade, Audio Noise Reduction, and more.
After editing video tutorial, you can save the final video in formats like HTML 5, PowerPoint, Excel, PDF, MP4, WebM, MKV, AVI, WMV, etc.
Note: This free version of ActivePresenter only provides limited features. To get more features, you need to purchase the paid version of ActivePresenter.
Ezvid
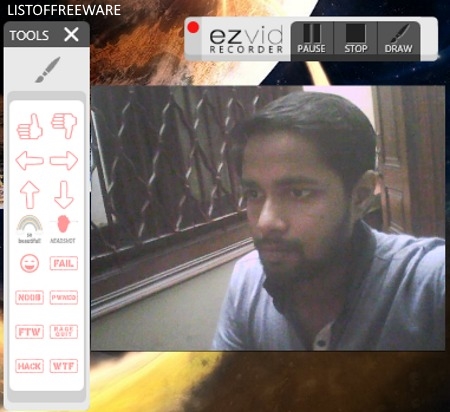
Ezvid is another free tutorial video maker software for Windows. Using this tutorial maker, you can capture screen and webcam feed (with sound) at a time. Plus, you can easily place webcam feed window to any part of the screen just by dragging it through mouse cursor. It also provides various drawing and annotation tools to highlight or annotate steps of the video tutorial. Apart from tutorial videos, you can also capture gameplay with it. For games, it provides a separate Game Recording help section that provides helpful tips to record games in windowed mode.
In this tutorial video maker, you can also edit your recorded videos with the help if its inbuilt video editor. Its video editor provides a handy Timeline Tool through which you can trim tutorials, merge previous recordings with new recordings, add sound effects to video, etc. Besides timeline, you get more tools like Add Text (to add text to recordings), VoiceFX Audio Effects (to add various audio effects to recording), Add Picture or Video (to insert picture or video to the recording), Video Speed Control (to increase or decrease the video playback speed), etc. After finalizing the video, press the Save Video button to save the video in WMV video format.
Overall, it is very good tutorial video maker but the lack of output video formats and options to tweak output video parameters like video resolution are the only drawbacks of this software.
OBS Studio
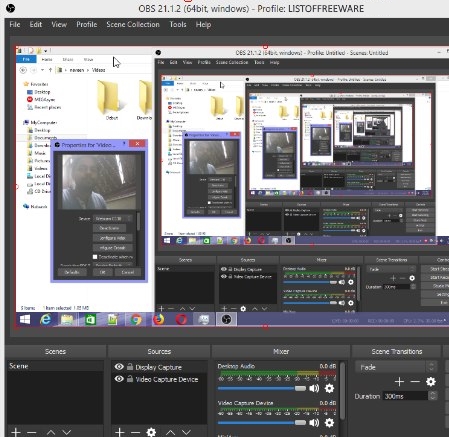
OBS Studio is free and open source video recording and live streaming software for Windows. You can also use it as a tutorial video maker. The main advantage of this software is that you cannot only record tutorial videos with it, but you can also live stream your tutorials on online platforms like Twitch, Mixer, etc. However, you don’t get any annotation or drawing tools to draw or highlight steps.
In this software, you can choose to record only screen, only webcam feed, or both webcam feed and screen. Apart from webcam and screen, you can add more sources like Images, Browser, Text, etc. in the recording. With this software, you can also focus on the audio aspect of recording because of its intuitive audio mixer and pre-source filters named as noise gate, noise suppression, and gain. Powerful and easy to use configuration options to adjust Video Resolution, FPS, Audio Channels, Sample Rate, Color Format, Stream Settings, etc. are also available. Apart from various features, it also supports various video formats (FLC, MP4, MOV, MKV, TS, and M3U8) to save the final tutorial videos.
In general, it is another useful tutorial video maker that you can consider to record tutorial videos.
Icecream Screen Recorder
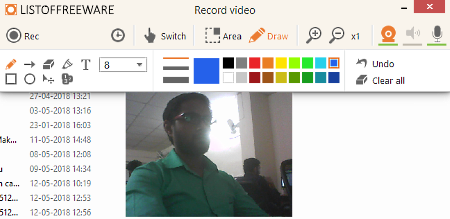
Icecream Screen Recorder is yet another free tutorial video maker software for Windows. This software lets you capture any area of the screen as either screenshot or video. You can select a specific area of the screen that you want to record or capture using Capture Video and Capture Screenshots menus, respectively. This software also supports webcam and lets you record video through it. Not just recording screen and videos, but you can also draw diagrams, figures, etc. during the recording. All of these main features make it a really good tutorial builder through which you can record tutorials, webinar, games, Skype videos, etc.
In this software, you get a lot of good screen recording features. Let’s take a look at various tutorial recording features:
- Drawing Panel: Using this tool, you can draw graph, diagrams, etc. and add annotations during recording.
- Around Mouse Screen Recording: It is used to adjust the mouse cursor area that you want to record.
- Zoom Tool: This tool helps you zoom in or out during the recording.
- Webcam: Through it, you can enable or disable the webcam during the recording.
Besides these tools, this tutorial maker software also provides its own Video Editor. The video editor that you get in it is pretty basic through which you can only trim video, change video resolution, and change video format. After editing, you can save the video in only WebM video format.
You can find more tools in its Settings Menu such as Audio and Video Quality (low, medium, high), Animate Mouse Click, Highlight Mouse, Record Mouse Movements, etc.
Note: The free version of this software has a lot of limitations like 5-minute recording limit, locked video format changing option, disabled watermark option, etc. To remove all the limitations, you need to purchase the pro version of this tutorial maker.
ScreenFaceCam
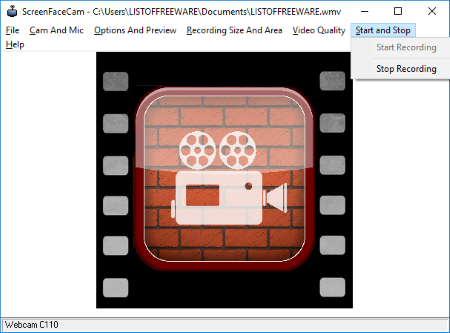
ScreenFaceCam is a free open source tutorial video maker software for Windows. It is quite a simple tutorial maker that comes with limited but essential features. This tutorial maker is capable of capturing screen and webcam feed with audio to create a video tutorial. Plus, it automatically joins both the recorded screen and webcam feed to provide you a final video in WMV video format. In the video, you can view all the mouse movements which you can’t hide due to lack of cursor hiding feature. Like many other software, it also comes with various features that you can use for recording video tutorials.
Let’s take a look at various options that you can select before recording the tutorial:
- Cam and MiC: Using this feature, you can select camera type (webcam, IP split cam, Vidstudio camera, etc.) and enable or disable audio.
- Options and Preview Menu: From this menu, you can set the webcam feed to top left, top right, bottom left, and bottom right. Plus, you can use the preview option to get the idea about the output video.
- Recording Size and Area: As the name implies, it is used to select the area of the screen that you want to record.
- Video Quality: Use it to select the quality of video like High, Highest, Medium quality, etc.
Overall, it is another good tutorial video maker software but if it had slightly more features related to tutorial making, it would be much more appealing.
Debut
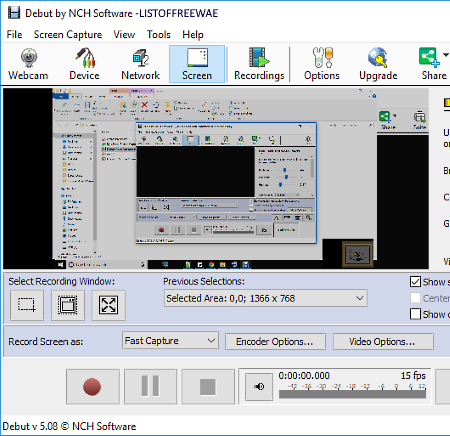
Debut is the next free tutorial video maker software for Windows. It is a really good tool for tutors who want to record tutorials related to education, sports, programming, etc. Using this software, tutors can record themselves as well as the computer screen to create an informative and easy to understand tutorials. However, options to record only camera feed and screen are also available. Apart from video, you can also take snapshots that you can save in PNG and JPG formats.
This tutorial maker provides a set of tools that you can use during the tutorial recording namely Text Caption (to add text on the video), Watermark (to add watermark on the video), and Color and Video effects (to apply video filter or adjust color, gamma, and brightness during recording). There are many other settings that you can change, but you have to do that before recording a tutorial. Some of settings that you need to adjust before recording are Video Format (3GP, ASF, AVI, MP4, MPG, MOV, etc.), Encoding Settings (40000 kbps, 25000 kbps, Medium Quality, High quality, etc.), Video Resolution, Aspect Ratio, Frame Rate, Hotkeys, Enable Webcam or not, Show cursor during recording, and more.
Note: This software is free for only non-commercial usage. In order to use it commercially, you need to purchase it.
ByteScout Screen Video Capturing
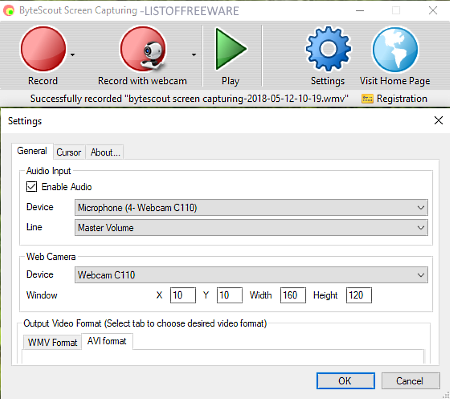
ByteScout Screen Video Capturing is another free tutorial video maker software for Windows. According to its names, it is mainly used to capture or record screen. However, you can also use it to capture yourself and your voice along with the screen at the same time. It also highlights the mouse cursor that helps viewers to understand the steps performed by the tutor. From the Cursor settings, you can modify various cursor settings like Hotspot Color, Hotspot Duration, Hotspot Radius, Capture Mouse Cursor or not, Animate Mouse Clicks, etc.
In the recorded video, you can view a small web camera window with most part covered with the screen. By going to settings, you can change both the location of web camera window and its size. Plus, options to adjust Video Resolution, Video Frame Rates, Video Formats, etc. are also available. This software mainly create tutorial videos in either AVI or WMV format. For both video formats, you get a separate list of Audio and Video Encoders. Some of the available audio and video encoders are WMA Audio 9, WMA Audio 9.2, PCM, WM Speech Encoder, Microsoft Video 1, Xvid Mpeg-4 codec, Lagarith Lossless Codec, etc.
Note: It is free for only non-commercial use.
Naveen Kushwaha
Passionate about tech and science, always look for new tech solutions that can help me and others.
About Us
We are the team behind some of the most popular tech blogs, like: I LoveFree Software and Windows 8 Freeware.
More About UsArchives
- May 2024
- April 2024
- March 2024
- February 2024
- January 2024
- December 2023
- November 2023
- October 2023
- September 2023
- August 2023
- July 2023
- June 2023
- May 2023
- April 2023
- March 2023
- February 2023
- January 2023
- December 2022
- November 2022
- October 2022
- September 2022
- August 2022
- July 2022
- June 2022
- May 2022
- April 2022
- March 2022
- February 2022
- January 2022
- December 2021
- November 2021
- October 2021
- September 2021
- August 2021
- July 2021
- June 2021
- May 2021
- April 2021
- March 2021
- February 2021
- January 2021
- December 2020
- November 2020
- October 2020
- September 2020
- August 2020
- July 2020
- June 2020
- May 2020
- April 2020
- March 2020
- February 2020
- January 2020
- December 2019
- November 2019
- October 2019
- September 2019
- August 2019
- July 2019
- June 2019
- May 2019
- April 2019
- March 2019
- February 2019
- January 2019
- December 2018
- November 2018
- October 2018
- September 2018
- August 2018
- July 2018
- June 2018
- May 2018
- April 2018
- March 2018
- February 2018
- January 2018
- December 2017
- November 2017
- October 2017
- September 2017
- August 2017
- July 2017
- June 2017
- May 2017
- April 2017
- March 2017
- February 2017
- January 2017
- December 2016
- November 2016
- October 2016
- September 2016
- August 2016
- July 2016
- June 2016
- May 2016
- April 2016
- March 2016
- February 2016
- January 2016
- December 2015
- November 2015
- October 2015
- September 2015
- August 2015
- July 2015
- June 2015
- May 2015
- April 2015
- March 2015
- February 2015
- January 2015
- December 2014
- November 2014
- October 2014
- September 2014
- August 2014
- July 2014
- June 2014
- May 2014
- April 2014
- March 2014








