14 Best Free Video Codec Converter Software For Windows
Here is a list of best free video codec converter software for Windows. A video codec is a piece of software that compresses and decompresses a digital video. You can also understand it as a software that works like a combination of encoder and decoder. In order to reduce the video size and keep video safe from errors, video codecs are used. Sometimes, it is necessary for people to change native video codec for different purposes. In order to do that, you need video codec converter software.
Video codec converter software are just like any video converter software with the added ability to change video codec. These software allow you to change default video codec of your video to codecs like H.264, MPEG-4, MPEG-2, MPEG-1, DivX 5.0, VP60, VP61, etc. To change video codec, first, you need to select a video format as different video formats support different sets of video codecs. For example, MP4 format gives you options to choose codecs like MPEG-1, MPEG-4, etc. On the other hand, MKV format lets you choose codecs like VP8, VP9, etc. There are also common codecs between different video formats.
In most converters, you also get options to convert other video parameters like Frame Rate, Video Resolution, Aspect Ratio, Video Quality, and more. Another good property of these converters is their ability to support multiple input and output video formats such as AVI, MOV, MP4, WMV, FLV, MPV, etc. In many software, you can also find some useful tools like DVD Burner, Online Video Downloader, Video Splitter, Video Joiner, etc. In general, all of these software are quite feature rich but simple to use. Go through the list to know more about these converters.
My Favorite Video Codec Converter Software For Windows:
VSDC Free Video Converter is my favorite software because it offers a lot of video formats and codecs. Its video codec conversion speed is also quite good. Plus, it can also be used to optimize input videos according to portable devices like iPhone, iPad, Samsung phones, etc.
HandBrake is another good software as it can change video codec of multiple videos at a time. Plus, it offers a wide variety of video codecs to choose from.
You can also check out lists of best free Batch Video Converter, HTML5 Video Converter, and Portable Video Converter software for Windows.
VSDC Free Video Converter
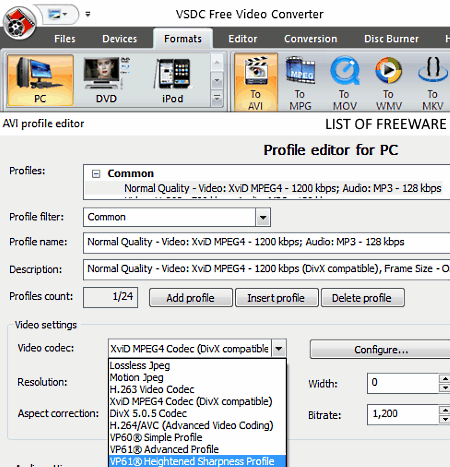
VSDC Free Video Converter is a free video codec converter software for Windows. It is mainly known for its video format conversion ability. But, this software is not only used to convert the video format and video codec, but it is also used to modify other video parameters like Video Resolution, Frame Rate, Aspect Ratio, Audio Codec, etc. It also contains options to make videos compatible with portable devices like iPod, iPhone, PPC, PSP, etc. Plus, multiple input and output video formats are also supported by it like such as MOV, AVI, MKV, RM, FLV, SWF, etc. The speed of conversion of this software is also very good as it can process multiple videos at once.
How to change video codec in VSDC Free Video Converter:
- Initiate this converter and go to Files tab and use the Add Files option to load multiple videos to this software.
- After that, select an output video format from the Formats tab and then press the Edit Profile button to open up the Profile Editor window.
- In the Profile Editor window, you get a video codec menu from where you can select a video codec from various available ones like H.263, DivX 5.0, VP60, VP61, etc.
- At last, specify the output folder path in the Output file field and press the Convert files button to start the conversion.
Additional Features:
- Join & Split Tools: Using these tools, you can join multiple videos into one long video and split one video into multiple small videos.
- Disc Burner: It allows you to directly write videos into a CD or DVD drive.
- Editor: Using it, you can remove a part of a video, cut a region, and add markers to a video.
Final Thoughts:
It is a feature-rich video codec converter software through which you can change video codec and various other video parameters.
HandBrake
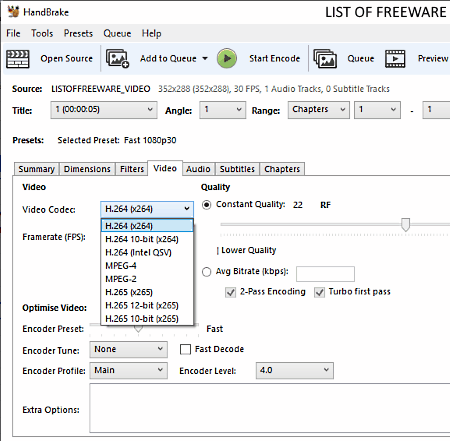
HandBrake is a free open source video codec converter software for Windows, Linux, and MacOS. Using it, you can convert video codec of one or more videos at a time. Apart from video codec, this software can also be used to customize video frame rate, video quality, video format, audio bitrate, and other video parameters. Plus, various inbuilt video presets to make input videos compatible with Web Platforms (Gmail, Vimeo, and YouTube) and Portable Devices (Android Phones, iPhones, Amazon Fire, etc.) are available in it. Apart from various features, it also supports video files of various formats such as MP4, MKV, MPEG, AVI, WMV, etc.
How to change video codec using Handbrake:
- Launch this software and select Folder option to load multiple video files at once for batch video codec conversion or select File option to change video codec of one single video at a time.
- After that, go to the Summary tab and select an output video format from the Format menu.
- Now, go to Video tab and use Codec menu to select a video codec of your choice from various available ones like H.264, MPEG-4, MPEG-2, H.256 (x265), etc. Similarly, you can adjust other available video and audio parameters.
- Lastly, specify the output folder path in the Save As field and press the Start Encode button to start the conversion process.
Additional Features:
- Preview: This feature lets you preview the output video before actually starting the conversion.
- Activity Log: In this log, you can view all the activities performed by this software during the conversion process.
Final Thoughts:
It is a good video codec converter software that allows you to quickly change video codec of multiple files at once.
Any Video Converter
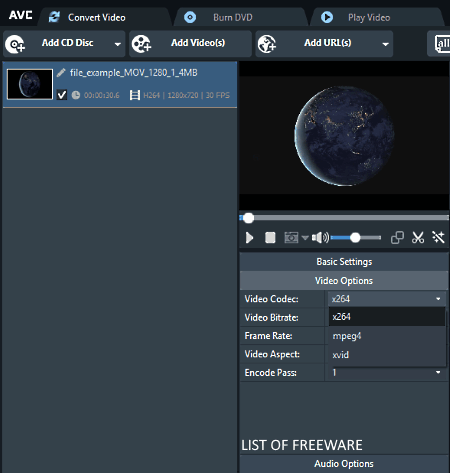
Any Video Converter is a free video converter software that can also be used as a video codec converter. This converter works on Windows and MacOS operating systems. In it, you get a native video codec changing menu that allows you to change video codec of a video to one of x264, MPEG4, and XVID video codecs. Apart from codec, you can also change other video parameters like video format, video bitrate, aspect ratio, video quality, audio sample rate, etc. It also comes with various inbuilt presets to make input videos compatible with Devices (iPhone, Samsung phones, PSP, Xbox, etc.) and Websites (HTML5 MP4, HTML5 WebM, etc.).
This software supports many input and output video formats such as MP4, FLV, MPEG, MOV, DIVX, MKV, and more.
How to change video codec using this video codec converter:
- Launch this software and press Add Videos button to load one or more videos to this software.
- After that, go to the Output Profile Menu to select the output format of your choice.
- Now, move to Video options and use the Video Codec menu to select video codec of your choice. At this time, you can also change other video parameters, if required.
- Lastly, set the destination location and press the Convert Now button to change video codec.
Additional Features:
- Edit: This software also offers video editing tools through which you can clip a part of the video and add different video effects over it like cartoon, vertigo, invert pixel, etc.
- Add URL: It is an inbuilt video downloading feature of this software that allows you to download videos using their URL links from more than 100 video hosting websites.
Limitations:
In this free version of this software, you will not get features like DVD Ripping, Lifetime E-Mail Support, Free Lifetime Upgrades, etc.
Final Thoughts:
It is a simple yet effective video codec converter that anyone can use with ease.
ShanaEncoder
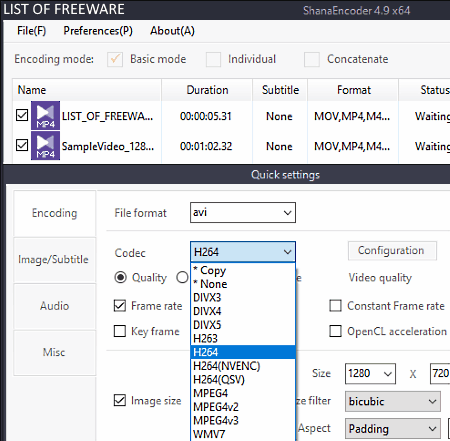
ShanaEncoder is the next free video codec converter software for Windows. Using this software, you can change the default codec of input videos to H264, DIVX3, DIVX4, XVID, WMV8, etc. Along with video codec, this software lets you modify Video Format, Frame Rate, Video Quality, Video Resolution, Audio Codec, Audio Channel, etc.
This software supports multiple input and output video formats such as AVI, FALC, MP4, WEBM, WMV, etc.
How to change video codec using ShanaEncoder:
- Open the interface of this converter and click on Add File button to add one or more videos to this software.
- After that, go to the Quick Settings panel and first specify the video format and then the video codec using File Format and Codec menus, respectively.
- Now, specify the output location path in the Src Folder field and press the Start button to initiate the conversion.
Additional Features:
- Hardware Accelerated Decoding: Using it, you can specify the Graphic Chard that your system has, to increase the video conversion speed.
- After Encoding Tasks: Using it, you can specify after encoding tasks (Sleep, Shutdown PC, Save Log File, etc.) which will automatically initiate after the completion of the video codec conversion.
Final Thoughts:
It is a straightforward video converter software that anyone can use to change video codec without putting much effort.
Oxelon Media Converter
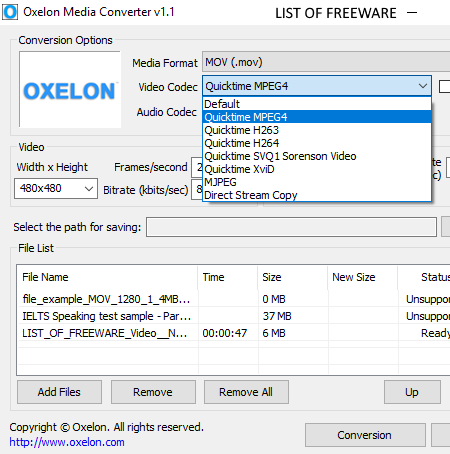
Oxelon Media Converter is a free media converter that can also be used as a video codec converter. It works on different versions of Windows. This software allows you to change the native codec of a video with new video codecs like DV Video, FFV1, FFV HUFF, FlashSV, FLV, GIF, H261, H263, H263+, HuffYUV, JPEGLS, Theora, XviD, LJPEG, MJPEG, and more. Similar to video codecs, it also supports multiple video formats like 3GP, 3G2, ASF, AVI, DV, DVD MPEG2, FFM, FLV, GIF, MOV, MP4, and more. Through this software, you can also adjust many video and audio parameters with ease.
How to change video codec using this video codec converter:
- Open the interface of this software and click on the Add Files button to load one or more videos.
- After that, specify the video format using the Media Format menu.
- Now, go to the Video Codec menu and select a video codec from available ones. At this moment, you can also change other video parameters from its interface.
- In the end, specify the output folder location and click on the Conversion button to change video codec of multiple videos at a time.
Additional Feature:
- Simultaneous Conversions: This feature is available in the settings of this software through which you can specify the number of videos this software can process at a time.
Final Thoughts:
It is a straightforward video codec conversion software through which you can quickly change video codecs of multiple videos.
Video to Video Converter
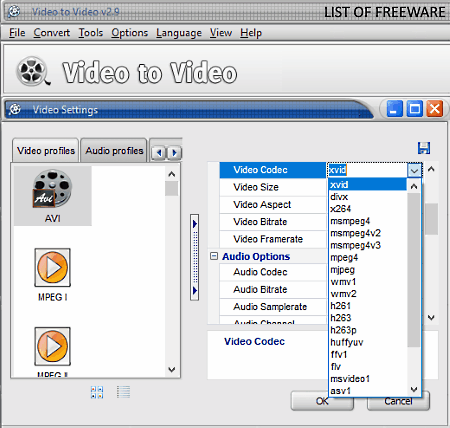
Video to Video Converter is a free video converter software for Windows. You can also use this software as a video codec converter as it lets you change the default video codec of a video to a new video codec. Some of the video codecs supported by this software are HUFFYUV, ASV1, H263, H261, and DIVX. It also supports multiple video formats such as WMV, MOV, 3GP, ASF, MPG, MP4, etc., to change video codec accordingly. The speed of conversion is quite good in this software. Apart from performing the conversion, you can use it to watch videos as it comes with an inbuilt video player on its interface.
How to change video codec using Video to Video Converter:
- Launch this software and click on the Add Video button to load one or more videos.
- After that, select the video format, output video codec, bitrate, frame rate, and other video parameters from Video Settings.
- Now, go to the Output Folder field and specify the destination location path.
- At last, press the Convert button to start the video codec conversion process.
Additional Features:
- Join Video: This feature allows you to join multiple videos into one single video.
- Split File: It lets you split a video into multiple small parts.
- Burn Video DVD: Through this feature, you can easily write a video, audio, images, etc., into a CD/DVD drive.
- Commercial Remover: Using it, you can remove commercials present in different parts of a video.
Final Thoughts:
It is another decent video codec converter software through which you can easily change video codec along with many other video parameters.
Ultimate Video Converter
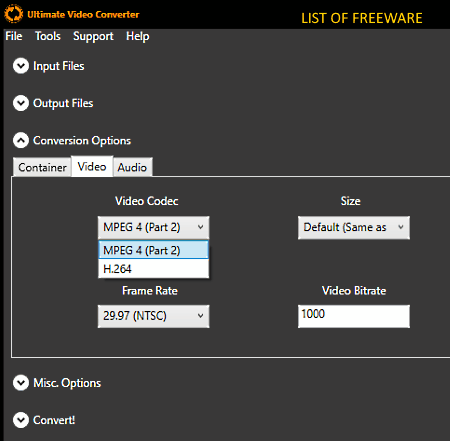
Ultimate Video Converter is a free open source video converter software through which you can also convert video codec. This freeware works on Windows and Linux. It is a simple software that allows you to change the video codec, audio codec, video format, sample rate, frame rate, and a few other video parameters. In it, you can also find some options to optimize input videos according to devices like iPhone, iPod, Rockbox, Nintendo, PSP, etc.
How to change video codec using this video codec converter:
- Launch this software and use its Input Files section to load one or more videos.
- After that, move to the Output Section in which you need to specify the output location path.
- Now, move to the Conversion Options section and open its Container tab and choose the Custom Mode, to make manual modifications on video parameters. Now, select one of the available output formats from its Container menu.
- After that, go to the Video tab of the Conversion Options section and select a Video Codec provided by this software like Xvid, H.264, MJPEG, etc. You can also change video frame rate, resolution, video bitrate, etc., parameters from this tab.
- Lastly, go to the Convert! section and press the CONVERT button to start the conversion process.
Final Thoughts:
It is a dedicated video conversion utility that lets you modify video various video parameters along with video codec.
XMedia Recode
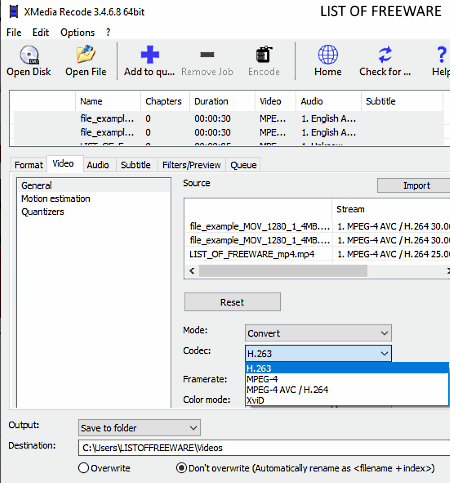
XMedia Recode is yet another free video codec converter software for Windows. Using it, you can change various video parameters (Sample Rate, Resolution, Framerate, etc.) along with the video codec of input videos. It is primarily a video processor which be used to convert video format. It supports various input and output video formats such as AVI, FLV, MP4, 3GP, MOV, WMV, and more.
How to change video codec using XMedia Recode:
- Launch this software and press the Open File button to load videos to this software.
- After that, select input videos from its interface and go to Video tab > Codec menu to select one of the available video formats. According to the selected video format, you get a set of video codecs (H.263, MPEG-4, MPEG-4 AVC/ H.264, XVID, etc.) in the Video menu.
- Now, you can modify other video and audio parameters from the Video and Audio tabs.
- Lastly, press the Add to queue button and then click on the Encode button to start the video codec conversion.
Additional Features:
- Bitrate-Calculator: It allows you to determine the bitrate of a video file by using video parameters like frame rate, video size, etc.
- Subtitle: Using it, you can add subtitles to any video file.
- Filters: It offers some handy video filters which you can use to edit a video like padding, deinterlace, resolution, crop, blur, etc.
Final Thoughts:
This video codec converter comes with all essential features through which you can change video codec and many other video and audio parameters of input video files.
TEncoder
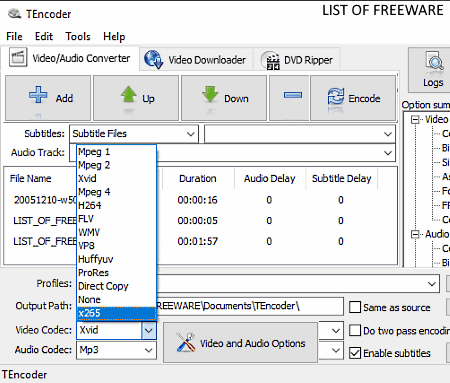
TEncoder is another free video codec converter software for Windows. Using it, you can quickly change video codec of multiple videos simultaneously. It also offers options to modify other video parameters like Frame Rate, Video Resolution, Aspect Ratio, Video Quality, etc. It is also capable to handle video files of different formats like MPEG, FLV, WMV, MP4, MOV, etc. Plus, many inbuilt profiles to make input video compatible with portable devices are also available in it, such as Acer Neo, iPhone 5, Archos 5, iPad, and more.
How to change video codec using TEncoder:
- Open the interface of this software and press the Add button to load one or more videos.
- After that, use the Video Codec menu to select a video codec from various available ones like Huffyuv, ProRes, VP8, x265, Xvid, etc.
- Now, go to Video and Audio Options section to adjust other video parameters like FPS, Resolution, Video Format, etc.
- Lastly, specify the destination path in the Output Path field and press the Encode button.
Additional Features:
- Video Downloader: Using it, you can download online videos by using their URL links.
- DVD Ripper: It allows you to extract or copy digital data from a CD or DVD drive.
- Subtitle Settings: It lets you change various subtitle settings like language, subtitle position, subtitle color, etc.
Final Thoughts:
It is a simple video codec converter software through which you can quickly change video codec of multiple videos with ease.
IQmango Converter
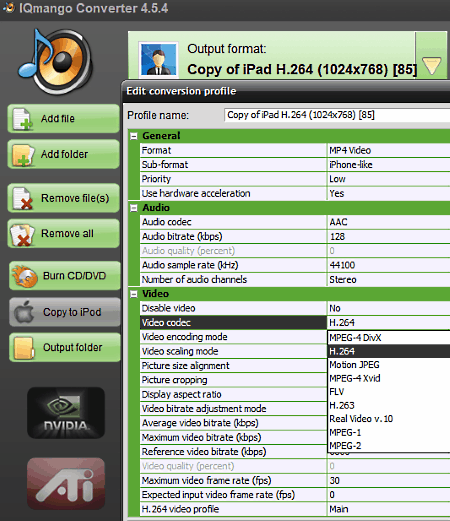
IQmango Converter is the next free video codec converter software for Windows. Through this converter, you can modify various video parameters including video codec of input videos. A good set of video codecs are supported by this software such as H.264, H.263, MPEG-1, MPEG-2, MPEG-4 DIVX, and more. It also comes with multiple inbuilt profiles to optimize input videos according to devices like iPhone, iPad, Samsung Phones, Android Phones, etc. The main advantage of this software is its ability to take advantage of graphics cards of all three major companies namely Nvidia, Intel, and AMD.
How to change video codec using this video codec converter:
- Launch this software and press the Add File or Add Folder button to load one or more videos to this software.
- After that, select the output format from the Output Format menu and go to Edit conversion profile window.
- In the Edit conversion profile window, you get a video codec menu using which you can select a video codec. Other video parameter changing options like sample rate, audio codec, video scaling, aspect ratio, etc., are also available in it.
- Lastly, specify the output folder path in the Output Folder field and press the Start button.
Additional Features:
- Burn CD/DVD: Using it you can write videos directly to a CD or DVD drive.
- Copy to iPod: It allows you to directly copy media files to an iPod.
Final Thoughts:
It is another decent video codec converter that anyone can use to change video codec and other video parameters.
Free CUDA Video Converter
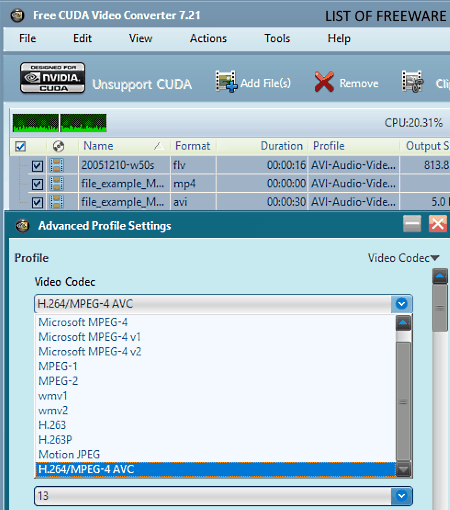
Free CUDA Video Converter is primarily a video converter software that also contains video codec conversion feature. This software is specially designed to take advantage of Nvidia graphics cards to speed up the conversion process. However, it also works in a system with a non-Nvidia graphics card. As it is primarily a video converter software, thus it supports various input and output video formats such as MPV, NUT, 3GP, ASF, AVI, FLV, MKV, and more.
How to change video codec using this free video codec converter:
- Start this converter and click on Add Files button to load multiple videos to this converter.
- After that, use the Profile menu to select the output video format.
- Now, go to the View menu and open the Advanced profile window. In that window, you get a Video Codec menu along with options to change other video parameters.
- From the Video Codec menu, select one of the video codecs from many available ones such as MPEG-1, MPEG-2, H.263P, WMV1, WMV2, Microsoft MPEG-4, and more.
- At last, specify the destination location and press the Start button to initiate the conversion.
Additional Features:
- Clip: It allows you to select and remove any part from the video.
- Edit: Using it, you can crop video, add watermark to video, flip video, and add effects to video.
- Merge: It is a simple tool that lets you create one large video by joining two or more videos.
Limitations:
In this free version of this software, you will not get advanced features like convert to image, convert to device formats, 24-hour support, etc.
Final Thoughts:
It is another simple video codec converter through which you can adjust various video parameters.
FSS Video Converter
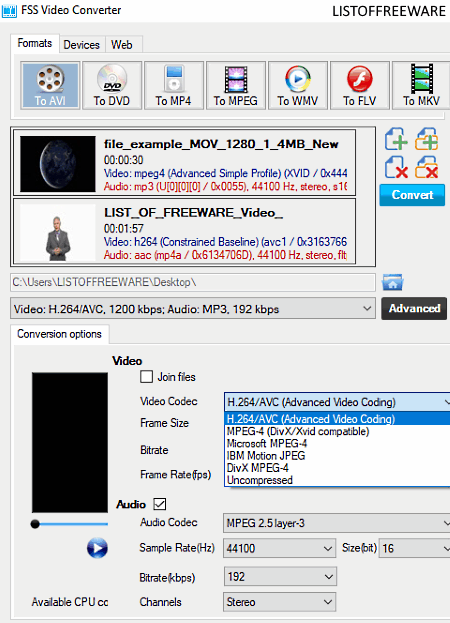
FSS Video Converter is one more free video codec converter software for Windows. Using it, you can also change many video parameters like video format, frame rate, bitrate, resolution, audio codec, channels, etc. Plus, options to optimize input videos according to different Devices (Android, Sony, PSP, Palm Phones, etc.) and Web (Youtube, Vimeo, Facebook, etc.) platforms are also available.
How to change video codec using FSS Video Converter:
- Initiate this software and press the Add Videos button to load videos to this software.
- After that, select an output video format from its interface.
- Now, click on the Advanced button to open up the Advanced section. In the Advanced section, you get a dedicated Video Codec menu.
- Use the Video codec menu to select one of the available video codecs like AVC, H.264, MPEG-4, DivX, MPEG-4, Microsoft MPEG-4, etc.
- In the end, specify the output location and press the Convert button.
Additional Features:
- Join Files: Use this feature to join or merge two or more videos into one long video.
- Available CPU Core: Use it to specify the number of CPU cores which this software will use during the conversion process.
Final Thoughts:
It is one of the simplest software to convert video codec of multiple video files.
FFMPEG
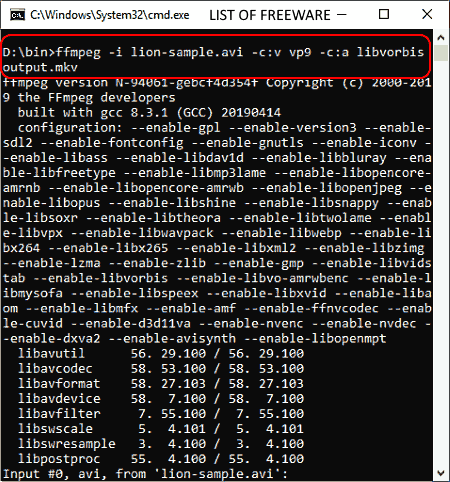
FFMPEG is a free open source video manipulation utility for Windows, Linux, and MacOS. It is a command line based software and does not come with a graphical user interface. So, you need to use a specific command to convert video codec. Let’s see what is the required command.
How to convert video codec using a command with FFMPEG:
- First, copy a video and paste it in the FFMPEG folder.
- After that, launch FFMPEG using the command line.
- Now, enter the command
ffmpeg –i Listosfreeware.avi -c:v vp9 -c:a libvorbis output.mkvin the console. - Lastly, press the Enter key to change video codec of a video.
From the above command, replace Listoffreeware.avi with name and extension of your input video, replace vp9 with a new video codec, and replace output.mkv with a name and extension that you want to give to the output video.
Additional Features:
This software can be used for a lot of additional tasks like video format conversion, video splitting, video joining, video resolution conversion, video metadata viewing and editing, etc.
Limitation:
Lack of GUI is the main limitation of this software
Final Thoughts:
It is another straightforward software through which you can easily convert video codec of a video by using the right command.
AV Video Converter
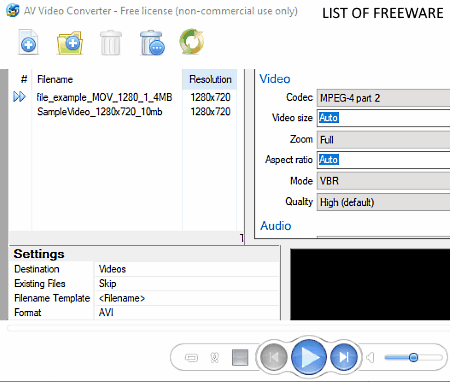
AV Video Converter is another one of free video codec converter software for Windows. Through this software, you cannot only convert video codec but also modify other video parameters like Video Size, Aspect Ratio, Quality, Audio Codec, Audio Sample Rate, and more. The good thing about this software is that it can handle video files of many formats such as AVI, MP4, WEBM, WMV, FLV, etc.
How to change video codec using AV Video Converter:
- Open the interface of this software and press the Add Files or Add Folders button to load one or more videos.
- After that, go to the Video section and use the Codec menu to select a new video codec from available ones like H.263, MPEG-1, MPEG-2, MPEG-4, Xvid, etc.
- Now, go to Settings Panel and select the Output Video format.
- At last, press the Convert All Tracks button to initiate the conversion process.
Additional Feature:
- Video Player: Using it, you can watch all loaded video files before starting the conversion.
Limitations:
This software is only free for non-commercial use.
Final Thoughts:
It is a simple and straightforward video codec converter software through which you can quickly convert video codec.
Naveen Kushwaha
Passionate about tech and science, always look for new tech solutions that can help me and others.
About Us
We are the team behind some of the most popular tech blogs, like: I LoveFree Software and Windows 8 Freeware.
More About UsArchives
- May 2024
- April 2024
- March 2024
- February 2024
- January 2024
- December 2023
- November 2023
- October 2023
- September 2023
- August 2023
- July 2023
- June 2023
- May 2023
- April 2023
- March 2023
- February 2023
- January 2023
- December 2022
- November 2022
- October 2022
- September 2022
- August 2022
- July 2022
- June 2022
- May 2022
- April 2022
- March 2022
- February 2022
- January 2022
- December 2021
- November 2021
- October 2021
- September 2021
- August 2021
- July 2021
- June 2021
- May 2021
- April 2021
- March 2021
- February 2021
- January 2021
- December 2020
- November 2020
- October 2020
- September 2020
- August 2020
- July 2020
- June 2020
- May 2020
- April 2020
- March 2020
- February 2020
- January 2020
- December 2019
- November 2019
- October 2019
- September 2019
- August 2019
- July 2019
- June 2019
- May 2019
- April 2019
- March 2019
- February 2019
- January 2019
- December 2018
- November 2018
- October 2018
- September 2018
- August 2018
- July 2018
- June 2018
- May 2018
- April 2018
- March 2018
- February 2018
- January 2018
- December 2017
- November 2017
- October 2017
- September 2017
- August 2017
- July 2017
- June 2017
- May 2017
- April 2017
- March 2017
- February 2017
- January 2017
- December 2016
- November 2016
- October 2016
- September 2016
- August 2016
- July 2016
- June 2016
- May 2016
- April 2016
- March 2016
- February 2016
- January 2016
- December 2015
- November 2015
- October 2015
- September 2015
- August 2015
- July 2015
- June 2015
- May 2015
- April 2015
- March 2015
- February 2015
- January 2015
- December 2014
- November 2014
- October 2014
- September 2014
- August 2014
- July 2014
- June 2014
- May 2014
- April 2014
- March 2014








