6 Best Free Video Conference Recording Software For Windows
Here is a list of best free video conference recording software for Windows. Through these software, you can easily record video conferencing conducted between multiple users with the audio of all users. After recording a video conference, each software lets you locally save the recording in mainly MP4 or WEBM formats.
All these software are primarily video conferencing software with an additional recording feature. Thus, you don’t need any external software to conduct meetings with multiple participants. Along with video conferencing, you can also easily conduct and record audio conferencing through these software. Private video and audio calls can also be performed and recorded through these video conference recording software. Apart from conferencing features, you also get private and group chat features in most software. However, only a few software will let you save or record the chat conducted between participants.
In most of these software, you can find whiteboard and screen sharing collaboration tools that can also be recorded if used by the participants. The process to record video conferences is not that difficult in any of these software. To help you out, I have included the steps to record a video conference in the description of each software. Go through the list to know more about these software.
My Favorite Video Conference Recording Software For Windows:
Zoom is my favorite software because it can record a video conference along with audio and text chats. Plus, it can also record collaboration activities performed by participants during the recording including use of whiteboard and screen sharing features.
You can also check out lists of best free Screen Recorder And Editor, Remote Working Software, and Open Source Audio Recorder for Windows.
Zoom
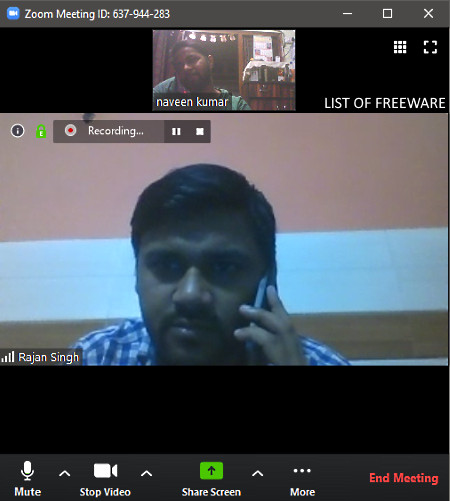
Zoom is a free video conference recording software for Windows, iOS, and Android. Through this software, you can conduct online meetings and video conferences that you can also record. It even offers options to perform private and group chats and audio calls over the internet. It also enables new users to quickly conduct video conferencing by sending invites through email to other new users. In it, participants can also collaborate with one another by drawing their ideas over the whiteboard and sharing their screen with one another. Now, follow the below steps to record video conference through this software.
How to record video conference in Zoom:
- Launch this software and click on the New Meeting button to start a new meeting or press the Join button to join an existing meeting.
- After entering in a meeting, you can view your video feed along with the video and audio feeds of other users.
- Now, click on the Record button to start the video and audio feed recording of all participants. All the activities performed during the recording like screen sharing, whiteboard annotation, etc., will also be recorded by it. You can pause the recording at any time during the video conferencing and also completely stop the recording by pressing the Stop button.
- The process to save the recording will only start after the completion of the video conferencing. The final video recording will be saved in the MP4 format. A separate audio playlist of audio feeds of all participants will be saved in M3U format. In addition to that, it also saves all the chats conducted during the recording in the TXT format.
Limitations:
- In this free version of Zoom, you can only host up 100 participants in a video conferencing. Plus, a video conference can only be conducted continuously for 40 minutes. To remove these limitations, you need to purchase the premium versions of this software.
Final Thoughts:
It is one of the best free video conference recording software because it can record the video feed, audio feed, and chats conducted between all participants.
ezTalks
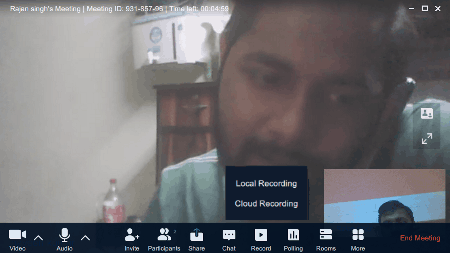
ezTalks is another free video conference recording software for Windows, macOS, iOS, and Android. It is mainly a video and web conferencing software that also allows you to record video conference. It is also capable to record whiteboard and screen sharing between users during video conferencing. After the recording, you can save the recording locally in your system in MP4 format. Now, check out the below steps to record video conference through this video conference recording software.
How to record video conference in ezTalks:
- Launch this software and initiate the video conferencing by using the Start a video meeting option.
- After that, invite participants or accept their requests.
- Next, click on the Recording option and choose the local recording option to start the recording.
- This recording feature will also record whiteboard and shared screens if used by the participants.
- As soon as you finish the meeting, the recording will automatically save in the MP4 format.
Additional Features:
- Audio Meetings: In this software, you can also conduct and record audio meetings performed between multiple participants. The recorded audio conferencing is also saved in the MP4 format.
- Text Chat: Using it, you can privately chat with one participant or group chat with multiple participants. However, you cannot save or record the text chat with this software.
- Webinar: Through this software, you can broadcast live speech or tutorials to up to 25 users at a time.
Limitations:
- This free version of ezTalks does not let you store video conference recordings on cloud storage.
- A video conference can only be conducted continuously for up to 40 minutes.
- A limit of 100 participants is also imposed by this software. To remove all the limitations, you need to purchase the premium version of this software.
Final Thoughts:
It is another easy to use video conference recording software that enables you to record video, audio, and various collaborative activities performed by participants during a video conference.
Skype
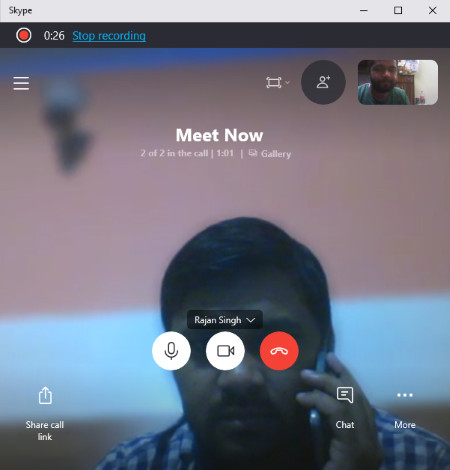
Skype is a free and popular video conferencing and collaboration software that can also be used as a video conference recording software. It works on Windows, macOS, Linux, and Android. Through this software, you can easily perform one on one and group video and audio calls with up to 50 participants. During the video or audio conferencing, all participants get a Record feature through which they can record the whole conference. Another good thing about this software is its ability to record collaboration tasks performed by participants like screen sharing, shared applications, etc. Now, check out the below steps to record video conference through this software.
How to record video conferencing in Skype:
- Launch this app and select a group of participants with which you want to perform video conferencing.
- After the joining of all the participants in the video conference, press the Record button to start the recording.
- Now, participants can share their screens and applications with one another.
- To finish the recording, press the Stop Recording button.
- By default, the recording will automatically save to the Skype cloud. You can easily download the recording from the cloud in MP4 format by going to the three-dot menu.
Additional Features:
- Chat: Through this software, you can also chat with one or more participants at a time. Plus, its chat section offers many other handy tools such as send video messages, emojis, share location, send files, and more.
Limitations:
- In this free version of Skype, you cannot call landline and mobile phones.
Final Thoughts:
It is another straightforward video conference recording software that anyone can use with ease.
Jami

Jami is yet another free video conference recording software for Windows, Linux, macOS, iOS, and Android. With this software, you can also conduct both the video and audio calls with multiple users. During the video conferencing participants can use its Record feature to record the video or audio conferencing. It also lets users to share and record the shared screens. Now, check out the below steps to record video conferencing with this software.
How to record video conference in Jami:
- Initiate this software and start a video conferencing with a team or group.
- After that, press the Record button to start the recording of video conferencing.
- Now, you can share and record the screen. However, it is necessary to again start the recording after screen sharing, as the recording will automatically stop as soon as you share your screen with another user.
- To finish the recording, again press the Record button.
This software saves both the audio and video recording in WEBM format.
Additional Features:
- This software use peer to peer connection that significantly reduces the audio and video latency and improves the data transfer rate.
- In this software, you can also perform both the private and group chats with multiple users.
Final Thoughts:
It is one of the simplest software to conduct and record video conferencing. Plus, it does not impose any restrictions like most other similar software.
U Meeting

U Meeting is the next free video conference recording software for Windows, macOS, Android, and iOS. This software allows its users to conduct video conferencing with multiple participants. Plus, any participant can record the video conferencing with the audio at any time. Along with video conferencing, it also lets you conduct group chats, but you cannot save or record it.
How to record video conferencing in U Meeting:
- Launch the interface of this software and click on the Video Meeting option to start the video conferencing.
- After that add participants and teams from existing contacts. You can also send invites to participants through email.
- Once all the participants joined the video conference, press the Recording button.
- Now, participants can share their screen and collaborate over the whiteboard that will also get recorded.
- To end the recording, just press the Stop button. Once you end the meeting, the recording will get processed and save in the local storage in the MP4 format.
Additional Features:
- In this software, you can also communicate with multiple users through audio calls and chats.
- A handy scheduling feature to create and manage schedules for meetings is also present in it.
Limitation:
- In this free version of the U Meeting, you will face various limitations like 30 minutes video conferencing limit and a maximum of 25 participants are allowed to join in a video conference.
Final Thoughts:
It is another capable video conference recording software through which you can conduct and record video meetings.
TeamLink
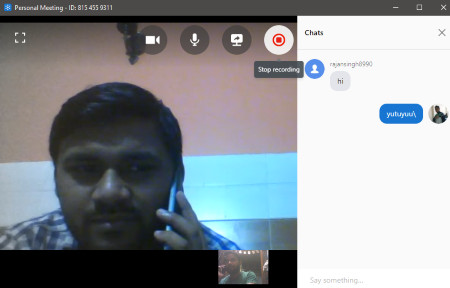
TeamLink is a free video and web meeting software that can also be used as video conference recording software. It works on Windows, macOS, Android, and iOS. In this software, you can easily connect with multiple users through video and audio conferencing. At any time, any participant in the conference can record it by using the Record button. Participants during the video conferencing can also chat with one another, but text chats cannot be recorded. Now, follow the below steps to record video conference using this software.
How to record video conferencing in TeamLink:
- Start this software and click on Start/ Join a meeting button to start a new meeting or join an existing meeting.
- After joining with other participants of the video conference or meeting, press the Record button to start the video conference recording.
- If participants share their screen with other users, then that will also be recorded.
- Lastly, press the Stop button to finish the recording and end the video conferencing to save the recording in WEBM video format.
Additional Features:
- This software offers a high definition (HD) video calling between users.
- TeamLink support team is always available to resolve any problem related to this software.
Final Thoughts:
It is another straightforward video conference recording software that enables you to conduct and record video conferencing.
Naveen Kushwaha
Passionate about tech and science, always look for new tech solutions that can help me and others.
About Us
We are the team behind some of the most popular tech blogs, like: I LoveFree Software and Windows 8 Freeware.
More About UsArchives
- May 2024
- April 2024
- March 2024
- February 2024
- January 2024
- December 2023
- November 2023
- October 2023
- September 2023
- August 2023
- July 2023
- June 2023
- May 2023
- April 2023
- March 2023
- February 2023
- January 2023
- December 2022
- November 2022
- October 2022
- September 2022
- August 2022
- July 2022
- June 2022
- May 2022
- April 2022
- March 2022
- February 2022
- January 2022
- December 2021
- November 2021
- October 2021
- September 2021
- August 2021
- July 2021
- June 2021
- May 2021
- April 2021
- March 2021
- February 2021
- January 2021
- December 2020
- November 2020
- October 2020
- September 2020
- August 2020
- July 2020
- June 2020
- May 2020
- April 2020
- March 2020
- February 2020
- January 2020
- December 2019
- November 2019
- October 2019
- September 2019
- August 2019
- July 2019
- June 2019
- May 2019
- April 2019
- March 2019
- February 2019
- January 2019
- December 2018
- November 2018
- October 2018
- September 2018
- August 2018
- July 2018
- June 2018
- May 2018
- April 2018
- March 2018
- February 2018
- January 2018
- December 2017
- November 2017
- October 2017
- September 2017
- August 2017
- July 2017
- June 2017
- May 2017
- April 2017
- March 2017
- February 2017
- January 2017
- December 2016
- November 2016
- October 2016
- September 2016
- August 2016
- July 2016
- June 2016
- May 2016
- April 2016
- March 2016
- February 2016
- January 2016
- December 2015
- November 2015
- October 2015
- September 2015
- August 2015
- July 2015
- June 2015
- May 2015
- April 2015
- March 2015
- February 2015
- January 2015
- December 2014
- November 2014
- October 2014
- September 2014
- August 2014
- July 2014
- June 2014
- May 2014
- April 2014
- March 2014








