5 Best Free Video Switching Software For Windows
Here is a list of best free video switching software for Windows. Video switching software are mainly used to switch between multiple video streams during live broadcasting. Video streams can be consisting of video files, webcam feed, image slideshow feed, game capture feed, etc. All of these software are also perfectly capable of live streaming and broadcasting. To live broadcast videos, all of these software use streaming services like Twitch, Hitbox, Mixer, etc. Apart from broadcasting and switching video streams, you can also edit various parameters of video streams like Resolution, FPS, Video Orientation, etc. Besides this, you can also find a Preview Window in all software, in which you can preview what will your users view during broadcasting. Some other handy features like Video Transition Effects, Video and Audio Recording, Video Editing, etc. features are also available in most software.
The working of these software are pretty similar where initially, you need to establish connection with a streaming service. After that, you need to add all your video streams in different scenes or frames. In one scene, you can add one or more video streams as well. After that, preview your stream and then go live using your streaming service. Lastly, you just need to manually select different scenes to switch between multiple video streams. To make video switching more convenient, you can set hotkeys in most software. Go through the list to know more about these video switching software.
My Favorite Video Switching Software For Windows:
OBS is my favorite software because it can record and broadcast multiple video, audio, game, webcam, etc. feeds. Its ability to support multiple streaming services (Twitch, Mixer, etc.) and presence of automatic scene switcher is also impressive. Plus, it does not contain any limitation regarding video resolution or number of input video streams.
You can also check out lists of best free Video Mixing, Video Effect, and Video Broadcasting software for Windows.
OBS
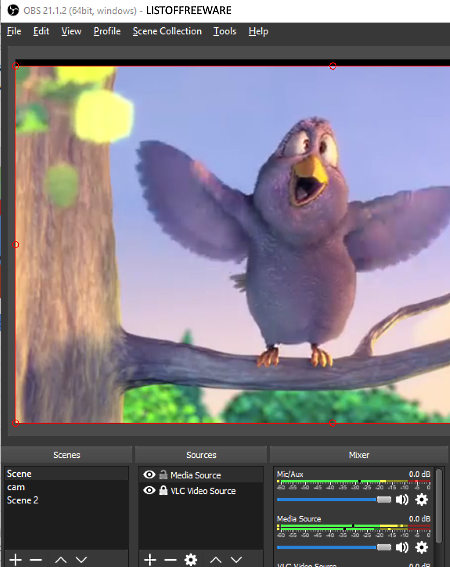
OBS is a free open source video switching software for Windows. It is also known as Open Broadcaster Software and is primarily used for video recording and video streaming. Using it, you can switch and mix multiple audio and video input streams during live streaming. Plus, it allows you to enter as many audio and video streams without any restrictions. Not just audio and video input streams, but images, VLC video sources, game capture, webcam feed, etc. can also be added and broadcasted live with it. To broadcast media content, it uses popular streaming services like Twitch, Mixer, etc.
How to switch between multiple video streams during live broadcasting using OBS:
- Launch this software and create multiple scenes and name each scene by using its Scene section. Now, select one of the scenes and go to Sources section to add a video to the selected scene. Similarly, select another scene and add another video. You can also add multiple videos in one scene as well to mix multiple videos.
- Once all videos get added to different scenes, press the Start Streaming Button to go live using the configured live stream service.
- Now, by clicking on different scenes, you can switch between multiple videos. To smooth out the transition from one video stream to another, add transition effects using Scene Transition menu.
This software also provides an Automatic Scene Switcher which will automatically switch to a particular scene when a scene gets inactive. You can also set a time after which this automatic scene switcher changes the scene. In this software, you get more useful features like Studio Mode (to preview scene and source before going live), High-Level View (to view video streams of up to 8 scenes at a time), Hotkeys (to switch scenes using hotkeys), and more.
All in all, this one is one of the best video switcher software in my opinion.
BEBO
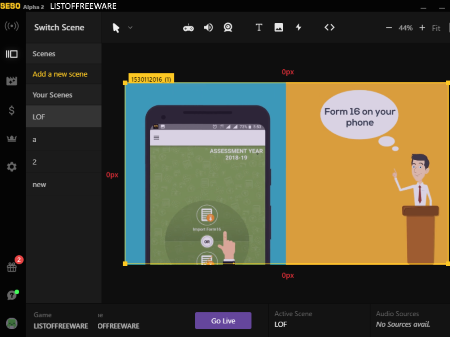
BEBO is a completely free video switching software for Windows. This software is primarily used to stream games, videos, reactions, etc. on Twitch. Besides Twitch, it can’t stream or broadcast on any other service. By using your Twitch account login details, you can easily login into this software and start broadcasting videos in just 2 minutes.
The interface of this software is very well organized and looks much better than various other similar software. At the center of the interface, you can view the Preview window where you can view all content which is being broadcast or going to broadcast. On the left part of interface, you get important features like Scenes (to add videos and other media content to stream and to switch between videos), Tips (to view all the received tips from your users), Community (to track and view your following), Settings (to set hotkeys to quickly toggle between multiple scenes, video resolution and FPS, transition effect, etc.), etc.
To broadcast and switch between multiple videos, audio, game stream, etc., first, add one or more video or other media content files in different Scenes using Scene section. After that, press the Go Live button to start video broadcasting. Now, just select different scenes through the mouse or use hotkeys to toggles between multiple scenes to quickly switch videos. That’s it.
Overall, it is one the best free video switching software because its simple broadcasting methods and its well-designed interface make your task very easy. The only drawback of it is its disability to support any streaming service other than the Twitch.
XSplit Broadcaster
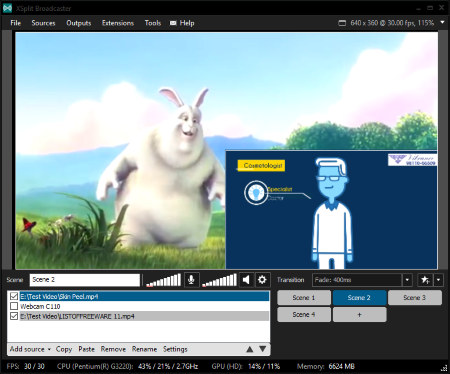
XSplit Broadcaster is the next free video switching software for Windows. Through this software, you can easily switch between multiple videos, images, game capture, text, etc. streams during live broadcasting. To broadcast various streams, this software uses streaming services like Twitch, Facebook, Mixer, and more. To switch between multiple video streams, it uses various scenes in which you can add one or more videos. By selecting different scenes, you will be able to quickly switch video streams.
Lets take a look at the process of switching video streams during live broadcasting:
- Launch this software and select a scene from the lower right part of the interface.
- After that, go to the Add Source option and add one or more video sources. Added videos will immediately start playing on the interface. Now, select more scenes and add video sources in them.
- After adding video sources to different scenes, start the broadcasting using the Output Tab.
- Once video broadcasting starts, just click on the different scenes to start switching video streams.
To make video switching more interesting, you can use the Transition menu to add various transition effects like Fade, Collapse, Wave, Zoom, etc. Plus, an added option to manually change the transition time is also available. Apart from various inbuilt features, this software also supports various plugins and comes with its own Plugin store. From the plugin store, you can download handy plugins like Dailymotion Chat Viewer, Input Visualizer, Twitch Chat Viewer, Smashcast Chat Viewer, and more.
Note: This free version of XSplit broadcaster have multiple limitations like it adds watermark on local recordings, no skype video capture, not supporting videos having a resolution greater than 720p, maximum of 4 scenes can be used at a time, etc. Only by purchasing its paid version, you can remove all of its limitations.
vMix Basic
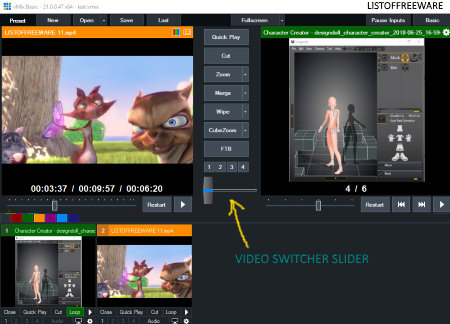
vMix Basic is another free video switching software for Windows. This software is mainly used to produce, built, and record videos. It even allows you to broadcast videos using streaming services like Twitch, Dacast, Ustream, etc. If you have multiple input video sources, you can also broadcast them together or one at a time. The video switching feature comes in handy when you have multiple input video sources and you want to frequently toggle between videos during live broadcasting. Apart from videos, you can also broadcast powerpoint presentations, images, image slideshows, webcam feed, multiple microphone feeds, and more. This video switcher also provides a lot of switching effects like fade, zoom, wipe, slide, merge, etc. which you can add to smoothly switch from one stream to another.
How to switch video streams during live broadcasting using this free software:
- Launch this software and select one of the two available slides on the bottom part of its interface and press the Add Input button to add a video stream. Similarly, go to other slide and add another input stream.
- Now, press the Stream button and select one of the supported streaming services to broadcast the video.
- Once broadcasting gets started, select one of the switching effects and press the video switcher slider from left to right or vice versa to toggle between videos during live streaming.
After the broadcasting, you can save all your settings as presets in a Vmax preset file to use these settings in future.
Note: In this free version of vMix, you can handle only two video streams at a time. Plus, many advanced features are also locked in this version. To remove all the limitations, you need to purchase the paid version of this software.
Gameshow
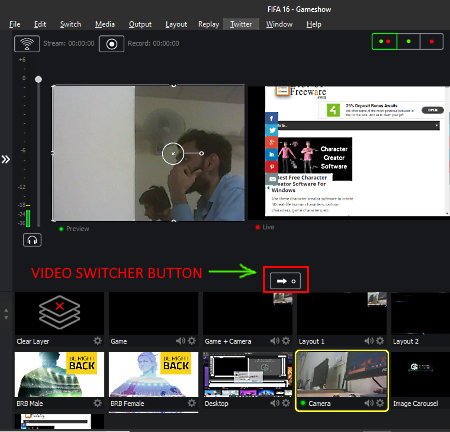
Gameshow is another one of free video switching software for Windows in this list. As its name implies, it is mainly used to record and broadcast game plays, but you can also record and broadcast Videos, Image Carousel, Social Media Pages, etc.
To add videos and perform switching between them during live streaming, you need to first select a predefined game template that will be shown before live streaming. After that, connect this software with a streaming service like Twitch, Hitbox, etc. After this setup, the main interface of this software will open up. On its interface, you get a Preview Area (to view the video before broadcasting) and Live Area (to view the live broadcasting video content). Just below Preview and Live Area, you get Master Layer area in which you can add multiple video, game, etc. input streams. Once all videos get added to the Master Layer. Select a layer to view it in the preview area and then press the Arrow button to make it live. Similarly, you can add more videos to different layers and switch between videos by selecting different layers. This freeware also provides a dedicated Switch Tab through which you can change the transition speed, transition effects, smooth or cut transition, etc.
Apart from broadcasting and performing video switching, you can also edit each layer and change Layer Properties (rotation, opacity, reflection, etc.), Audio properties (volume, channels, Pan, etc.), Shot Layer (to make video stream visible or invisible), etc. Plus, you can also directly open OBS scenes in it.
Note: This free version of Gameshow comes with one limitation that a visual watermark will automatically get added to any streamed or recorded video having a resolution of more than 720p.
Naveen Kushwaha
Passionate about tech and science, always look for new tech solutions that can help me and others.
About Us
We are the team behind some of the most popular tech blogs, like: I LoveFree Software and Windows 8 Freeware.
More About UsArchives
- May 2024
- April 2024
- March 2024
- February 2024
- January 2024
- December 2023
- November 2023
- October 2023
- September 2023
- August 2023
- July 2023
- June 2023
- May 2023
- April 2023
- March 2023
- February 2023
- January 2023
- December 2022
- November 2022
- October 2022
- September 2022
- August 2022
- July 2022
- June 2022
- May 2022
- April 2022
- March 2022
- February 2022
- January 2022
- December 2021
- November 2021
- October 2021
- September 2021
- August 2021
- July 2021
- June 2021
- May 2021
- April 2021
- March 2021
- February 2021
- January 2021
- December 2020
- November 2020
- October 2020
- September 2020
- August 2020
- July 2020
- June 2020
- May 2020
- April 2020
- March 2020
- February 2020
- January 2020
- December 2019
- November 2019
- October 2019
- September 2019
- August 2019
- July 2019
- June 2019
- May 2019
- April 2019
- March 2019
- February 2019
- January 2019
- December 2018
- November 2018
- October 2018
- September 2018
- August 2018
- July 2018
- June 2018
- May 2018
- April 2018
- March 2018
- February 2018
- January 2018
- December 2017
- November 2017
- October 2017
- September 2017
- August 2017
- July 2017
- June 2017
- May 2017
- April 2017
- March 2017
- February 2017
- January 2017
- December 2016
- November 2016
- October 2016
- September 2016
- August 2016
- July 2016
- June 2016
- May 2016
- April 2016
- March 2016
- February 2016
- January 2016
- December 2015
- November 2015
- October 2015
- September 2015
- August 2015
- July 2015
- June 2015
- May 2015
- April 2015
- March 2015
- February 2015
- January 2015
- December 2014
- November 2014
- October 2014
- September 2014
- August 2014
- July 2014
- June 2014
- May 2014
- April 2014
- March 2014








