7 Best Free Webcam Blocker Software To Disable Webcam
Here is the list of best free Webcam Blocker Software to disable webcam on Windows device. These software let you disable your webcam when not it use. If you are worried about your privacy being compromized by hackers, then these tools will help you to restrict webcam usage. Unplugging the webcam, or covering the webcam might be good solutions, but having a software which lets you disable webcam is another option.
The mentioned free webcam blocker software let you enable/disable webcam whenever you want. You do not even have to move from your place to unplug or cover your webcam anymore. A variety of software and methods have been covered and described below. You will find dedicated software to disable camera as well as device managers which let you do the same. One of the mentioned software even displays active and past webcam sessions with various details. I have also included a tutorial on how to disable webcam with single click by creating BAT files.
Go through this list of webcam blocker software and by the end of it, you will know exactly how to stop webcam hacking in simple steps.
I would recommend you to use Webcam On-Off as its a very simple solution to disable and enable webcam whenever required. You can also checkout if the webcam is actually disabled or not. For geeks, I would recommend DevCon method to create BAT files to disable and enable webcam.
You can also checkout the list of best free Webcam Recorder Software, Video Broadcasting Software, and CCTV Security Surveillance Software.
Device Manager
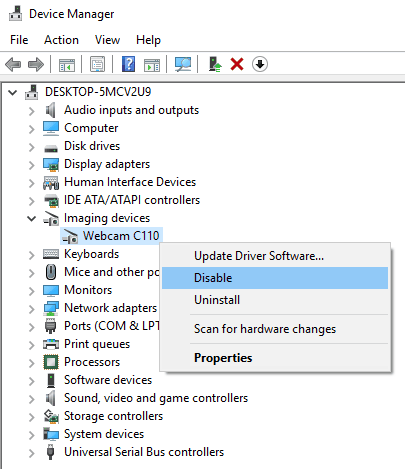
Device Manager is Window’s default tool to manage all the devices connected to your PC. You can use it as a webcam blocker to disable webcam. Just go to Start menu and type Device Manager to open it, or you can go to Control Panel and find Device Manager there. In Device Manager, the webcam will be under Imaging devices category. Right click on it and click on Disable. This will disable the webcam right away. Remember, the next time you need to use your webcam, you will have to enable it the same way.
Most of the people do not prefer accessing Device Manager often, as disabling important device mistakenly could lead your computer to stop working. So, take it as a reminder to use Device Manager carefully when you’re at it.
I have mentioned another advanced Device Manager later in the list, but before that, I would like you to take a look at some dedicated webcam blocker software.
Webcam On-Off
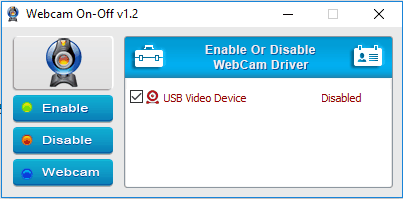
Webcam On-Off is a free and simple software to disable webcam whenever not in use. This webcam blocker software not only lets you Enable and Disable webcam, but you can also view what your webcam is capturing.
How to disable webcam using Webcam on-off? Its simple. When you run this software, it will automatically detect the webcam connected to your PC and will show its status if its Enabled or Disabled. If you actively use your webcam, the device status will be displayed as Enabled. Now, all you need to do is click on the Disable button. This will turn off the Webcam Driver. No one will be able to access your webcam, unless you Enable it again.
Do remember, if your webcam is already in use by any program, this software will not be able to Disable webcam.
Its a very helpful webcam protection software that lets you disable your webcam when not in use. In case if your webcam is in use by some program (known or unknown), you will come to know.
Who Stalks My Cam
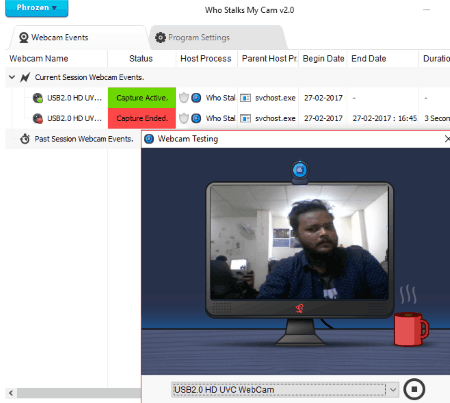
Who Stalks My Cam is a webcam protection software and can also be used as a webcam blocker. Going by the name, it clearly states that it can be used to monitor webcam activity. On its interface, it displays ongoing and past webcam events. For a webcam event, you can view Host process, Parent host process, Begin date, end date, and its Duration.
As I said, it works both as Webcam monitor and Webcam blocker.
As a Webcam event monitor, it displays active and past events, and also displays notification when a new webcam event starts. You can set the notification popup to play a sound when new event starts and hide the notification after a given number of seconds.
As a Webcam Blocker, this software can close webcam or kill a process that is using webcam if the process using webcam is a background process, or when computer is idle for a given duration of time, or when the process using webcam is not in White List. You can add a number of programs to White list.
The webcam testing option lets you test if the webcam event logger is working fine or not. Whenever you test the webcam, the event is displayed on the Webcam Event screen.
Important Note: I tested version 2.0 of this software on several PCs, but it didn’t work for any. However, version 1.6 of Who Stalks My Cam worked perfectly. The download link below links to version 1.6. However, by the time you come to this article, if there is a version of this software above 2.0, I would suggest you to try that first, and if that doesn’t work, then you can switch to 1.6 version.
DevManView
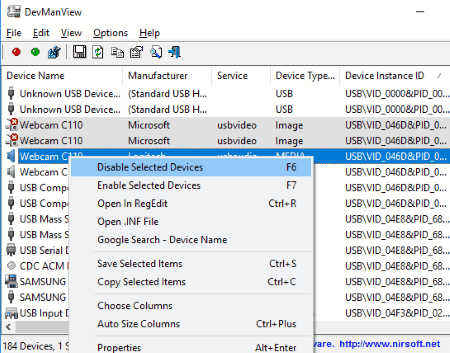
DevManView is a device manager software using which you can disable webcam anytime you want. Not only webcam, you can search and disable any device connected to your PC. For example, you can disable microphone, speakers, keyboard, etc. Searching a device is really easy here; all you need to do is use the Search tool and type the name of the device. To disable a device, right click on it and select the disable option. After disabling a device, you can enable it the same way whenever you need to use it. Along with the listed devices, you can view several info regarding that device, which includes: Manufacturer, Device type, Location, Connection status, Drive version, etc.
In case you forgot what device you actually disabled, you can view Recently Disabled Device List from the File menu.
There are various operations related to device management that you can carry out with this software. But as long you are just worried about disabling webcam, I don’t think those features will be helpful for you.
Its recommended not to disable random devices that you see in the list of devices, as disabling some of the devices may cause your computer to stop working.
DevCon
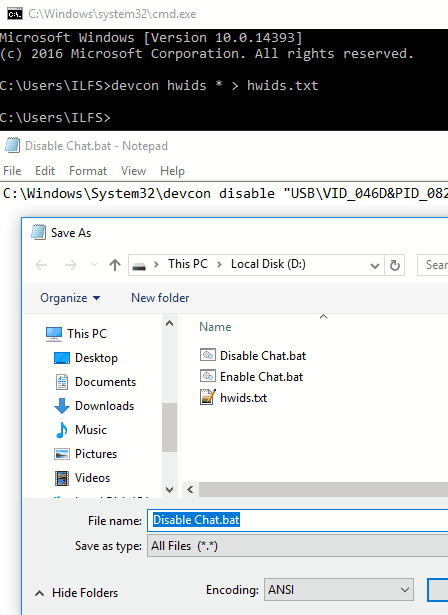
So, lets see how to disable webcam using BAT files generated by DevCon:
- First of all, you will have to install DevCon on your computer. DevCon comes bundled with WDK (Windows Driver Kit). Link to download WDK is in the download link below.
- Install WDK. Now go to the folder where WDK has been installed. It will be located at C:/Program Files (x86)/ Windows Kits. In Windows Kits, go to Tools folder, where you will find devcon.exe file in x64 and x86 folders. Depending upon your computer’s version, copy the devcon.exe file from x64 folder if your computer is 64-bit, or copy from x86, if your computer is 32-bit.
- Now paste the copied devcon.exe file in the following folder: C:\Windows\System32.
- Open Command Prompt in Administrator mode. To do this, press Windows+R key to open Run window. Type cmd, then press Ctrl+Shift+Enter.
- In command prompt, type the following command:
devcon hwids * > hwids.txt. This command exports the list of hardware connected to your PC with their ID in txt format. If you want to save the TXT file in a specific folder, add the folder location before hwids.txt in the above command, else the txt will be saved in the default command line folder. - Go to the text file and look for the connected webcam. You can use the Search tool to type webcam’s name and look for it. When you locate it, copy the first Hardware ID of webcam. It looked like this for my webcam: USB\VID_046D&PID_0829&REV_28:
5&MI_02 - Now, its time to create the BAT file to disable webcam. To do this, open notepad and type
C:\Windows\System32\devcon disable "<device ID>". Use the Device ID that you copied from the text file generated by DevCon. In the previous step, I mentioned the ID for my webcam, so I typed the following text in notepad:C:\Windows\System32\devcon disable "USB\VID_046D&PID_0829&REV_28:. Here comes the tricky part. While saving this notepad file, save it with .bat extension at the end of name. Save it as DisableWebcam.bat for convenience.5&MI_02" - In the same way, create the BAT file to enable webcam. Type the following command in notepad:
C:\Windows\System32\devcon enable "<webcam ID>", and save it as EnableWebcam.bat. - Now that you have two BAT files, simply run the respective files to disable/enable webcam.
Device Remover
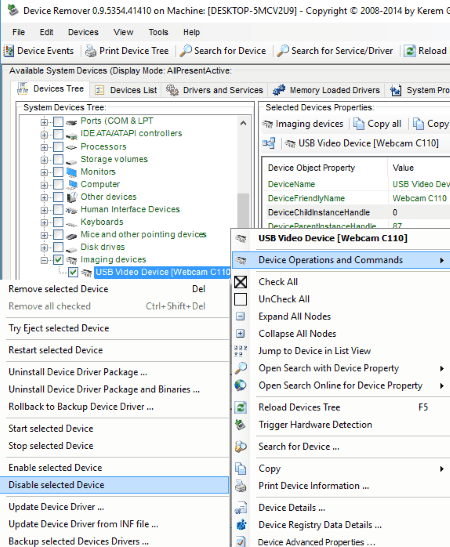
Device Remover is an extensive tool to manage, remove, and disable devices of PC. You can use it to disable webcam and various other devices. As, our concern is to just disable webcam, here I will focus on that aspect of this software only.
After installing and starting Device Remover, a system device tree will appear on the interface. Here you will be able to view all the devices connected to your computer. The webcam lies in the Imaging device section. Locate your webcam in the list then right click on it. In the context menu that appears, go to Device Operations and Commands, then click on Disable selected Device. This will disable your webcam. To enable the webcam again, follow the same procedure and click on Enable selected Device.
There are various advanced device related options available here. You do not want to use them unless you are sure of what you are doing, as it may mess with your PC.
Camera Privacy Settings
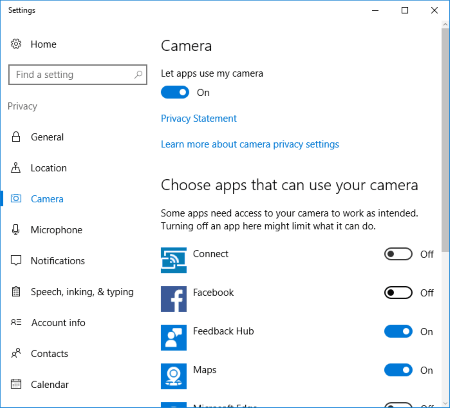
Camera Privacy Settings in Windows 10 lets you allow or disable camera for Windows 10 apps. Let me remind you, that it only disables camera for Windows 10 apps and not the whole computer. If your camera is being used by any software, it would not have control over it.
This option may work if you want your webcam disabled for all the Windows 10 apps, or you want to specifically turn it off for selected apps. To access this, simply type Camera Privacy Settings in Start menu and click on the search result. There you will find toggle switch to turn on/off camera for all apps. You will also find a list of Windows 10 apps, such as: Twitter, Facebook, Edge, Skype, etc., where you can disable/enable camera selectively for each app.
Harshwardhan Gupta
https://padangtoto-online.s3.wasabisys.com/index.html https://padangtoto.s3.us-west-004.backblazeb2.com/index.html
About Us
We are the team behind some of the most popular tech blogs, like: I LoveFree Software and Windows 8 Freeware.
More About UsArchives
- May 2024
- April 2024
- March 2024
- February 2024
- January 2024
- December 2023
- November 2023
- October 2023
- September 2023
- August 2023
- July 2023
- June 2023
- May 2023
- April 2023
- March 2023
- February 2023
- January 2023
- December 2022
- November 2022
- October 2022
- September 2022
- August 2022
- July 2022
- June 2022
- May 2022
- April 2022
- March 2022
- February 2022
- January 2022
- December 2021
- November 2021
- October 2021
- September 2021
- August 2021
- July 2021
- June 2021
- May 2021
- April 2021
- March 2021
- February 2021
- January 2021
- December 2020
- November 2020
- October 2020
- September 2020
- August 2020
- July 2020
- June 2020
- May 2020
- April 2020
- March 2020
- February 2020
- January 2020
- December 2019
- November 2019
- October 2019
- September 2019
- August 2019
- July 2019
- June 2019
- May 2019
- April 2019
- March 2019
- February 2019
- January 2019
- December 2018
- November 2018
- October 2018
- September 2018
- August 2018
- July 2018
- June 2018
- May 2018
- April 2018
- March 2018
- February 2018
- January 2018
- December 2017
- November 2017
- October 2017
- September 2017
- August 2017
- July 2017
- June 2017
- May 2017
- April 2017
- March 2017
- February 2017
- January 2017
- December 2016
- November 2016
- October 2016
- September 2016
- August 2016
- July 2016
- June 2016
- May 2016
- April 2016
- March 2016
- February 2016
- January 2016
- December 2015
- November 2015
- October 2015
- September 2015
- August 2015
- July 2015
- June 2015
- May 2015
- April 2015
- March 2015
- February 2015
- January 2015
- December 2014
- November 2014
- October 2014
- September 2014
- August 2014
- July 2014
- June 2014
- May 2014
- April 2014
- March 2014








