7 Best Free System Backup Software for Windows
Here is a list of 7 best free system backup software for Windows.
System backup is necessary because if our operating system gets corrupted then there are chances that we might lose our important data. In this scenario, system backup can come in handy. If you have done the backup of your system, then you can restore the backup easily at any point of time. For this purpose, there are system backup software available which can easily backup your operating system or virtual drive of your operating system.
You can use all these system backup and recovery software to make complete system backup or system virtual drive backup easily. These resourceful and feature-rich software can also restore the system. Some of these software provide desktop notification and auto scheduler features. Apart from that, these software provide some other useful tools and utilities.
Lets find out some of the useful details of each of these system image backup software. Meanwhile, you can also try registry backup, driver backup and system info. viewer software.
Here Are The 7 Best Free System Backup Software For Windows:
AOMEI Backupper Standard Edition
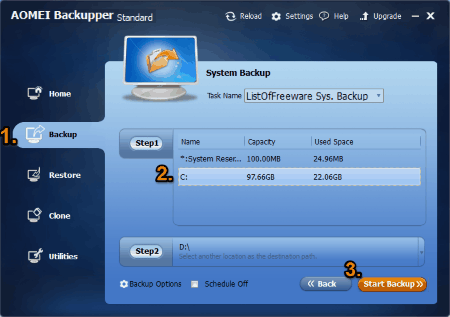
AOMEI Backupper Standard Edition is a fast and handy system image backup software. It can backup the System, File, Disk and Partition of your operating system. It can restore the backup quickly as well. You can use its auto schedule feature to auto backup a system at a specific time. This system backup and recovery software also provides other useful features, such as: System clone, Partition clone and Disk clone.
How to make system backup using this system image backup software:
- After opening Aomei Backupper, click on the Backup tab on the left side of the software interface. Four backup options will come up on the software interface: File Backup, System Backup, Disk Backup, and Partition Backup.
- Select System Backup option from these four backup options.
- A System Backup interface will come up. Here you have to give a name to your backup, select the system from your computer, destination for backup, and then, click on the Start Backup button on the bottom left corner of the software interface.
To do a system restore from backup, you need to click on the Restore tab on the left side of the software interface and start restoring system backup file.
EaseUS Todo Backup Free
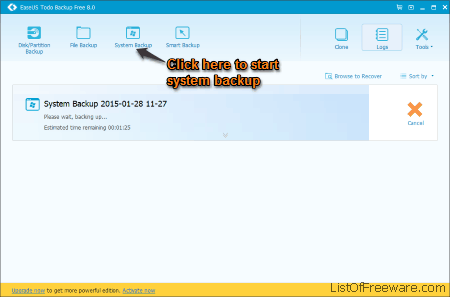
EaseUS Todo Backup Free is a good software for making system backup. Apart from system backup, it can create many different type of backups, such as: File Backup, Disk/Partition Backup and Smart Backup easily. It provides various useful tools, such as: Check Image, Create Emergency, Wipe Data, iSCSI Initiator, Enable PreOS and Mount/Unmount tools. It also comes with desktop notification and auto-scheduler features. EaseUS Todo Backup Free interface is available in multiple languages.
How to make system backup using this system backup and recovery software:
- After opening this software, click on the System Backup button on the top of its interface. A new System Backup window will open.
- Select a system from the available system list. In this window, you can set Backup options and auto-scheduler.
- Click on the Proceed button on the bottom left corner of the window.
- Your system backup will be initiated.
In case of a problem with your system, you can do a system restore, by selecting a system on its interface and click on the Recovery option (with Green color icon). The system restore process will be initiated.
Note: This free system backup software also has a paid version with a lot more useful features.
Keriver 1-Click Restore Free
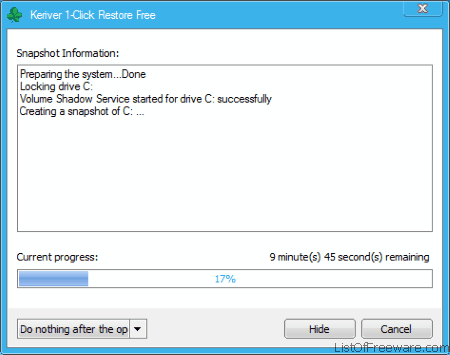
Keriver 1-Click Restore Free can make backup of the system drive and save the backup in a file format with EGO extension. It has a very different approach for making and restoring backup. It creates a backup by taking a snapshot of the system drive and it restores the backup when the computer restarts. It is available in a multilingual user interface with many supported languages, such as: English, French, German, Polish, Portuguese, and Chinese.
To backup system files, you need to open this software. This software will take care of the setting itself for making backup. You just need to click on the OK button on the bottom left corner of the software interface and system backup will be initiated.
It has a boot-time system restore process. So, you need to restart your PC for restoring the backup.
Paragon Backup and Recovery
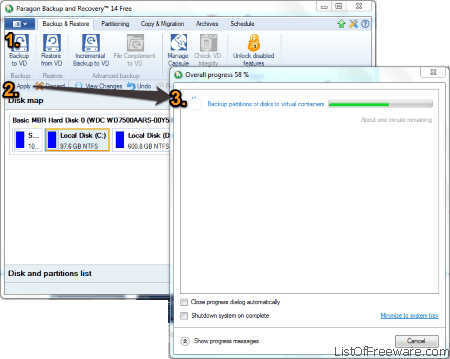
Paragon Backup and Recovery can backup multiple virtual disks or a complete system easily. It can do a system restore easily as well. It can save the backup in your computer, CD or DVD, or even over network. It lets you manually set the compression level and split the backup file images while backing up the system. It comes with desktop notification and schedule backup features. It also provides disk partitioning and mounting features.
How to make system image backup using Paragon Backup and Recovery:
- Open this software, click on the Back Up button on the top left corner of its interface. A new Backup Wizard window will open.
- In this window, you need to select a drive or a whole system to backup, the destination where you want to save the backup and start making the backup.
- Backup system files will start creating.
To do a system restore by using this software, click on the Restore button on the top menu of the software interface and then, follow the instruction for restoring the backup.
DriveImage XML
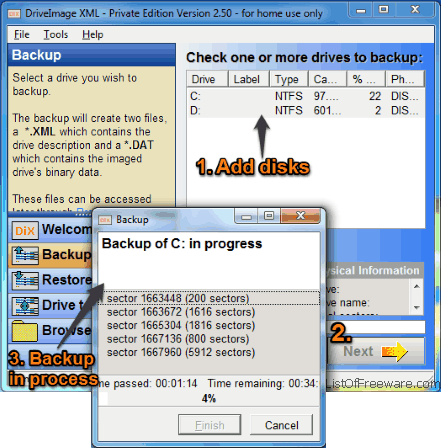
DriveImage XML is a very small system backup and recovery software. It can backup system files easily and quickly with task scheduler. It saves the backup file in DAT file formats with a XML file. It can create backup of multiple disks simultaneously. The setup file size of DriveImage XML is less than 2 MB.
To create a system backup, you need to click on the Backup tab in the left side of the software interface and start creating backup. Similarly, you can do a system restore by clicking on the Restore tab on the left side of the software interface and start restoring the backup.
COMODO BackUp
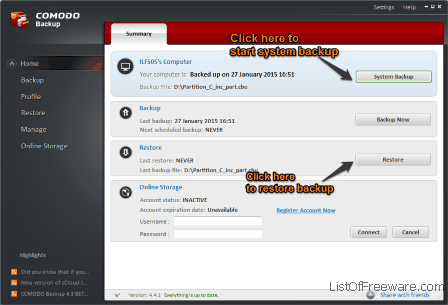
COMODO BackUp is a very handy system image backup software. It can create backup and it can also restore it. With this software, you will also get 10 GB online free storage for three months to store your backup. It comes with a very nice and clean user-interface. This system backup and recovery software is also a user-friendly software.
Comodo Backup can make system backup easily. To create backup, simply open this software and start making system backup. At the time of system restore, click on the Restore tab on the left side of the software interface and start restoring the system.
Note: This free system backup software has ad-supported installation.
FBackup
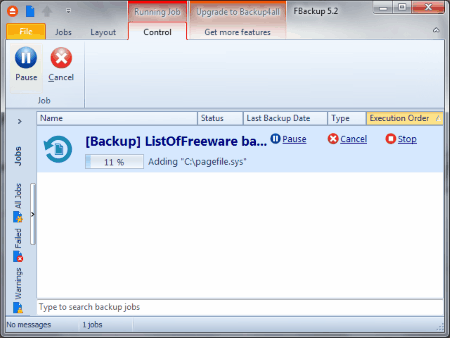
FBackup is a handy software for backing and restoring system image backup files. It can save and compress the backup file in zip file format. It has a feature that it can save the backup in the computer as well as in your connected network. It comes with desktop notification and it also has some useful plugins to enhance its functionality. Its interface is available in multiple languages, such as: Spanish, French, German, Italian, Portuguese, etc.
When you open FBackup, it will provide an option to system backup and system restore. Click on the Backup option to start making the backup and click on the Restore option to start restoring the backup.
About Us
We are the team behind some of the most popular tech blogs, like: I LoveFree Software and Windows 8 Freeware.
More About UsArchives
- May 2024
- April 2024
- March 2024
- February 2024
- January 2024
- December 2023
- November 2023
- October 2023
- September 2023
- August 2023
- July 2023
- June 2023
- May 2023
- April 2023
- March 2023
- February 2023
- January 2023
- December 2022
- November 2022
- October 2022
- September 2022
- August 2022
- July 2022
- June 2022
- May 2022
- April 2022
- March 2022
- February 2022
- January 2022
- December 2021
- November 2021
- October 2021
- September 2021
- August 2021
- July 2021
- June 2021
- May 2021
- April 2021
- March 2021
- February 2021
- January 2021
- December 2020
- November 2020
- October 2020
- September 2020
- August 2020
- July 2020
- June 2020
- May 2020
- April 2020
- March 2020
- February 2020
- January 2020
- December 2019
- November 2019
- October 2019
- September 2019
- August 2019
- July 2019
- June 2019
- May 2019
- April 2019
- March 2019
- February 2019
- January 2019
- December 2018
- November 2018
- October 2018
- September 2018
- August 2018
- July 2018
- June 2018
- May 2018
- April 2018
- March 2018
- February 2018
- January 2018
- December 2017
- November 2017
- October 2017
- September 2017
- August 2017
- July 2017
- June 2017
- May 2017
- April 2017
- March 2017
- February 2017
- January 2017
- December 2016
- November 2016
- October 2016
- September 2016
- August 2016
- July 2016
- June 2016
- May 2016
- April 2016
- March 2016
- February 2016
- January 2016
- December 2015
- November 2015
- October 2015
- September 2015
- August 2015
- July 2015
- June 2015
- May 2015
- April 2015
- March 2015
- February 2015
- January 2015
- December 2014
- November 2014
- October 2014
- September 2014
- August 2014
- July 2014
- June 2014
- May 2014
- April 2014
- March 2014








