8 Best Free Video to GIF Converter Software for Windows
Here is a list of best free video to GIF converter software for Windows. By using these video to GIF converters, you can easily convert any video or a part of video into an animated GIF. These converters let you select a certain part of the video that you want in the output GIF. Plus, options to convert a whole video to GIF is also present in many software.
In some software, you can also add texts and images, and perform basic editing on video before the conversion. Using these, you can also enhance the visual appearance of a GIF by applying filters, effects, etc. Plus, you can preview all the modifications quickly, as some of these let you preview changes before the actual conversion. Overall, these software are easy to use and all of these can handle various video formats like MP4, WMV, AVI, MPEG, and more.
My Favorite Video To GIF Converter Software For Windows:
QGifer is my favorite software because it is easy to use and supports many video formats. Apart from video to GIF conversion, it also lets you edit the input video to create a custom animated GIF. Plus, it also lets you specify the GIF property like GIF Frame Rate, GIF Quality, GIF Resolution, etc.
You can also check out lists of best free GIF Animator, APNG To GIF Converter and WebP to GIF Converter software for Windows.
QGifer
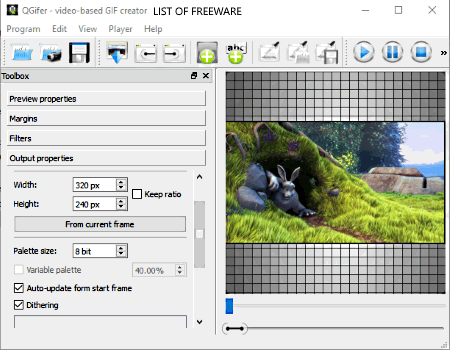
QGifer is a free video to GIF converter software for Windows. Through this software, you can easily convert a video to an animated GIF. Not just conversion, it also lets you add text and images to input videos to create a custom GIF. Plus, features like video trimmer, filters, margins, FPS changer, etc., are also available in it.
How to create animated GIF from videos?
Now, to create a GIF, first, add a video file of one of the supported formats like AVI, MP4, MPG, OGV, etc. After that, choose the start and end frame of video using start and stop selection tools. On the selected part of the video, you can add images and texts using respective tools from the top toolbar. On its preview window, you can view the changes in real time. Its preview window also provides a slider to jump between frames and also to know about the accurate frame number.
To customize various properties of the GIF, you can use its sections like preview properties (to change FPS and loop type), Margins (to add margins around GIF boundary), Filters (to change hue, saturation, and brightness), and output properties (to change GIF resolution and palette size). After completion, you can either save the output as an animated GIF file.
Instagiffer
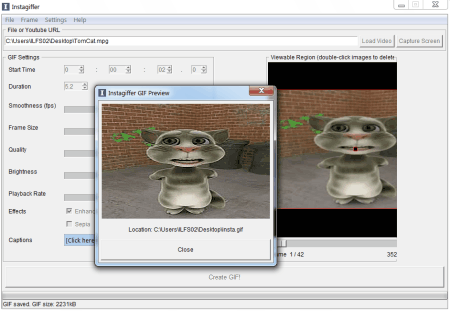
Instagiffer is another free video to GIF converter software for Windows. With the help of this software, you can convert a video into an animated GIF. Not just that, you can also capture and convert an online video to GIF through this software. In it, you also get various useful tools like add text, filters, loops, etc. Along with various features, it also supports a lot of video formats like MP4, AVI, WMV, MOV, MPEG, etc.
How to create GIF from video using Instagiffer:
- Add video URL to capture online video or add local video by pressing the Load button.
- Now, go to video extraction and GIF settings and set parameters like start time, frame rates, frame size, quality, brightness, etc. You can also add some frame effects (loop, reverse, and crossfade) using frame menu in order to customize the motion of the GIF.
- Once all the changes get finished, press the Create GIF button to get animated GIF in the output.
VideoSolo Video to GIF Converter
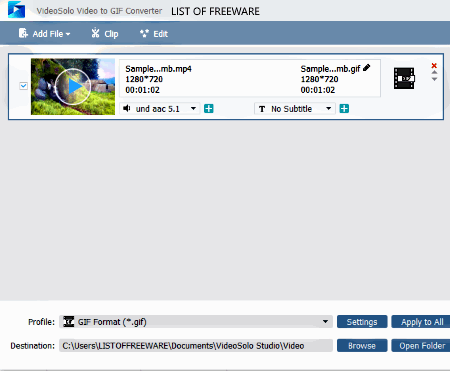
VideoSolo Video to GIF Converter is another free and easy to use video to GIF converter software for Windows. Using it, you can convert multiple videos to GIF at a time. It also provides tools like video trimmer and text tool to perform basic editing on the input video file. Another handy feature of this software is that it supports a large library of video formats like MP4, MPEG, AVI, MKV, WMV, and more.
How to convert video to GIF using this software:
- Launch this software and add one or more videos which you want to convert to GIF.
- After that, click on its Clip Option and specify the part of the video which you want to convert to GIF. You can also use its Edit Menu if you want to trim video, rotate video, add effects to video, add watermark to video, etc. You can do that for each imported video individually.
- Once done, first press apply and then Convert Button to convert added videos to animated GIFs.
This freeware also provides multiple preview players or GIF players in various editing sections so that you can immediately analyze the changes made on the input video.
Free Video to GIF Converter
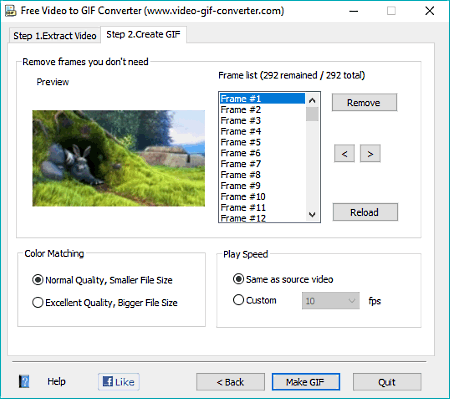
Free Video to GIF Converter is a free video to GIF converter software for Windows. In this software, you can convert videos of AVI, MP4, FLV, 3GP, MOV, and WMV formats to an animated GIF.
How to convert a video to GIF using this video to GIF converter:
- Launch this software and add a video using its Browse Video option.
- Select a part of the video that you want in the video by specifying the starting and ending time in From and To fields. Also, specify the Resolution and Frame Rate of the output GIF and press the Next button.
- The Next button leads you to a Create GIF section. From this section, you can preview every frame of your GIF and change the GIF play speed and GIF quality.
- After making all the essential changes, just press the Make GIF button to get the desired GIF file.
KickMyGraphics
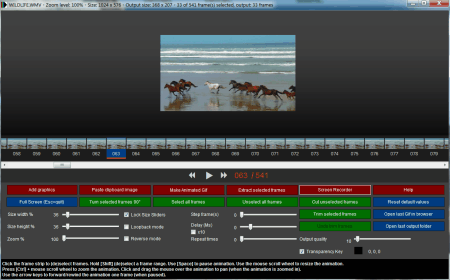
KickMyGraphics is another free video to GIF converter software for Windows. This software is also capable of converting images of various popular formats to an animated GIF. Plus, a handy screen recorder feature is also available in it through which you can quickly convert the screen recorded video to a GIF.
In this software, you can select and convert a small part of a video or a whole video to the GIF. Along with conversion, you can also make various changes on the input video which reflect on the output GIF. Some of the changes which you can make on the video are video frame editing (trim frame), frame rotation, adding a delay between frames, change in output quality, etc. Once all the adjustments are done, you can start the video to GIF conversion process.
Aiseesoft Video to GIF Converter
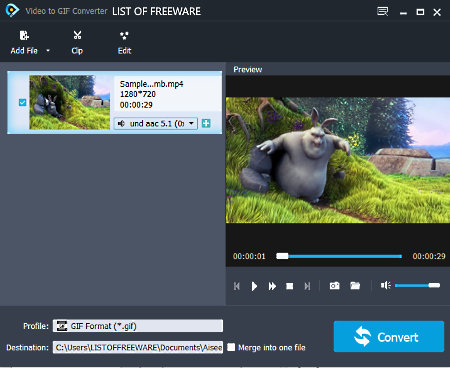
Aiseesoft Video to GIF Converter is the next free video to GIF conversion software for Windows. It lets you convert any part of the video into an animated GIF file. Not just simple conversion, but you can also edit the input video using tools like Watermark, Effects, Crop, Rotate, etc. To select a specific part of the video, you can use its Clip Tool that lets you select the starting and ending point of the video. After selecting a part of the video, click on the OK button to create a separate clip containing the selected part of the video. Now, you can quickly convert the clip to GIF by clicking on the Convert Button.
In this software, you also get some additional features like Preview Player (to play the input video), File Merger (to join one or more videos into one), and Batch Video Converter (to convert multiple videos at a time).
Free Video to GIF Maker
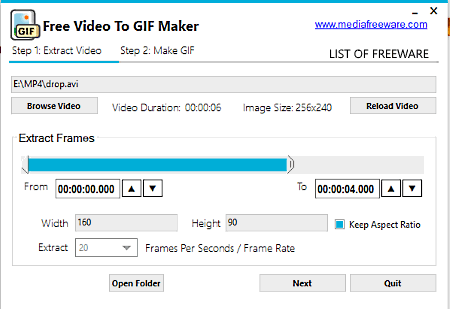
Free Video to GIF Maker is another free video to GIF converter software for Windows. In this software, you can convert a whole video to a GIF file. It also lets you make various changes on the input video before the conversion. Some of the changes that you can make on the input video are Video Resolution, Frame Rate, and Video Quality. Plus, option to select and convert a specific part of the video to GIF is also available in it.
Now let’s take a look at the process of video to GIF conversion using this free software:
- First, add a video by using its Browse Video option.
- After that, select a part of the video using the starting and ending point sliders. At the same time, also specify the Resolution (Height and width of the GIF) and a number of frames you want to extract from the video in one second and press the Next button.
- The next button leads you to a Make GIF section from where you can view and remove any frame from the GIF. Besides this, you can also select the video quality and play speed of the video.
- After making all the changes, press the Make GIF button to get the output GIF file.
This software is also quite good in handling videos of multiple formats as it supports some of the popular video formats like FLV, WMV, MPG, MP4, AVI, etc. In general, it is another good video to GIF converter software.
Free GIF Maker
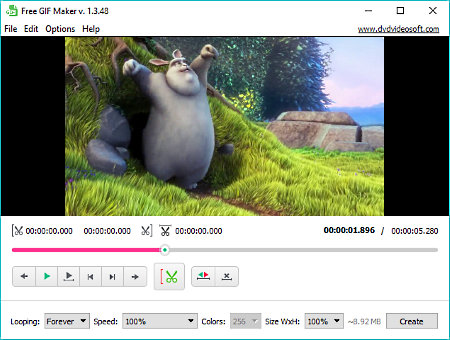
Free GIF Maker is a simple and straightforward video to GIF maker software for Windows. This software is a dedicated GIF maker software through which you can create a GIF by adding a video. As it supports almost all video formats, hence you don’t need to worry about the video format before adding it to this software.
To create a GIF, it provides a time selection slider to select start and end point of a video which you want to convert into a GIF. Plus, you also get tools to set the GIF dimensions, color, GIF speed, and Looping. After all the necessary changes to the video, press the Create button to start the video to animated GIF conversion process. Overall, this dedicated GIF maker software can come handy for novice users.
About Us
We are the team behind some of the most popular tech blogs, like: I LoveFree Software and Windows 8 Freeware.
More About UsArchives
- May 2024
- April 2024
- March 2024
- February 2024
- January 2024
- December 2023
- November 2023
- October 2023
- September 2023
- August 2023
- July 2023
- June 2023
- May 2023
- April 2023
- March 2023
- February 2023
- January 2023
- December 2022
- November 2022
- October 2022
- September 2022
- August 2022
- July 2022
- June 2022
- May 2022
- April 2022
- March 2022
- February 2022
- January 2022
- December 2021
- November 2021
- October 2021
- September 2021
- August 2021
- July 2021
- June 2021
- May 2021
- April 2021
- March 2021
- February 2021
- January 2021
- December 2020
- November 2020
- October 2020
- September 2020
- August 2020
- July 2020
- June 2020
- May 2020
- April 2020
- March 2020
- February 2020
- January 2020
- December 2019
- November 2019
- October 2019
- September 2019
- August 2019
- July 2019
- June 2019
- May 2019
- April 2019
- March 2019
- February 2019
- January 2019
- December 2018
- November 2018
- October 2018
- September 2018
- August 2018
- July 2018
- June 2018
- May 2018
- April 2018
- March 2018
- February 2018
- January 2018
- December 2017
- November 2017
- October 2017
- September 2017
- August 2017
- July 2017
- June 2017
- May 2017
- April 2017
- March 2017
- February 2017
- January 2017
- December 2016
- November 2016
- October 2016
- September 2016
- August 2016
- July 2016
- June 2016
- May 2016
- April 2016
- March 2016
- February 2016
- January 2016
- December 2015
- November 2015
- October 2015
- September 2015
- August 2015
- July 2015
- June 2015
- May 2015
- April 2015
- March 2015
- February 2015
- January 2015
- December 2014
- November 2014
- October 2014
- September 2014
- August 2014
- July 2014
- June 2014
- May 2014
- April 2014
- March 2014








