5 Best Free Open Source PDF Compressor Software For Windows
Here is a list of best free open source PDF compressor software for Windows. Through these open source PDF compressor software, you can easily reduce the size of PDF documents. However, unlike closed source PDF compressor software, you can also download the source code of these software. Plus, without any restriction, you can edit their source code.
To reduce PDF size, some software compress their image content while others compress every aspect of it. In some compressors, you can also specify the exact compression level to compress PDF without deteriorating its quality. Apart from PDF compression, you can also view and edit PDF documents in some software. To edit PDF content, these software offer tools like Text, Alignment, Insert, Delete, etc. After editing, you can start the PDF compression process. For novice users, I have included the PDF compression steps in the description of each software.
Another good thing about some of these compressors is their batch PDF compression ability. However, in some compressors, you can only compress one PDF at a time. Besides this, additional tools such as Digital Signature, Watermark, Image map, PDF Encryption, etc. are available in some. Go through the list to know more about these software.
My Favorite Open Source PDF Compressor Software For Windows:
jPDF Tweak is my favorite software because it can compress multiple PDF files at a time. Plus, it also lets you adjust many other aspects of a PDF document like page size, PDF interactions, etc.
You can also check out lists of best free Compress PDF, Lossless Image Compression, and GIF Compressor software for Windows.
jPDF Tweak
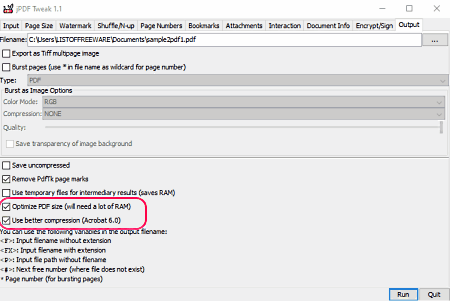
jPDF Tweak is a free open source PDF compressor software for Windows, Linux, and macOS. It is also a portable software that you can use without the installation. As its name suggests, it is used to adjust many parameters of a PDF including the compression parameters. Another good thing about this software is its ability to reduce the size of multiple PDF documents at a time.
Before adjusting the PDF compression parameters, you can tweak other parameters like page size, page number (to change the order of pages), attachments (to add new images and files to a PDF), page transition, and more. After adjusting all necessary parameters, you can start the PDF compression process.
How to compress PDF using jPDF Tweak:
- Start this software and go to its Input tab and then press the Select button to load one or more PDF documents.
- After that, you can adjust other properties of the PDF files using Page Size, Page Numbers, Attachments, Interactions, etc., tabs.
- Next, go to the Output tab and enable Optimize PDF Size and Use better compression options.
- Lastly, specify the destination location path and press the Run button to start the PDF compression process.
Additional Features:
- Watermark: Using it, you can add transparent text watermark and page numbers to PDF documents.
- PDF Encryption: Through this feature, you can password protect and encrypt PDF documents using 128-bit RC4, 40-bit RC4, and 128-bit AES algorithms.
- Sign PDF: This feature lets you add a digital signature to PDF documents so that the receiver can authenticate the originality of the PDF.
Final Thoughts:
It is a simple and effective open source PDF compressor software through which you can quickly compress the size of multiple PDF documents at a time.
PDFsam Basic
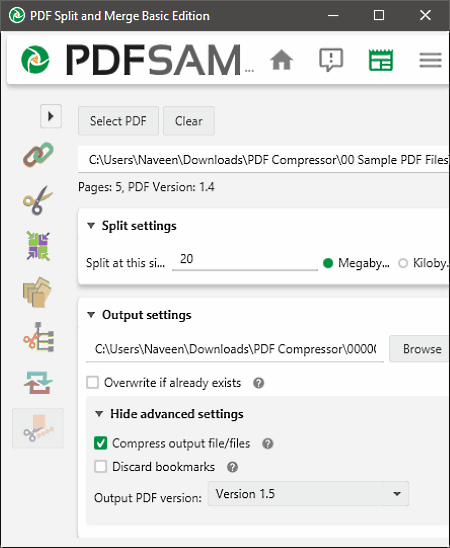
PDFsam Basic is another free open source PDF compressor software for Windows, Linux, and macOS. It is primarily a PDF manipulation utility through which you can perform various PDF manipulation activities like split PDF, merge PDF, mix alternate pages of PDFs, extract pages from PDFs, and more. In addition to that, it also offers many premium features that you can use after purchasing the premium version of this software.
To perform different tasks, it offers separate modules. However, it does not have a dedicated PDF compression module in it. To compress PDFs, you need to use the underlying PDF compression feature present in other modules like Split, Merge, Extract, etc. Now, check out the below steps to compress PDF using the open source PDF compressor.
How to compress PDF using PDFsam Basic:
- Launch this software and select one of the free modules of this software.
- According to the main property of the module specify PDF parameters like split size, paths of PDF files that you want to merge, degree of rotation, etc.
- After that, go to Advanced Settings and enable Compress output file/files option.
- In the end, name the output file and press the Run button to start the PDF compression process.
Additional Features:
- In this software, you can perform many additional tasks like merge PDF documents, split PDF documents, mix PDF documents, split documents by bookmarks, and more.
Final Thoughts:
It is another easy to use open source PDF compressor software through which you can also perform many PDF manipulation activities.
LibreOffice Draw
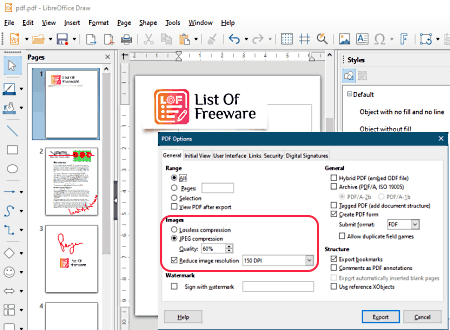
LibreOffice Draw is a free open source PDF compressor software for Windows, Linux, and macOS. This software is a part of the LibreOffice suite that offers multiple Office software like LibreOffice Calc, LibreOffice Impress, and more.
In this software, you can also edit PDF documents before starting the compression process. To edit PDF text content, you just need to select a line or word that want to edit and then replace it with the new one. Other import text editing features like font, align, font color, spacing, etc., are also present in it. Similar to text editing, you can also edit the image content of a PDF by selecting and replacing it with a new one. To insert new images into a PDF, you need to use its Insert feature.
After editing, you can start the PDF compression process. This software is more effective for PDF documents that carry images, as it mainly compresses image content of a PDF to reduce the overall size. To compress images, it lets you manually reduce the image compression level and resolution. After specifying the compression parameters, you can export the PDF to reduce its size. Now, check out the below steps to compress PDF through this open source PDF compressor.
How to compress PDF using LibreOffice Draw:
- Start this software and click on the Open button to load a PDF document.
- Now, you can use various available PDF content editing tools to edit its content if needed.
- After that, go to File > Export as PDF option to open up the PDF options window where you need to specify the new reduced image compression and image resolution values.
- Lastly, press the Export button to start the PDF compression process.
Additional Features:
- Digital Signature: Using it, you can add digital signature to PDF documents.
- Automatic Spell Checking: It is a handy tool that automatically checks the text content of a document and finds out all the spelling errors.
- Image Map: Through this feature, you can add multiple clickable links over a document to redirect users to a website.
Limitation:
- This software only reduces the size of PDF documents which contain images.
Final Thoughts:
It is a feature-rich open source PDF compressor software through which you can significantly reduce the size of PDF documents that carry images in them.
pdfsizeopt
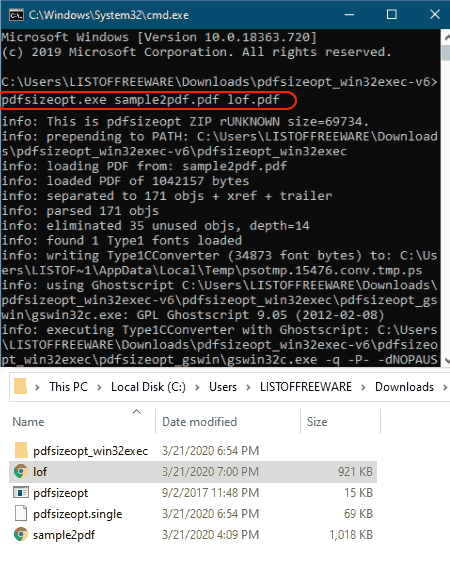
pdfsizeopt is yet another free open source PDF compressor software for Windows, Linux, and macOS. It is a dedicated PDF compressor software through which you can quickly reduce the size of PDF documents. However, unlike other similar software, it does not come with a graphical user interface. To use it, you need to use a specific command that you can view below.
How to compress PDF using pdfsizeopt:
- First, copy a PDF file that you want to compress and paste it to the main folder of this software.
- After that, download this pdfsizeopt.single file and paste it to the main folder.
- Now, launch this software in command prompt and write this command
pdfsizeopt.exe input_pdf.pdf output_pdf.pdf. - Lastly, press the Enter button to start the PDF compression process.
From the above command, you need to replace input_pdf.pdf with the name of the original PDF file and replace output_pdf.pdf with a name that you want to assign to the output PDF document.
Limitation:
- Lack of the graphical user interface is its main limitation.
Final Thoughts:
It is another effective open source PDF compressor that anyone can use to compress large PDF documents.
shrink-pdf
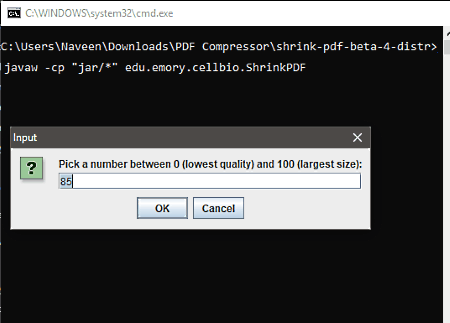
shrink-pdf is one more free open source PDF converter software for Windows, macOS, and Linux. It is also a portable software that you can directly use from a portable storage drive. Through this software, you can compress one PDF document at a time. To compress PDF documents, it offers an internal compressor that lets you choose the compression level between 0 (maximum compression) and 100 (minimum compression) to compress PDFs. Now, follow the below steps to compress PDF using this open source PDF compressor.
How to compress PDF using shrink-pdf:
- Start this software by launching the shrink-pdf.bat file.
- After that, an internal file explorer will open up through which you need to select a PDF document.
- Now, specify the compression level between 0 to 100 in the Input field.
- Next, press OK and specify the output file location.
- Lastly, click on the Save button to initiate the PDF compression process.
Final Thoughts:
It is another capable open source PDF compressor through which you can quickly reduce the size of a PDF document according to your requirements.
Naveen Kushwaha
Passionate about tech and science, always look for new tech solutions that can help me and others.
About Us
We are the team behind some of the most popular tech blogs, like: I LoveFree Software and Windows 8 Freeware.
More About UsArchives
- May 2024
- April 2024
- March 2024
- February 2024
- January 2024
- December 2023
- November 2023
- October 2023
- September 2023
- August 2023
- July 2023
- June 2023
- May 2023
- April 2023
- March 2023
- February 2023
- January 2023
- December 2022
- November 2022
- October 2022
- September 2022
- August 2022
- July 2022
- June 2022
- May 2022
- April 2022
- March 2022
- February 2022
- January 2022
- December 2021
- November 2021
- October 2021
- September 2021
- August 2021
- July 2021
- June 2021
- May 2021
- April 2021
- March 2021
- February 2021
- January 2021
- December 2020
- November 2020
- October 2020
- September 2020
- August 2020
- July 2020
- June 2020
- May 2020
- April 2020
- March 2020
- February 2020
- January 2020
- December 2019
- November 2019
- October 2019
- September 2019
- August 2019
- July 2019
- June 2019
- May 2019
- April 2019
- March 2019
- February 2019
- January 2019
- December 2018
- November 2018
- October 2018
- September 2018
- August 2018
- July 2018
- June 2018
- May 2018
- April 2018
- March 2018
- February 2018
- January 2018
- December 2017
- November 2017
- October 2017
- September 2017
- August 2017
- July 2017
- June 2017
- May 2017
- April 2017
- March 2017
- February 2017
- January 2017
- December 2016
- November 2016
- October 2016
- September 2016
- August 2016
- July 2016
- June 2016
- May 2016
- April 2016
- March 2016
- February 2016
- January 2016
- December 2015
- November 2015
- October 2015
- September 2015
- August 2015
- July 2015
- June 2015
- May 2015
- April 2015
- March 2015
- February 2015
- January 2015
- December 2014
- November 2014
- October 2014
- September 2014
- August 2014
- July 2014
- June 2014
- May 2014
- April 2014
- March 2014








