4 Best Free Software to Add Watermark to Word Document For Windows
Here is a list of best free software to add watermark to Word document for Windows. Through these software, you can add watermark to both DOC and DOCX word documents. In these software, you can find mainly two types of watermarking methods namely Text and Image watermark. Although, the image watermark feature is only available in some software.
If you want to add text watermark, then you need to specify some watermark parameters (watermark text, text font, text color, watermark angle, etc.). After that, you can apply the watermark to some or all the pages of a document. Similarly, to add an image watermark to a document, you need to import an image that you want to use as the watermark. After that, you can quickly specify its parameters (transparency level, angle, scaling, etc) and apply it to the document. For novice users, I have also included the steps to add watermark to word document in the description of each software.
In these software, you can also create, edit, and read documents of various formats like DOC, ODT, RTF, TXT, DOCM, and more. To create and edit documents, these software offers various tools and features like Alignment, Text, Font, Insert, View, and more. A good set of additional tools are also offered by these software like Digital Signature, Spelling Checker, Encryption, Convert, etc. Go through the list to know more about these software.
My Favorite Software to Add Watermark to Word Document For Windows:
ONLYOFFICE is my favorite software because it lets you add both the text and image watermarks to documents. Plus, it also offers a feature to remove watermarks from documents of different formats.
You can also check out lists of best free Batch Watermark Photos, Add Watermark To PDF, and Watermark Videos software for Windows.
ONLYOFFICE
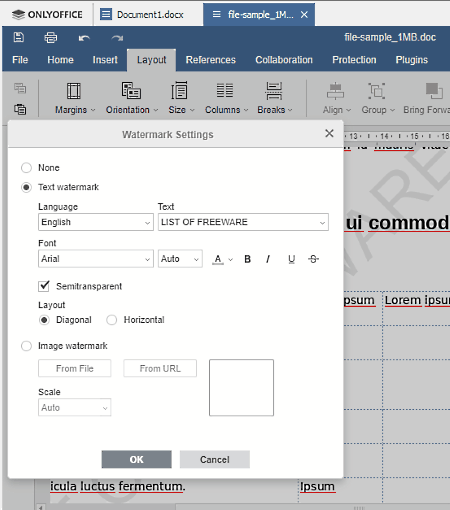
ONLYOFFICE is a free software to add watermark to word document for Windows, Linux, macOS, Android, and iOS. As its name suggests, it is an office suite that offers multiple office modules namely Document, Spreadsheet, and Presentation. However, you only need its Document module to add watermark to word document.
In the document module of this software, you can also create a word document from scratch, view word documents, and also edit them. Now, to add watermark to a word document, this software offers a Watermark tool under the Layout tab. Through this tool, you can add both text and image watermarks to word documents. Plus, an option to remove the existing watermark from a document is also present in it. Now, follow the below steps to add watermark to word using this software.
How to add watermark to word using ONLYOFFICE:
- Start this software and use the Open option to load a Word document (DOC or DOCX).
- After that, go to Layout > Watermark > Custom option and select either Text or Image watermark option.
- In the case of the text watermark, you need to specify the watermark text, style, font color, transparency, etc.
- If you choose the image Watermark option, then specify the path of an image of JPG, PNG, GIF, and BMP formats that you want to use as the watermark. In addition to that, you can also enter the URL of an image that you want to use as the watermark. After that, specify the image scaling factor.
- Now, press the OK button to apply the watermark to document.
- Lastly, use the Save as option to save the final document in DOC, DOCX, PDF, RTF, ODT, etc., formats.
Additional Feature:
- Protection: Using it, you can password protect and encrypt a document to protect it from unauthorized users.
Final Thoughts:
It is one of the best free software to add watermark to word document because it lets you add both the text and image watermark to a document.
LibreOffice Writer
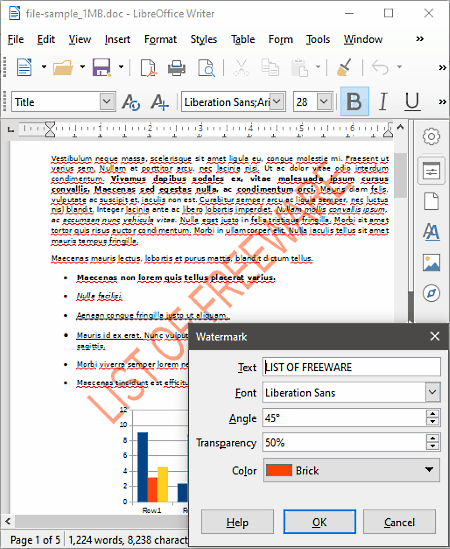
LibreOffice Writer is a free open source software to add watermark to word document. It works on Windows, Linux, and macOS. It is mainly a document editor software in which you can view and create documents of DOC, DOCX, ODT, RTF, TXT, DOCM, etc., formats. To edit a document, it offers all necessary tools such as Text, Font, Styles, Insert, Table, Form, and more. Along with editing tools, it also offers a dedicated Watermark tool to add text watermark to all pages of a word document. Before applying a watermark to document, you can manually specify the transparency level, watermark angle, watermark color, and watermark text. Now, check out the below steps to add watermark to word document through this software.
How to add watermark to word document using LibreOffice Writer:
- Start this software and click on the Open option to load a word (DOC or DOCX) document.
- After that, go to Format menu and select the Watermark option to launch the Watermark window.
- Now, specify the watermark text, transparency level, font, and watermark color.
- Next, press the OK button to apply the watermark to all the pages of the word document.
- Lastly, use the save as option to save the document in the same DOC /DOCX format or in other supported formats.
Additional Features:
- Digital Signature: Through this feature, you can add a digital signature to a document so that a receiver can authenticate the originality of the document.
- Spelling Checker: It is another handy feature that you can use while creating a word document as it can identify all the incorrect spellings.
- Word Counter: Using it, you can find out the total number of words with or without spaces present in a document.
Final Thoughts:
It is a simple and effective software to add watermark to word document. Plus, it can also be used to view and edit word documents.
WPS Office
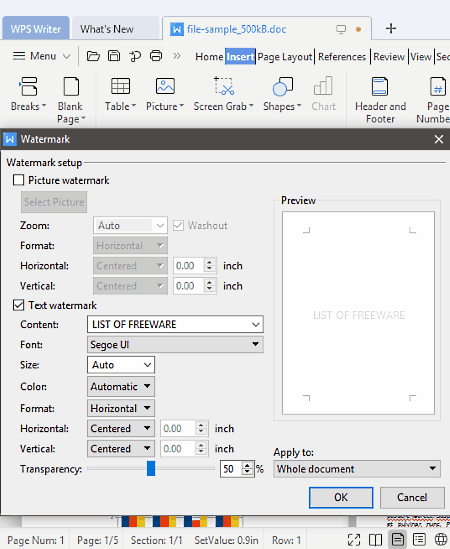
WPS Office is another free office software through which you can add watermark to word document. It works on Windows, macOS, Linux, iOS, and Android. Like other office software, it offers multiple office modules namely WPS Writer, WPS Spreadsheet and WPS Presentation.
Through the WPS Writer module of this software, you can add both the text and image watermark to a word document. Apart from Word (DOC and DOCX), it also supports documents of other formats such as DOCM, TXT, RTF, PDF, etc. Plus, all essential document viewing and editing tools are also present in it. Now, follow the below steps to add watermark to word document through this software.
How to add watermark to word document using WPS Office:
- Launch this software and click on the Open option to load a word document.
- After that, go to the Insert > Watermark menu and choose one of predefined text watermarks (Confidential, TOP Secret, Urgent, etc.) to add to word document or select the Add option to make a custom watermark.
- From the custom watermark window, you can either select the Picture Watermark or Text Watermark option.
- If you select the Picture Watermark option, then you need to upload an image of JPG, EMF, PNG, BMP, or GIF format. After that, you can specify the image watermark position and format (horizontal or diagonal).
- If you have selected the Text Watermark option, then you need to specify the watermark text, font, format, and transparency level.
- After specifying all the parameters, press the OK button to add watermark to the word document.
- In the end, use the Save as option to save the word document in its original format or other supported formats.
Additional Features:
- Encrypt: Using it, you can encrypt a document to protect it from unauthorized users.
- Convert+: It is a file conversion feature through which you can change the format of documents.
Limitations:
- This software shows ads on its interface and some of its features are also locked. To remove all the limitations, you need to purchase the paid version of this software.
Final Thoughts:
It is a beautifully designed office software through which you can view, edit and add watermark to word documents.
FreeOffice
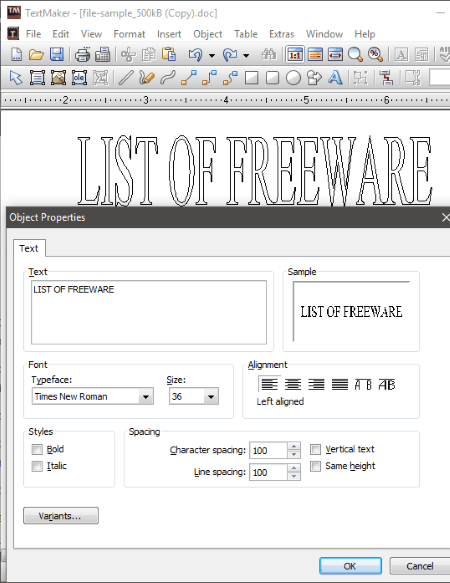
FreeOffice is the next free software to add watermark to word document. It works on Windows, macOS, and Linux. In this software, you get multiple Office software modules namely TextMaker, PlanMaker, and Presentations. To add a watermark to word document, you only need its TextMaker module. Using this module, you can also create and edit word documents. Apart from word documents, it also supports documents of DOT, SXW, TXT, RTF, etc., formats.
Unlike other similar software, it does not come with a dedicated watermark feature. Instead, it offers a MasterPages mode that lets you add a text object to all pages of a document. The added text object behaves the same as a watermark. Now, check out the below steps to add watermark to word document through this software.
How to add watermark to word document using Free Office:
- Launch this software and choose the Textmaker module.
- After that, load word document to this module using the Open option.
- Next, go to the View tab and enable the Master Pages mode. This mode opens up an empty canvas.
- Now, right-click over the canvas (editing area) and select the New TextArt object option to launch the Object Properties window.
- In the Object Properties window, you need to specify the watermark text, font, size, alignment, spacing, etc., parameters.
- Now, again open the right-click menu and this time select the Exit Object mode option to apply watermark over the word document.
- In the end, use the Save as option to save the word document with watermark.
Additional Feature:
- Sheet Protection: This feature lets you password protect your documents so that no unauthorized user can access it.
Final Thoughts:
It is another good office software through which you can add text watermark to word documents.
Naveen Kushwaha
Passionate about tech and science, always look for new tech solutions that can help me and others.
About Us
We are the team behind some of the most popular tech blogs, like: I LoveFree Software and Windows 8 Freeware.
More About UsArchives
- May 2024
- April 2024
- March 2024
- February 2024
- January 2024
- December 2023
- November 2023
- October 2023
- September 2023
- August 2023
- July 2023
- June 2023
- May 2023
- April 2023
- March 2023
- February 2023
- January 2023
- December 2022
- November 2022
- October 2022
- September 2022
- August 2022
- July 2022
- June 2022
- May 2022
- April 2022
- March 2022
- February 2022
- January 2022
- December 2021
- November 2021
- October 2021
- September 2021
- August 2021
- July 2021
- June 2021
- May 2021
- April 2021
- March 2021
- February 2021
- January 2021
- December 2020
- November 2020
- October 2020
- September 2020
- August 2020
- July 2020
- June 2020
- May 2020
- April 2020
- March 2020
- February 2020
- January 2020
- December 2019
- November 2019
- October 2019
- September 2019
- August 2019
- July 2019
- June 2019
- May 2019
- April 2019
- March 2019
- February 2019
- January 2019
- December 2018
- November 2018
- October 2018
- September 2018
- August 2018
- July 2018
- June 2018
- May 2018
- April 2018
- March 2018
- February 2018
- January 2018
- December 2017
- November 2017
- October 2017
- September 2017
- August 2017
- July 2017
- June 2017
- May 2017
- April 2017
- March 2017
- February 2017
- January 2017
- December 2016
- November 2016
- October 2016
- September 2016
- August 2016
- July 2016
- June 2016
- May 2016
- April 2016
- March 2016
- February 2016
- January 2016
- December 2015
- November 2015
- October 2015
- September 2015
- August 2015
- July 2015
- June 2015
- May 2015
- April 2015
- March 2015
- February 2015
- January 2015
- December 2014
- November 2014
- October 2014
- September 2014
- August 2014
- July 2014
- June 2014
- May 2014
- April 2014
- March 2014








