4 Best Free Software to Batch Convert AI to JPG for Windows
Here is a list of Best Free Software to Batch Convert AI to JPG for Windows. Using these free software, you can quickly convert AI images to JPG format in a bulk which saves you time and effort. Prior to conversion, you can adjust and set up output JPG quality, metadata options, DCT algorithm, and some other parameters in these software. In all of these, you can preview input AI images before conversion.
These are feature-rich image converters, so you can convert AI to a lot more other formats including PNG, PDF, BMP, GIF, ICO, PS, EPS, PSD, TIFF, etc. Additionally, you get a lot of image editing features in most of them. The most commonly provided editing options in these software are crop, resize, rotate, flip, watermark, color profile adjustment, and various effects and filters. You also get additional utilities in these software like drawing tools, panorama creator, folder watcher, etc.
All in all, these are capable batch AI to JPG converters which can be used for a lot more other image related tasks. Also, these are quite simple to use and you can find the exact steps to perform batch AI to JPG conversion in software description. Checkout the article to more on these converters.
My Favorite Software to Batch Convert AI to JPG for Windows:
XnConvert is my favorite software on this list as it lets you batch convert AI to JPG as well as to many other image formats like JP2, JXR, TIFF, PNG, BMP, PSD, WEBP, etc. Plus, it lets you edit input images by facilitating you with a good number of image modification tools.
You may also like some best free AI to PDF Converter Software, AI to EPS Converter Software, and AI Converter Software for Windows.
XnConvert
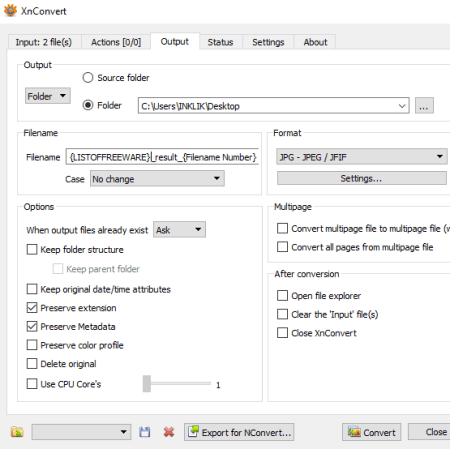
XnConvert is a free batch AI to JPG converter for Windows, macOS, and Linux. It lets you convert multiple AI images to JPG and other formats simultaneously. It supports a wide number of input and output image formats to let you convert images. Some of the supported formats in it include PNG, TIFF, GIF, BMP, PSD, PS, IMG, EMF, etc.
The advantage of this software is that you have the flexibility to edit input AI image with essential image editing options such as Adjust, Equalize, Canvas Resize, Automatic Crop, Color Balance, Negative, Saturation, Reduce Noise, Watermark, Rotate, etc. It also lets you preview before and after pictures to compare original and edited images.
How to batch convert AI to JPG in XnConvert:
- In its Input tab, add all AI images that you need to convert to JPG.
- Now, go to its Actions tab if you want to modify input AI pictures with available editing options.
- Next, from its Output tab, select the output format as JPG and configure some output parameters like JPG quality, DCT method, smoothing factor, etc. Here, you also need to select a saving location and file naming pattern.
- At last, hit the Convert button to finally start batch AI to JPG conversion process.
Conclusion:
It is one of the best image converters which you can use to perform various graphics file conversions including batch AI to JPG conversion.
Converseen
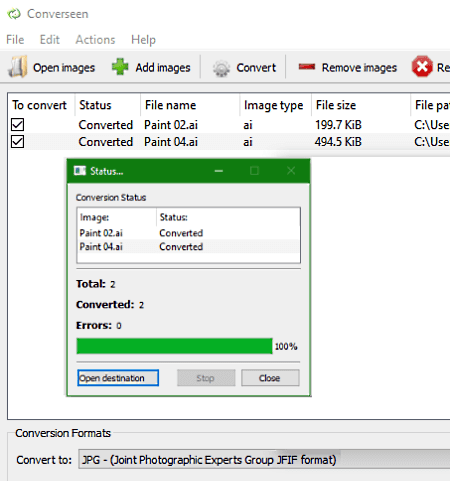
Converseen is a free software to batch convert AI to JPG for Windows, Linux, and FreeBSD. It is a dedicated batch image converter using which you can convert a lot of images from one format to another in a bulk. Before batch AI to JPG conversion, you get a few options to make some modifications to input AI images. These options include Scale, Rotate/Flip, and Change Resolution. Plus, you can also preview an input AI image prior to conversion.
How to batch convert AI to JPG using Converseen:
- You firstly need to import all AI images that you want to convert to JPG in bulk using Add Images option. And then, enable “To Convert” field for input AI images before proceeding to the conversion process.
- After that, move to its Actions Panel to preview input an AI image, modify them if needed, and provide output JPG images’ location.
- Now, select the Conversion Format to JPG and set up output JPG quality.
- Lastly, simply click on the Convert button to start batch AI to JPG conversion process.
Conclusion:
Converseen is a hassle-free bulk image converter which you can use to batch convert AI to JPG. Besides AI to JPG, you can perform many more image conversions as it supports a variety of input and output formats such as PNG, EXR, GIF, DPX, TIFF, SVG, PDF, CDR, AI, ICO, RAS, PS, EPS, PSD, etc.
IrfanView
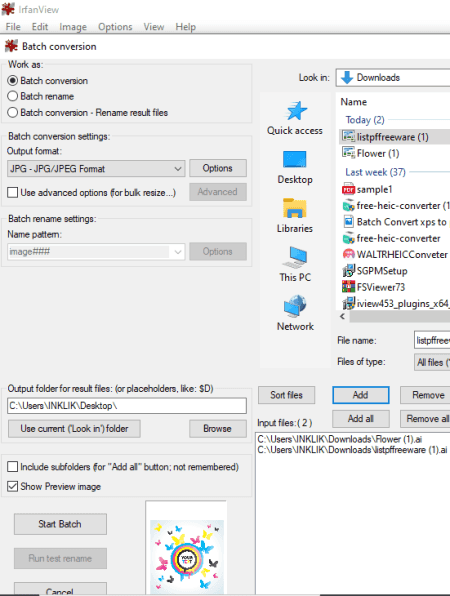
IrfanView is yet another free software alternative to batch convert AI to JPG. It is primarily a graphics viewer with batch image editing and conversion capabilities. It provides a dedicated batch converter feature which allows you to convert multiple AI images to JPG at once. You can also convert AI and other images to a number of other output formats including BMP, EMF, ICO, TGA, TIFF, WEBP, PDF, etc.
To be able to batch convert AI to PNG in it, make sure you have installed its additional plugin. You can download this plugin from here > IrfanView Plugin.
How to batch convert AI to JPG in IrfanView:
- Firstly, go to its File menu and select Batch Conversion feature which will open up a conversion window.
- In the Batch Conversion window, browse and add AI files which you want to convert using its inbuilt file explorer.
- Now, to convert AI to JPG, set output format to JPG and by using Options button, adjust JPEG quality and configure some metadata options.
- If you want to edit AI images prior to conversion to JPG, use its Advanced option which provides several editing features to bulk edit AI images. For that, you get Crop, Resize, Rotate, Watermarking, Color Adjustment, and more options.
- Finally, provide the output path and click the Start Batch button to convert all added AI images to JPG format.
Limitation:
It is free for non-commercial use.
Conclusion:
IrfanView is a handy software which can be used for multiple purposes including batch AI to JPG conversion.
Inkscape
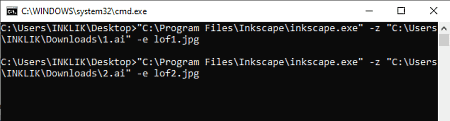
Inkscape is a popular vector graphics drawing software which you can use to batch convert AI to JPG. But, it doesn’t provide any dedicated conversion tool. To be able to convert AI to JPG in bulk, you need to follow some steps which I have discussed below. So, continue reading to know how exactly you can convert multiple AI images to JPG format using Inkscape.
How to batch convert AI to JPG using Inkscape:
- For batch converting AI to JPG using Inkscape, you need to use some commands and create a Batch (.bat) file. To make a batch file, simply open Notepad and write command in the following syntax:
<inkscape exe path> -z <input AI file with its path> -e <output JPG image with its destination path> - You need to repeat this command for multiple AI files by making changes to input AI and output JPG filenames. An example of how the final command will look can be seen below:
"C:\Program Files\Inkscape\inkscape.exe" -z "C:\Users\INKLIK\Downloads\1.ai" -e lof1.jpg
"C:\Program Files\Inkscape\inkscape.exe" -z "C:\Users\INKLIK\Downloads\2.ai" -e lof2.jpg - When done writing commands, save the file with a .bat file extension.
- Finally, run the created batch file and it will batch convert AI to JPG in a matter of few seconds.
Additional Features:
- This software is primarily used to draw images with the help of a variety of painting tools, effects, transformation, and more tools.
- It supports a lot of file formats to save created images such as EMF, WMF, PNG, SVG, HTML, PS, PDF, POV, DXF, etc.
Conclusion:
Inkscape is a featured drawing software which you can also use to batch convert AI to JPG and other formats through command line.
About Us
We are the team behind some of the most popular tech blogs, like: I LoveFree Software and Windows 8 Freeware.
More About UsArchives
- May 2024
- April 2024
- March 2024
- February 2024
- January 2024
- December 2023
- November 2023
- October 2023
- September 2023
- August 2023
- July 2023
- June 2023
- May 2023
- April 2023
- March 2023
- February 2023
- January 2023
- December 2022
- November 2022
- October 2022
- September 2022
- August 2022
- July 2022
- June 2022
- May 2022
- April 2022
- March 2022
- February 2022
- January 2022
- December 2021
- November 2021
- October 2021
- September 2021
- August 2021
- July 2021
- June 2021
- May 2021
- April 2021
- March 2021
- February 2021
- January 2021
- December 2020
- November 2020
- October 2020
- September 2020
- August 2020
- July 2020
- June 2020
- May 2020
- April 2020
- March 2020
- February 2020
- January 2020
- December 2019
- November 2019
- October 2019
- September 2019
- August 2019
- July 2019
- June 2019
- May 2019
- April 2019
- March 2019
- February 2019
- January 2019
- December 2018
- November 2018
- October 2018
- September 2018
- August 2018
- July 2018
- June 2018
- May 2018
- April 2018
- March 2018
- February 2018
- January 2018
- December 2017
- November 2017
- October 2017
- September 2017
- August 2017
- July 2017
- June 2017
- May 2017
- April 2017
- March 2017
- February 2017
- January 2017
- December 2016
- November 2016
- October 2016
- September 2016
- August 2016
- July 2016
- June 2016
- May 2016
- April 2016
- March 2016
- February 2016
- January 2016
- December 2015
- November 2015
- October 2015
- September 2015
- August 2015
- July 2015
- June 2015
- May 2015
- April 2015
- March 2015
- February 2015
- January 2015
- December 2014
- November 2014
- October 2014
- September 2014
- August 2014
- July 2014
- June 2014
- May 2014
- April 2014
- March 2014








