4 Best Free Software to Batch Convert AI to PNG for Windows
Here is a list of Best Free Software to Batch Convert AI to PNG for Windows. These free software let you convert multiple AI images (Adobe Illustrator Artwork) to PNG format at once. You can also configure some PNG parameters to customize output images such as compression levels, transparency, filter, etc. Apart from PNG, you can batch convert to a variety of file formats including PDF, JPG, GIF, BMP, TIFF, PS, EPS, EMF, ICO, and many more formats.
Most of these software let you modify input AI images prior to batch AI to PNG conversion. You get options like rotate, flip, resize, crop, watermark, add border, color profile enhancer, effects, filters, and more in order to edit AI images before converting them. All these software let you view input AI images too. Also, you get some additional features in these software which you can look forward to, such as EXIF editor, Panorama Creator, Folder Watcher, etc.
The steps for batch AI to PNG conversion is very intuitive, so you won’t face any problem while performing the conversion. I have also included all the conversion steps to further simplify the process for you. You can go through the list to know more about these software.
My Favorite Software to Batch Convert AI to PNG for Windows:
Converseen and XnConvert both are my favorite software as you can batch convert AI to a wide number of formats including PNG. Plus, you can enhance input images before converting them to another format.
You can also checkout lists of some best free AI to PDF Converter Software, AI to EPS Converter Software, and AI Converter Software for Windows.
Converseen
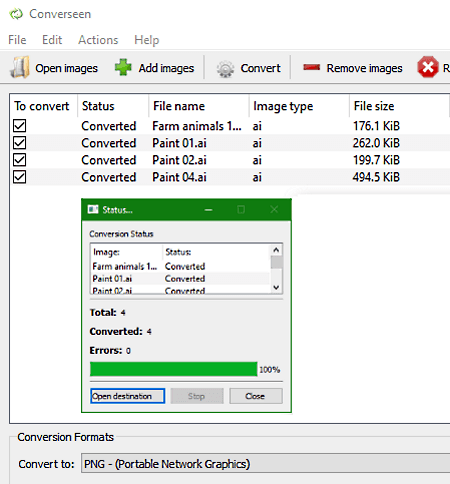
Converseen is a bulk image converter software which you can use to batch convert AI to PNG. Apart from PNG, you can convert AI images to a lot more other formats. You also get a few editing options in order to manipulate AI files prior to conversion. Scale, Change Resolution, and Rotate/ Flip are the only options which you can use to edit imported AI images. Additionally, it allows you to have a look at input AI images.
It is a nice and simply designed software which lets you convert multiple images at once. For this purpose, it supports a wide range of standard and uncommon formats such as JPG, TIFF, SVG, PDF, EXR, GIF, DPX, PS, CDR, AI, ICO, RAS, EPS, PSD, and more.
How to batch convert AI to PNG in Converseen:
- At first, press the Add Files button for importing several AI images to this software and check To Convert field present besides AI images.
- Next, from its Actions Panel section, you can view added AI images and edit them with available options. You also have to provide an output location to save PNG images here.
- Now, set the output format to PNG format and set up PNG compression level and interpolation algorithm.
- Finally, hit the Convert button which will start batch AI to PNG conversion process and you will get output PNG images in a few seconds.
Conclusion:
You must try this converter if you want to batch convert AI to PNG with ease. Plus, you can also convert a variety of images in bulk as it supports a good number of graphics formats.
XnConvert
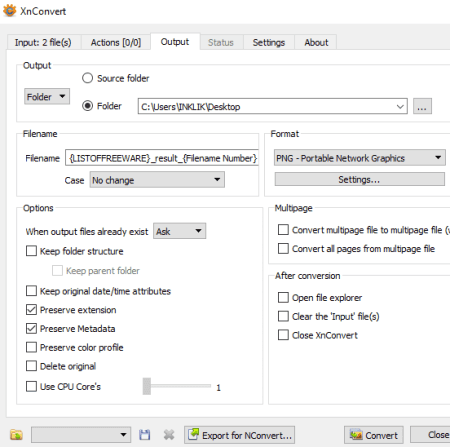
XnConvert is another free software to batch convert AI to PNG. You can convert AI images to a lot more other formats using it, such as JPG, ICO, TIFF, GIF, BMP, PSD, PS, IMG, EMF, etc. Besides format conversion feature, it comes with a lot of image editing options too, such as Adjust, Equalize, Canvas Resize, Automatic Crop, Color Balance, Negative, Saturation, Reduce Noise, Watermark, Rotate, Filters, Tile, Waves, Photo Spread, etc. You can use these editing features to manipulate or transform input AI images before converting them to PNG or any other image format.
How to batch convert AI to PNG using XnConvert:
- Add all AI images that you need to convert in its Input tab.
- If you want to modify AI images, move to its Actions tab and apply as many editing actions as you want. You can also preview both original and edited image here.
- Now, go to its Output tab and set the output format to PNG. You can adjust some output parameters including compression level and filter.
- At last, provide output location, choose file naming pattern, and then hit the Convert button to batch convert AI to PNG.
Additional Features:
- It comes with a Hot Folder feature which is used to continuously monitor specified image folders and automatically convert added images to another format using previously used settings.
- It supports multiple languages, so you can change interface language to another language other than English.
Conclusion:
It is one of the best batch image converters which you can use to convert multiple AI images to PNG and other formats.
IrfanView
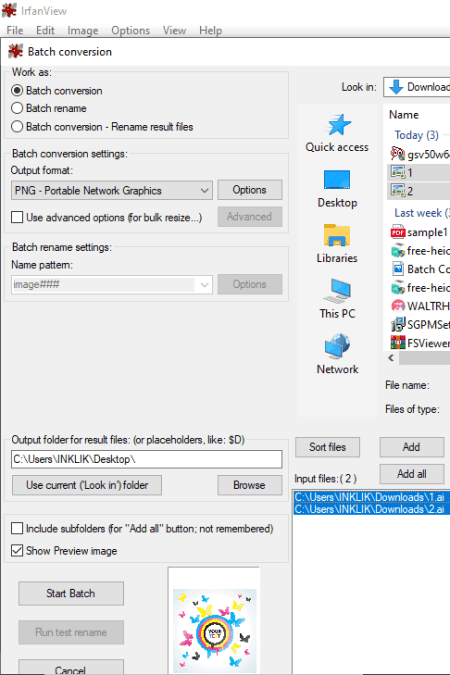
IrfanView is a graphics file viewer which can be used to batch convert AI to PNG. It has a dedicated batch conversion tool which allows you to convert various images to some selected formats including PNG, JPG, PDF, ICO, EMF, TGA, TIF, etc. Prior to batch AI to PNG conversion, it provides you various editing options too which you can use to edit input images as per your requirements. The editing features provided in this software include Resize, Crop, Rotate, Flip, Add Watermark Text/ Image, Color Adjustment, Auto-crop Borders, etc.
This software doesn’t support AI format by default. Hence, you need to install IrfanView Plugin first to be able to convert AI images to PNG using it.
How to batch convert AI to PNG using IrfanView:
- Firstly, open its batch conversion tool from the File menu and add all AI files using its inbuilt file explorer.
- Next, select the output format to PNG and configure some output parameters like compression level, save transparent color, etc.
- Use its Advanced button to open up the editing options’ window and modify input images accordingly.
- At last, you can provide output PNG location and initiate batch AI to PNG conversion by clicking on its Start Batch button.
Additional Features:
- You can batch rename images using it.
- It can be used for some more image related tasks including creating panorama image, editing EXIF info, etc.
Limitation:
It can be used for free for non-commercial use.
Conclusion:
IrfanView is a simple yet effective software to use to batch convert AI to PNG as well as several other formats.
Inkscape
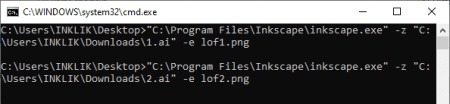
Inkscape is one more alternative to a batch AI to PNG converter software for Windows. It is basically a vector graphics editor software which you can use to convert image files too. For bulk image conversion including batch AI to PNG conversion, you need to use it through command line. There are some specific commands which you need to enter in order to batch convert AI to PNG. Let’s see what are the commands.
How to batch convert AI to PNG using Inkscape:
The first step is to create a batch file with required commands which convert AI to PNG. So, for that, open a Notepad and enter commands in the following syntax: <inkscape exe path> -z <input AI file with its path> -e <output PNG image with output location>. You need to repeat this same command with different input and output filename for multiple AI images and respective PNG images. The final commands will look something like below ones:
"C:\Program Files\Inkscape\inkscape.exe" -z "C:\Users\INKLIK\Downloads\1.ai" -e lof1.png
"C:\Program Files\Inkscape\inkscape.exe" -z "C:\Users\INKLIK\Downloads\2.ai" -e lof2.png
After writing commands, you need to save the file by specifying .bat file extension. At last, run this created batch file to batch convert AI to PNG.
Additional Features:
- Using its GUI, you can create vector images using multiple drawing tools, transformation, effects, and other tools.
- You can export images to a lot of graphics formats such as JPG, SVG, HTML, EMF, WMF, PS, PDF, POV, DXF, etc.
Conclusion:
Inkscape is a good option to batch convert AI to PNG using simple commands.
About Us
We are the team behind some of the most popular tech blogs, like: I LoveFree Software and Windows 8 Freeware.
More About UsArchives
- May 2024
- April 2024
- March 2024
- February 2024
- January 2024
- December 2023
- November 2023
- October 2023
- September 2023
- August 2023
- July 2023
- June 2023
- May 2023
- April 2023
- March 2023
- February 2023
- January 2023
- December 2022
- November 2022
- October 2022
- September 2022
- August 2022
- July 2022
- June 2022
- May 2022
- April 2022
- March 2022
- February 2022
- January 2022
- December 2021
- November 2021
- October 2021
- September 2021
- August 2021
- July 2021
- June 2021
- May 2021
- April 2021
- March 2021
- February 2021
- January 2021
- December 2020
- November 2020
- October 2020
- September 2020
- August 2020
- July 2020
- June 2020
- May 2020
- April 2020
- March 2020
- February 2020
- January 2020
- December 2019
- November 2019
- October 2019
- September 2019
- August 2019
- July 2019
- June 2019
- May 2019
- April 2019
- March 2019
- February 2019
- January 2019
- December 2018
- November 2018
- October 2018
- September 2018
- August 2018
- July 2018
- June 2018
- May 2018
- April 2018
- March 2018
- February 2018
- January 2018
- December 2017
- November 2017
- October 2017
- September 2017
- August 2017
- July 2017
- June 2017
- May 2017
- April 2017
- March 2017
- February 2017
- January 2017
- December 2016
- November 2016
- October 2016
- September 2016
- August 2016
- July 2016
- June 2016
- May 2016
- April 2016
- March 2016
- February 2016
- January 2016
- December 2015
- November 2015
- October 2015
- September 2015
- August 2015
- July 2015
- June 2015
- May 2015
- April 2015
- March 2015
- February 2015
- January 2015
- December 2014
- November 2014
- October 2014
- September 2014
- August 2014
- July 2014
- June 2014
- May 2014
- April 2014
- March 2014








