12 Best Free Software to Batch Convert JPG to PDF without Watermark
Here is a list of Best Free Software to Batch Convert JPG to PDF without Watermark. Using these free software, you can quickly convert multiple JPG images to PDF documents at once. Also, none of these software adds forced watermark to the output PDF files.
Most of these software provide the flexibility to convert multiple JPG images to individual PDF documents or you can even choose to create one single PDF from all added JPG images. These software also let you setup some output PDF parameters including page format, page size, metadata options, compression type, paper orientation, image position, etc. In some of these software, you can also add watermark to output PDF and encrypt output PDF documents.
Additionally, some of these software provide image editing options to modify JPG images before you batch convert JPG to PDF. The editing options provided in most software include crop, resize, rotate, flip, watermark, filters, effects, color adjustment, and more.
These software also let you convert other standard images to PDF, such as BMP, GIF, TIFF, PNG, EMF, WMF, etc. You can also batch process raw images in some of these software.
My Favorite Free Software to Batch Convert JPG to PDF without Watermark:
I have quite a few favorite software from this list, which are as follows:
- Image To PDF or XPS is a nice free batch JPG to PDF converter software as it lets you adjust various output PDF parameters and is easy to use.
- Weeny Free Image to PDF Converter is also good as you can encrypt output PDF documents in it.
- ImBatch and XnConvert are other good software using which you can also edit JPG images prior to conversion.
You may also like to check out lists of best free Software to Batch Convert PDF to Word, JPG To PDF Converter Software, and NEF to JPG Converter Software for Windows.
Image To PDF or XPS

Image To PDF or XPS is a simple yet effective free batch JPG to PDF converter software for Windows. As its name implies, it is a free software to batch convert images to PDF and XPS documents. You can create multiple PDF files from JPG images or convert all JPG images to one PDF file.
It supports variants of JPEG format as input including JPE, JP2, and J2K. Additionally, it supports various other formats to convert to PDF or XPS, such as PNG, GIF, BMP, TIF, EMF, WMF, CBZ, etc.
How to batch convert JPG to PDF:
- Firstly, add JPG files to its interface.
- Next, select output format as PDF.
- Now, specify whether you want a single PDF or multiple individual PDF files.
- You can also customize the output parameters according to your requirements like page size, margins, image position, output location, etc.
- At last, click on the Save Output button to initiate the conversion process.
Final Thoughts:
It is an easy to use software for converting JPG to PDF. The advantage of this software is that it is a portable software. So, you don’t need to install it; just launch its “exe” file and convert images to PDF or XPS.
Weeny Free Image to PDF Converter
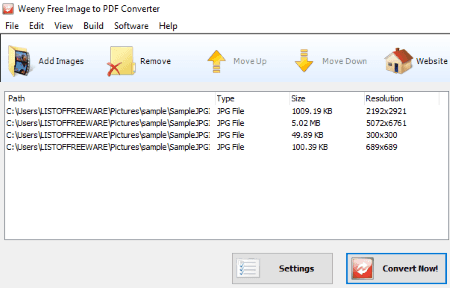
Weeny Free Image to PDF Converter is another free software to batch convert JPG to PDF. Like many other software listed on here, it also provides the flexibility to create individual PDF documents for each JPG image or convert them all to one PDF document.
How to convert multiple JPG images to PDF documents at once:
- Using its Add Images button, you can import multiple JPG images to it.
- Now, click on the Settings button to specify output configurations. These configurations include output mode (single or multiple PDF), page settings, layout settings, and watermark settings (to add image or text watermark). It also provides security options to encrypt output PDF using 40 bit, 128-bit AES, or 128-bit RC4 encryption algorithm.
- After configuring output settings, you can click on the Convert Now button to start the batch processing.
Additional Features:
- Besides JPG, you can convert raw images, JPE, JIF, PNG, GIF, TIFF, BMP, PSD, and a lot more graphics to PDF documents.
- You can save output settings as a profile to use it later for conversion of image to PDF.
Final Thoughts:
It is a really effective batch JPG to PDF converter as it also lets you add watermark and security to the output PDF.
ImBatch
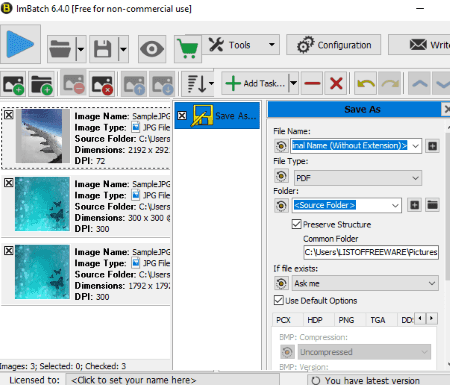
ImBatch is yet another free batch JPG to PDF converter software for Windows. It lets you convert JPG and other JPEG based formats (JP2, J2K, JPC, etc.) to PDF documents. Additionally, this software provides flexibility to convert each JPG image to separate PDF files or you can merge them all into one PDF document.
How to batch convert JPG to PDF using this software:
- Firstly, add multiple JPG images or a folder containing them.
- Now, click on Add Task button and select Save > Save to PDF task.
- From the interface, you can customize the added task. You can set page format, custom page width and height, compression, paper orientation, etc. You can even add metadata information to output PDF files such as author, creator, keywords, title, producer, etc.
- As you are done customizing the task, click on the Run image batch processing button from its interface.
You will quickly get output PDF files from JPG images with specified output parameters.
Additional Features:
- This software can be used for a lot more image processing tasks including annotation, color adjustment, metadata editing, applying effects, etc.
- Apart from common image formats, you can process raw images too, such as CR2, DNG, NEF, SR2, ARW, ORF, etc.
Limitation:
It is free for home and personal use only.
Conclusion:
It is a versatile image processor which also lets you perform batch JPG to PDF conversion.
XnConvert

XnConvert is another capable image converter which can batch convert JPG to PDF. Using it, you can convert multiple JPG and other images to PDF at once.
How to convert JPG to PDF in bulk using XnConvert:
- Import JPG images to this software in its Input tab.
- If you want to edit input JPG images before conversion, you can do that in Action tab. You can edit images using options like crop, resize, rotate, add filters, set DPI, replace color, add watermark, adjust brightness, contrast, and gamma, add mask, etc.
- From Output tab, select output format as PDF and configure output settings like quality, compression type, etc. You can also specify output location and renaming options.
- Finally, after configuring output parameters, click on the Convert button to begin batch JPG to PDF conversion.
Additional Features:
- You can batch convert raw images too in it.
- It provides a Hot Folder option which basically monitors an input folder regularly to convert the files that are added to it.
Limitation:
It is allowed to be used free of charge for non commercial use only.
Final Thoughts:
It is another versatile software which can be used for free for personal or educational use.
IrfanView

IrfanView is another alternative to batch JPG to PDF converter for Windows. It is a free software which is used for viewing, editing, converting, and renaming image files.
How to batch convert JPG to PDF in IrfanView:
To be able to convert JPG to PDF, you first need to install an additional plugin. You can download its plugin from this webpage. After downloading this plugin, run and install it and you will be able to batch convert JPG to PDF.
Follow these simple steps for converting JPG to PDF documents:
- Go to its File menu and click on the Batch Conversion/Rename option.
- Now, add JPG images using its inbuilt file explorer.
- After that, select output format as PDF from the left panel.
- By clicking on the Options button, you will be able to customize some output PDF parameters such as page format, image size, image position, compression options, PDF author, etc.
- Furthermore, using its Advanced option, you can edit input images before converting to PDF. It provides editing options like crop, resize, flip, rotate, color adjustment, etc.
- At last, specify output directory, batch renaming pattern, and hit the Start Batch button.
Additional Features:
By installing its plugin, you can also batch process raw images in it.
Final Thoughts:
It is a good versatile software which also lets you batch convert JPG to PDF.
Batch Image To PDF

Batch Image To PDF is another simple and straightforward batch JPG to PDF converter on this list. It can also convert other image formats to PDF including PNG, BMP, ICO, GIF, WMF, TIFF, etc.
How to convert multiple JPG images to PDF documents at once:
- You can start with adding JPG images to this software using Add Files or Add Folders button.
- Now, specify the output folder location.
- Finally, click on the Start Converting button to batch convert JPG to PDF.
As the process ends, it displays the status of each converted file.
Final Thoughts:
It is a really quick batch image to PDF converter. Using it, you can convert several JPG and other images to PDF in a matter of seconds.
PearlMountain Image Resizer
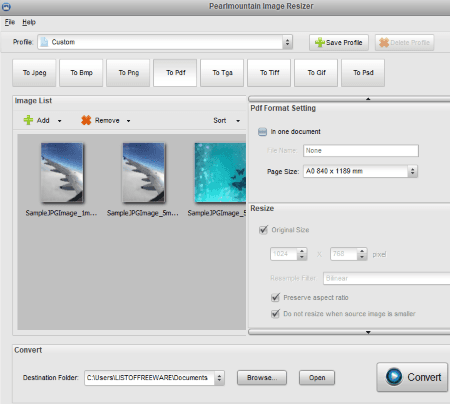
PearlMountain Image Resizer, as the name suggests, is a batch image resizer for Windows. Along with resizing images, you can convert them to a few formats including PDF, JPEG, BMP, PNG, TGA, TIFF, GIF, and PSD. Hence, you can also batch convert JPG to PDF documents in it. It lets you convert JPG images to individual PDF files or merge all JPG images into a single PDF document.
How to convert multiple JPG images to PDF at once:
- The very first step is to add JPG images which you want to convert to PDF, using Add Files button or drag and drop method.
- Next, select To Pdf format from the interface.
- You will now be able to customize some output PDF parameters including page size and renaming pattern.
- At last, provide the destination folder and click on the Convert button.
Additional Features:
It provides some platform based optimal profiles for image conversion such as Android, Email, Facebook, iPad, iPhone, Sony, Websites, etc.
Limitation:
You can use it for free for personal use only.
Conclusion:
It is a nice software to batch resize images as well batch convert JPG to PDF.
ChiefPDF Image to PDF Converter
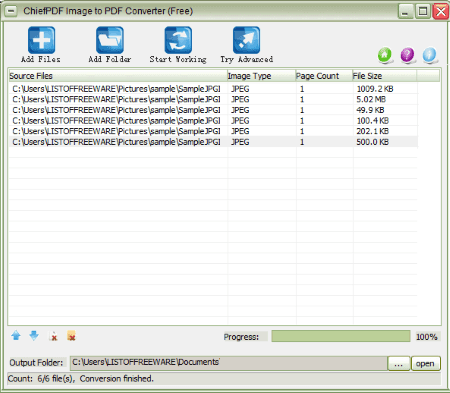
ChiefPDF Image to PDF Converter is another free software for batch JPG to PDF conversion. It is a dedicated software which can bulk convert JPG, TIFF, BMP, and WMF images to PDF documents.
How to convert JPG images to PDF in bulk:
- Import JPG images or a folder consisting of JPG images to this software.
- Specify output directory and click the Start Working button.
You can view the status of converted files on its interface.
Final Thoughts:
It is a dedicated software to simply convert images to PDF documents. Although it does well what it does, you don’t get any options to customize the output PDF in it.
Free Image to PDF Converter (by Free PDF Solutions)
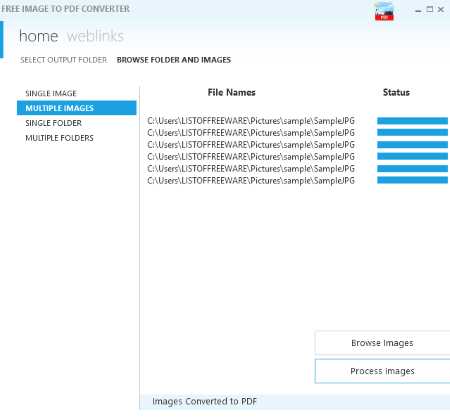
Free Image to PDF Converter, as its name implies, is a free batch image to PDF converter software. Using it, you can convert multiple JPG as well as other images to PDF documents at once. The other supported image formats for this purpose include BMP, PNG, GIF, and TIFF.
How to convert multiple JPG images to PDF simultaneously:
- At first, you need to select the output folder to save output PDF documents.
- Now, browse for input images or folders and click on the Process button to begin the conversion.
It converts all JPG images to individual PDF documents.
Final Thoughts:
I really liked this software because of its simplicity. Plus, it is also quick in batch processing images.
BMP to PDF
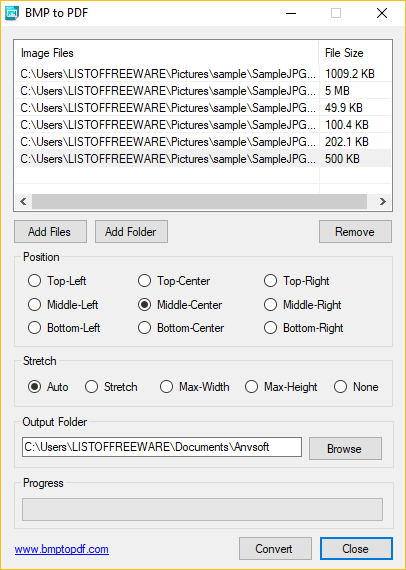
BMP to PDF is yet another software to batch convert JPG to PDF. Although its name suggests that it convert BMP images to PDF, it can also convert other standard images to PDF, including JPG, PNG, GIF, and TIFF.
How to batch convert JPG to PDF using BMP to PDF:
- The first step is to import JPG images that you want to process in batch.
- Next, setup output parameters which include image position and stretch mode.
- Now, specify output folder and hit the Convert button to begin the batch conversion.
It shows the progress of the conversion process on its interface.
Conclusion:
It is one of the easiest software to batch convert JPG, BMP, and other images to PDF documents.
PDFdu Free Image to PDF Converter
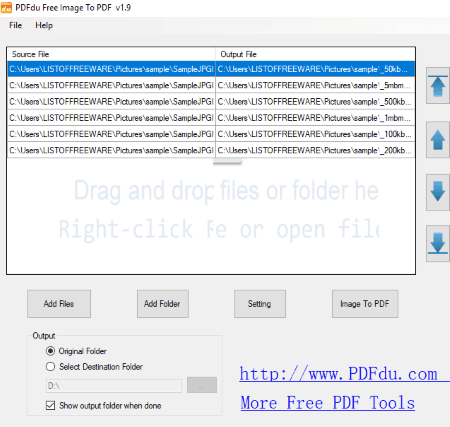
PDFdu Free Image to PDF Converter is one more straightforward software for batch JPG to PDF conversion. Besides JPG, it can convert BMP, GIF, TIFF, and PNG images to PDF documents. You can convert JPG images to separate PDF documents or even create a single PDF from multiple JPG images.
How to convert JPG images to PDF in batch:
- Simply drag and drop JPG images to its interface or use Add Files or Add Folder button to import JPG images.
- Now, click on the Settings button to setup output configurations such as convert mode, page size, etc. You can also add watermark to output PDF, encrypt PDF, and restrict copy, printing, and modification actions.
- At last, provide the path to output location and hit the Image to PDF button.
Final Thoughts:
It is a nice hassle free software to batch convert JPG to PDF. You can even encrypt output PDF documents in it.
Icecream PDF Converter
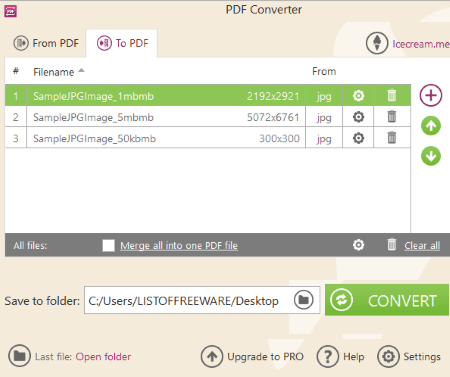
Icecream PDF Converter is one more nice batch JPG to PDF converter software on this list. It can convert multiple JPG images to individual PDF documents or you can merge multiple JPG images into one single PDF document.
Do note that this free version has a major limitation that it processes at most 3 files at a time.
How to convert JPG to PDF in batch using Icecream PDF Converter:
- From its home screen, select To PDF option.
- Add three JPG images to its interface.
- Setup output parameters for PDF, such as image size, rotation, orientation, margin, image position, etc.
- Hit the Convert button.
Additional Features:
- You can convert other image and document formats to PDF, such as PNG, BMP, TIFF, EPUB, MOBI, HTML, DOC, DOCX, etc.
- It also lets you convert PDF to other formats such as TIFF, JPG, PNG, EPS, DOC, DOCX, RTF, ODT, HTML, etc.
Final Thoughts:
It is nice software, but in its free version, you can’t convert more than 3 files at once. To be able to convert more files, you need its pro version.
About Us
We are the team behind some of the most popular tech blogs, like: I LoveFree Software and Windows 8 Freeware.
More About UsArchives
- May 2024
- April 2024
- March 2024
- February 2024
- January 2024
- December 2023
- November 2023
- October 2023
- September 2023
- August 2023
- July 2023
- June 2023
- May 2023
- April 2023
- March 2023
- February 2023
- January 2023
- December 2022
- November 2022
- October 2022
- September 2022
- August 2022
- July 2022
- June 2022
- May 2022
- April 2022
- March 2022
- February 2022
- January 2022
- December 2021
- November 2021
- October 2021
- September 2021
- August 2021
- July 2021
- June 2021
- May 2021
- April 2021
- March 2021
- February 2021
- January 2021
- December 2020
- November 2020
- October 2020
- September 2020
- August 2020
- July 2020
- June 2020
- May 2020
- April 2020
- March 2020
- February 2020
- January 2020
- December 2019
- November 2019
- October 2019
- September 2019
- August 2019
- July 2019
- June 2019
- May 2019
- April 2019
- March 2019
- February 2019
- January 2019
- December 2018
- November 2018
- October 2018
- September 2018
- August 2018
- July 2018
- June 2018
- May 2018
- April 2018
- March 2018
- February 2018
- January 2018
- December 2017
- November 2017
- October 2017
- September 2017
- August 2017
- July 2017
- June 2017
- May 2017
- April 2017
- March 2017
- February 2017
- January 2017
- December 2016
- November 2016
- October 2016
- September 2016
- August 2016
- July 2016
- June 2016
- May 2016
- April 2016
- March 2016
- February 2016
- January 2016
- December 2015
- November 2015
- October 2015
- September 2015
- August 2015
- July 2015
- June 2015
- May 2015
- April 2015
- March 2015
- February 2015
- January 2015
- December 2014
- November 2014
- October 2014
- September 2014
- August 2014
- July 2014
- June 2014
- May 2014
- April 2014
- March 2014








