6 Best Free Software to Add Stamp to PDF For Windows
Here is a list of best free software to add stamp to PDF for Windows. Through these software, you can add various types of stamps over a PDF document to annotate it and to show the priority of the document. The primary advantage of using a stamp over other types of annotations is its custom appearance that quickly grabs user’s attention. Unlike other annotations, you can also create your own custom stamps.
Through all these software, you can make your own stamps by importing stamp structure in the form of PDF and image formats. In most software, you also get a lot of predefined stamps like CONFIDENTIAL, APPROVED, WITNESS, SIGN, and more. All the standard Sign here and Business stamps are offered by most software. However, in a few software, you also get dynamic stamps. The advantage of the dynamic stamp is its ability to show additional information like user name, date and time, etc. The process of adding a stamp to a PDF is quite simple. Still, for novice users, I have included the steps to add stamp to PDF in the description of each software.
Apart from adding a stamp, you can also use these software to simply view and read PDF documents. You can also use additional tools of these software such as e-signature, digital signature, protect document, comment, etc. Go through the list to know more about these software.
My Favorite Software to Add Stamp to PDF For Windows:
Adobe Acrobat Reader DC is my favorite software because it lets you add both the standard and dynamic stamps to PDF. Plus, it also lets you create your own custom stamps.
You can also check out lists of best free Open Source PDF Compressor, PDF Font Extractor, and PDF to Multipage TIFF Converter software for Windows.
Adobe Acrobat Reader DC
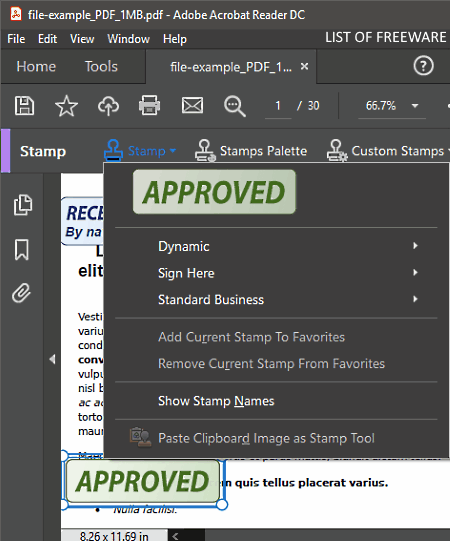
Adobe Acrobat Reader DC is a free software to add stamp to PDF for Windows and macOS. Through this software, you can easily add multiple stamps to a PDF document at a time. In it, you can find different types of inbuilt stamps namely Dynamic Stamps, Sign Here Stamps (Initial Here, Sign Here, Witness, etc.), and Standard Business Stamps (Approved, Draft, Confidential, etc.). Dynamic stamps are slightly different as you can also show custom information like name, time, date, etc. In this software, you also get a Custom Stamps option through which you can import stamps in the form of a PDF document.
As the name of this software implies, it is primarily a PDF reader software in which you can view and read PDF documents. Plus, multiple reading tools such as single page view, two-page view, zoom, etc., are also present in it. Now, follow the below steps to add stamp to PDF through this software.
How to add stamp to PDF using Adobe Acrobat Reader DC:
- Start this software and go to File > Open option to load a PDF document.
- After that, go to the Tools tab and select the Stamp option to add the Stamp menu to the main toolbar.
- Next, open up the Stamp menu and select a predefined stamp from Dynamic, Sign Here, and Business sub-menus.
- Now, place the stamp to any part of the PDF through your mouse. In the case of the Dynamic stamp, you can add your name, date, and time of stamp.
- After placing all the stamps to their places, use the Save as option to save the final PDF file with added stamps in PDF format.
Additional Features:
- Measurement Tools: It provides multiple measurement tools using which you can measure distance, perimeter, and area of shape present on a PDF document.
- Comment: Through this feature, you can add multiple comments to a PDF document to attach additional information related to its content.
- Fill & Sign: Using this feature, you can add both the digital signature and electronic signature to a PDF document.
Final Thoughts:
It is one of the best free software to add stamp to PDF because it lets you add both the static and dynamic stamps to a PDF document.
Foxit Reader
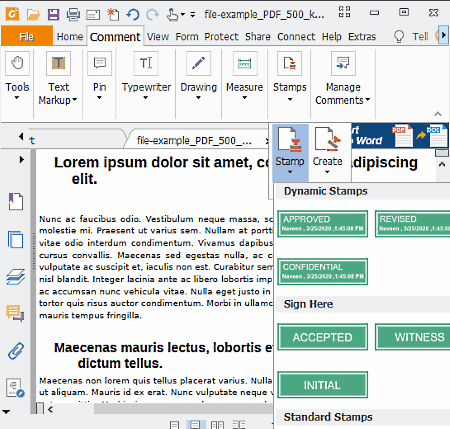
Foxit Reader is another free software to add stamp to PDF for Windows, Linux, and macOS. According to its name, it is mainly a PDF reader software that also offers tools to add stamps to a PDF document. All the essential PDF reading features that you expect from a good PDF reader are present in it such as Read Mode, Text Viewer, Zoom, Marquee, etc. This software also comes with a multi-tab interface that enables you to open and work on multiple PDF documents at a time.
To add stamp to PDF, it provides a Stamp menu that contains multiple Dynamic (Revised, Reviewed, Received, etc.), Sign Here (Accept, Initial, Sign Here, etc.), and Standard (Void, Verified, Draft, Emergency, etc.) stamps. A Create menu to add make new stamps is also available that lets you import stamps in the form of PDF and images. Now, check out the below steps to add stamp to PDF through this software.
How to add stamp to PDF using Foxit Reader:
- Start this software and press the Open option to load a PDF document.
- After that, go to Comment tab > Stamp menu and select a stamp of your choice from various available ones.
- Next, place the stamp over any part of the PDF through mouse and press left mouse button to add the stamp to PDF.
- Lastly, use the Save as option to save the PDF with the added stamp.
Additional Features:
- Sign & Verify: Through this feature, you can add a digital signature to a PDF document and also verify the authenticity of a received digitally signed document.
- Protect Document: Through this feature, you can encrypt your documents to protect them from unauthorized users.
Limitation:
- To access many features of this software, you need to login to this software after creating a Foxit Cloud account.
Final Thoughts:
It is another capable software to add stamp to PDF as it lets you add both the standard and dynamic stamps to a PDF document.
Gaaiho Reader
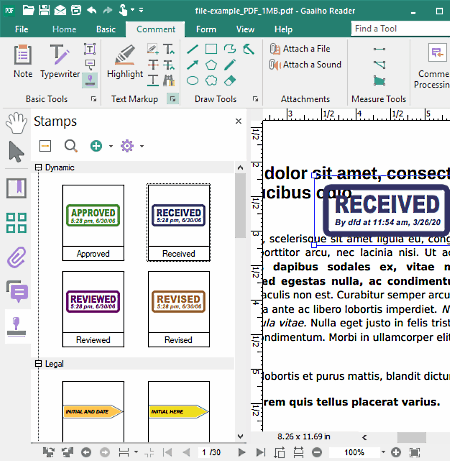
Gaaiho Reader is another free software to add stamp to PDF for Windows. In this software, you get multiple dynamic, legal, and standard stamps such as Approved, Received, Sign and Return, Urgent, Confidential, and more. Plus, options to create new stamps through images is also available in it. Apart from stamps, it offers many other methods of annotating a PDF such as Text Box, Callout Box, Highlight, Cross-Out, and more. Now, check out the below steps to add stamp to PDF.
How to add stamp to PDF using Gaaiho Reader:
- Open the interface of this software and press the Open option to load a PDF document.
- After that, go to the Comment tab and select the Stamps option to add a stamp side panel to the main interface.
- Next, select a stamp from the side panel and place it over the PDF and press the right mouse button. In the case of the dynamic stamp, you also need to add additional information like name, date, time, etc.
- Now, you can use other available annotation tools to further annotate the document if needed.
- Lastly, use the Save as option to save the final PDF document at the desired location.
Additional Features:
- Detect and Repair: Through this feature, you can search and repair damaged PDF documents.
- Spelling Checker: Using it, you can quickly find out the spelling mistakes in a PDF document.
Final Thoughts:
It is an easy to use software through which you can quickly add stamps to a PDF.
PDF-XChange Viewer
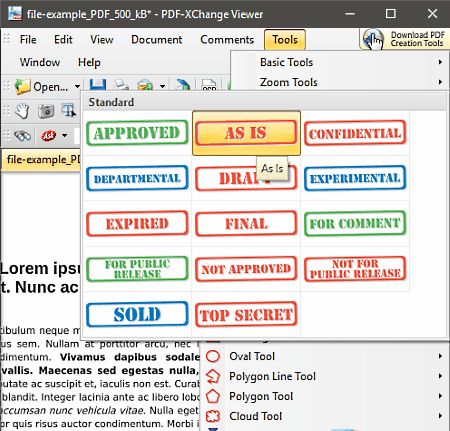
PDF-XChange Viewer is yet another free software to add stamp to PDF for Windows. As its name implies, it is primarily a PDF viewer software that offers a good PDF reading environment. Along with PDF viewing features, it also provides the Stamp Tool menu. In the Stamp menu, you get multiple standard stamps such as Approved, Draft, Experimental, and more. However, it does not offer dynamic stamps like a few other similar software. Still, feature to add custom stamp is available in it. Now, check out the below steps to add stamp to PDF through this software.
How to add stamp to PDF using PDF-XChange Viewer:
- Launch this software and use Open option to load a PDF document.
- After that, go to Tools > Comments and Mark-Up Tools > Stamp Tool and select a stamp that you want to add to the PDF.
- Next, use your mouse to place the stamp to a specific area of a PDF and then press the left mouse button.
- In the end, use the Save As option to save the final PDF with the added stamp.
Additional Features:
- This software offers a lot of comments and mark up tools through which you can annotate text, highlight text, draw shapes over PDF document, and add a text box to PDF.
- In this software, you also get some measurement tools through which you can measure the distance between two points and find out the perimeter and area of shapes present on a PDF.
- It also offers a handy OCR (Optical Character Recognition) tool to extract text content from graphics (images).
Final Thoughts:
It is another feature-rich software to add stamp to PDF through which you can add standard stamps to PDF documents.
Expert PDF Reader
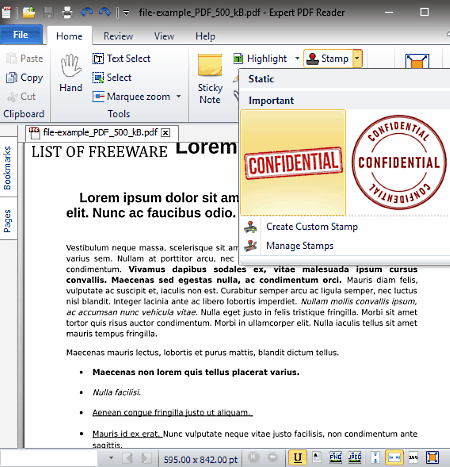
Expert PDF Reader is the next free PDF reader software through which you can add stamp to PDF. It works on Windows. This software offers a simple and clean interface that offers a good reading environment. In addition to that, some PDF reading tools such as single page view, facing (two-page view), page orientation, fit page, etc., present in it. Through this software, you can also handle and work on multiple PDF documents at a time as it comes with the multi-tab interface.
To add Stamp to PDF, you can use its Stamp menu. However, you need to first create a stamp as this software does not come with predefined stamps. In it, you can import icons, figures, and text in the form of PDF, PNG, JPG, BMP, GIF, and TIF formats, to make a stamp. Now, follow the below steps to create and add stamp to PDF through this software.
How to add stamp to PDF using Expert PDF Reader:
- Open the interface of this software and click on the Load icon to load a PDF document.
- Now, go to Review > Stamp > Create Custom Stamps and press the Browse button to browse and import icons, figures, etc., that you want to use as a stamp.
- Next, specify the category and name of the created stamps. You can view all the created stamps in the Stamp menu.
- After that, select a stamp and add it to the PDF document and use the Save as option to save the PDF document with stamps in the PDF format.
Additional Features:
- Sign: Through this feature, you can add an electronic signature to PDF documents to prove the originality of the PDF.
- Highlight: It lets you select and highlight important parts of text present over a PDF.
- Sticky Notes: Use it to add additional information to PDF documents in the form of sticky notes.
Final Thoughts:
It is a simple and cleanly designed software to add stamp to PDF and read PDF documents.
PDFTK Builder
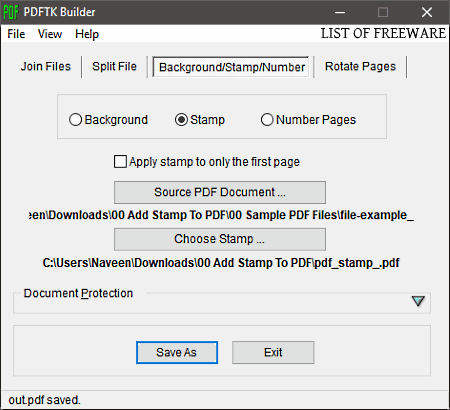
PDFTK Builder is free open source software to add stamp to PDF for Windows. Using this software, you can add custom stamps to a PDF file as it does not come with predefined stamps. To make a custom stamp, you can import figures, icons, text, etc., in the form of a PDF file. After importing a stamp, you can quickly add it to the first page or all the pages of a PDF document. Apart from a stamp, you can also add background and page numbers to a PDF through this software.
How to add stamp to PDF using PDFTK Builder:
- Start this software and go to its Background/Stamp/Number tab.
- After that, select the Stamp option and select a PDF document using the Source PDF Document option.
- Next, import a PDF stamp through its Choose Stamp button.
- Now, specify whether you want to add stamp to the first page or all pages of the PDF.
- Lastly, press the Save as button to save the final PDF.
Additional Features:
- Join Files: Using it, you can join two or more PDF files to make a new longer PDF document.
- Split File: It allows you to split a PDF document into two or more parts.
- Rotate Pages: Through this feature, you can change the orientation of a PDF document.
Limitation:
- In this software, you cannot manually specify the exact area where you want to place the stamp.
Final Thoughts:
It is an easy to use software to add stamp to PDF that also lets you join, split, and rotate PDF files.
Naveen Kushwaha
Passionate about tech and science, always look for new tech solutions that can help me and others.
About Us
We are the team behind some of the most popular tech blogs, like: I LoveFree Software and Windows 8 Freeware.
More About UsArchives
- May 2024
- April 2024
- March 2024
- February 2024
- January 2024
- December 2023
- November 2023
- October 2023
- September 2023
- August 2023
- July 2023
- June 2023
- May 2023
- April 2023
- March 2023
- February 2023
- January 2023
- December 2022
- November 2022
- October 2022
- September 2022
- August 2022
- July 2022
- June 2022
- May 2022
- April 2022
- March 2022
- February 2022
- January 2022
- December 2021
- November 2021
- October 2021
- September 2021
- August 2021
- July 2021
- June 2021
- May 2021
- April 2021
- March 2021
- February 2021
- January 2021
- December 2020
- November 2020
- October 2020
- September 2020
- August 2020
- July 2020
- June 2020
- May 2020
- April 2020
- March 2020
- February 2020
- January 2020
- December 2019
- November 2019
- October 2019
- September 2019
- August 2019
- July 2019
- June 2019
- May 2019
- April 2019
- March 2019
- February 2019
- January 2019
- December 2018
- November 2018
- October 2018
- September 2018
- August 2018
- July 2018
- June 2018
- May 2018
- April 2018
- March 2018
- February 2018
- January 2018
- December 2017
- November 2017
- October 2017
- September 2017
- August 2017
- July 2017
- June 2017
- May 2017
- April 2017
- March 2017
- February 2017
- January 2017
- December 2016
- November 2016
- October 2016
- September 2016
- August 2016
- July 2016
- June 2016
- May 2016
- April 2016
- March 2016
- February 2016
- January 2016
- December 2015
- November 2015
- October 2015
- September 2015
- August 2015
- July 2015
- June 2015
- May 2015
- April 2015
- March 2015
- February 2015
- January 2015
- December 2014
- November 2014
- October 2014
- September 2014
- August 2014
- July 2014
- June 2014
- May 2014
- April 2014
- March 2014








