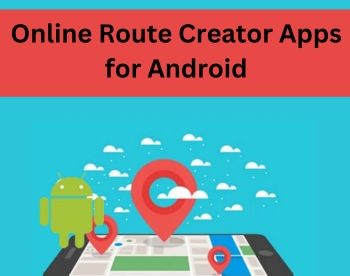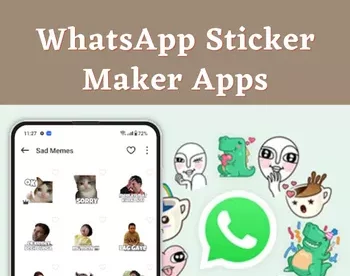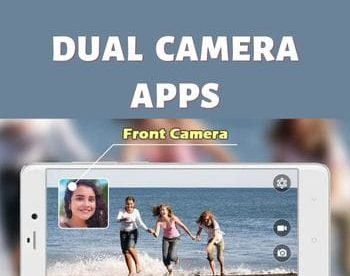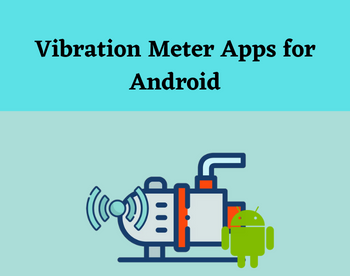6 Best Free Folder Hide App for Android
Here is a list of the best free folder hider app for Android. If someone has access to your phone, they can easily access the storge and thus files and folders. To keep your important data safe and private, you can organize that in folders and hide those folders away. This article covers 6 free apps that can help you hide the folders on Android.
All these apps hide the folders behind a password. No one can access the folders without the correct password. These apps move the folders to a different directory. Some of these apps encrypt the folders as well. Since the folders won’t be in their original directory, no one can access those anyway. Some of these apps offer additional functionalities and security features. Some of the features you can find are Intruder Alerts, Fake Crash Message, Disguise App Icon, Fake App Content, and more. Check out each app yourself and pick the one that fulfills your needs.
My Favorite Folder Hider App
Folder Vault is my favorite folder hide app on this list. This app can hide folders and all file types. It can preview and open common file types in the app. This is good for organizing your files. It has a ShareVault feature that lets you hide files from anywhere without opening this app. You can safeguard all the data with a password, fake crash message, disguised app icon, and fake app content. It has intruder alerts and can backup data to Google Drive. Last but not least, it can backup and restore data that comes in handy when you have to change your phone.
You can also check out our lists of the best free Junk Removal Apps, Duplicate Photo Remover Apps, and Android to PC WiFi File Transfer Apps.
Folder Vault
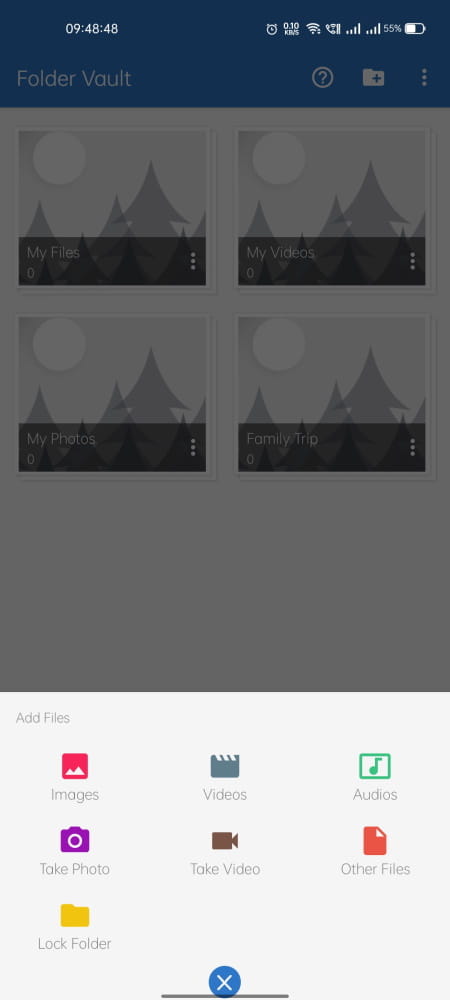
Folder Vault is a free folder hider app for Android. This app packs lots of features. It can hide all types of files and folders from the device. It can open photos, GIFs, and media files within the app so you can easily decide what to hide and what not. You can add a password to the app and lock all your data.
This app offers additional features to keep everything hidden and secure. It lets you hide or disguise the app icon as some other app. It can show a fake crash message when the app is opened. If that’s not enough, it can also show fake data when a wrong password is entered. And, if someone tries to open the app, it can take snapshots when someone tries to open the app with the wrong password. Last but not least, this app has a ShareVault feature. This feature allows you to hide photos by sharing those via the ShareVault feature from the Android share menu.
How to hide folders with this app?
- Open the Folder Vault app and create a password.
- Tap on the Add icon from the bottom.
- Mark the files and folders that you want to hide.
- Then tap the “Add” button from the bottom of the screen.
How to unhide folders with this app?
- Open the Folder Vault app with the correct password.
- It shows all the hidden files and folders.
- Select the files or folders you want to unhide.
- Tap on the “Remove” button to unhide.
Highlights:
- Hide unlimited files and folders
- Hide/unhide multiple folders simultaneously
- Open Photos, Music, Videos, etc. within the app
- Hide files and folders from Internal Storage & SD Card
- Pick storage to store hidden files
- Share to FolderVault: Hide photos directly with the share feature
- Add Password Protection
- Backup Data to Google Drive
- Recycle Bin
- Add Recovery mail and Security Question
- Hide or Disguise App Icon
- Randomize keyboard layout
- Enable Fake Crash message when the app is opened
- Show Fake Data when the wrong password is entered
- Intruder Alerts with Snapshots
- Export: Unlock or export a copy of locked files in one click
- Backup and Restore feature to transfer data to a new device
- Themes
Folder hider
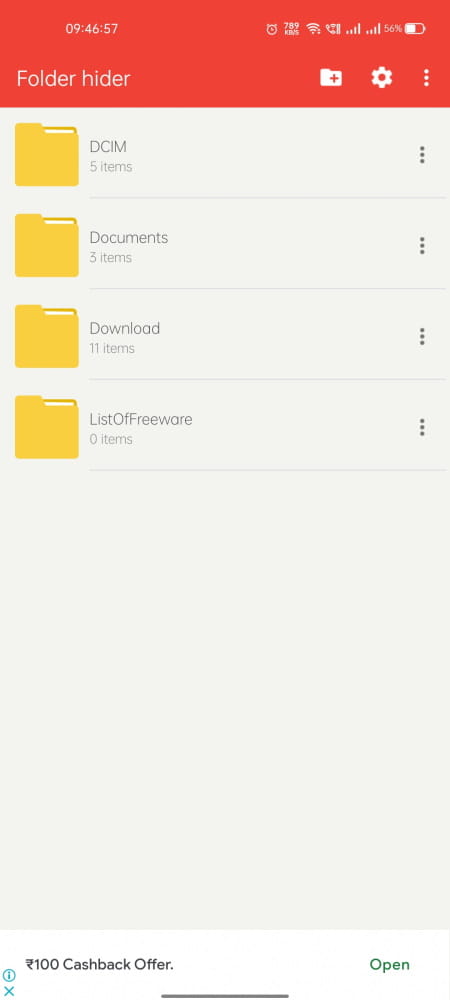
Folder Hider is a free Android app to hider folders on your phone. This app can hide as many folders as you want. It works with both, internal storage as well as SD Card. You can simply import the folders to this app that you want to hide. Also, you can create new folders and import files and folders inside that folder. You can preview the multiple file types within the app. This is helpful in organizing and deciding what to hide/unhide. On top of that, you can lock the app with a 4-digit PIN to keep your data safe. You can also enable the fingerprint feature to quickly unlock the app.
How to hide folders with this app?
- Open the Folder Hider app and create a 4-digit PIN for the app.
- Tap on the “Add Folder” icon from the top.
- Import the folders that you want to hide.
- Then tap the lock icon from the bottom of the screen to hide those folders.
How to unhide folders with this app?
- Open the Folder Hider app with the correct PIN.
- It shows all the hidden folders.
- Mark the folders you want to unhide and tap on the unlock icon.
Highlights:
- Hide unlimited folders and files
- Hide/unhide multiple folders at once
- Works with Internal Storage & SD Card
- Built-in Image Viewer, Audio Player & Video Player
- Protect app with a PIN
- Use Fingerprint to unlock
- Capture a photo if someone tries to unlock the app with the wrong PIN
- Add recovery email to reset the app PIN
File Hide Expert
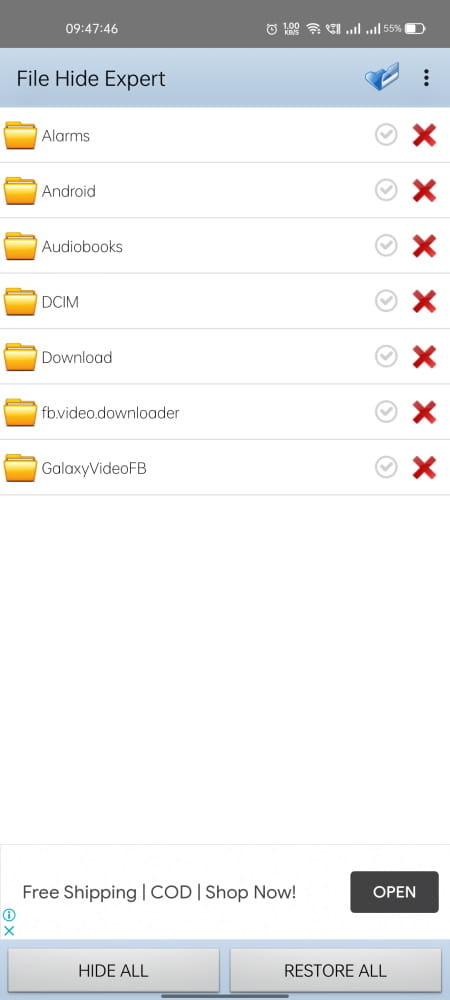
File Hide Expert is a free folder hider app for Android. The UI of the app looks old but everything is clean and works flawlessly. It shows all the hidden files and folders on the screen with a button at the top to hide new items. You can select and hide/unhide multiple files and folders simultaneously. However, it can not open any type of files, not even photos. So, you have to organize your files based on the names and thumbnails. Additionally, you can add a password to the app. Once done, the app will require the correct password to open.
How to hide folders with this app?
- Open the File Hide Expert app and create a password.
- Tap on the folder icon from the top.
- Mark the files and folders that you want to hide.
- Then tap the “Hide All” button from the bottom of the screen.
How to unhide folders with this app?
- Open the File Hide Expert app with the correct password.
- It shows all the hidden files and folders.
- Select the files and folders you want to unhide.
- Tap on the “Restore All” button to unhide.
Highlights:
- Hide unlimited files and folders
- Hide/unhide multiple folders at once
- Hide files and folders from Internal Storage & SD Card
- Enable Password Protection to open the app
Hidden Folder Lock
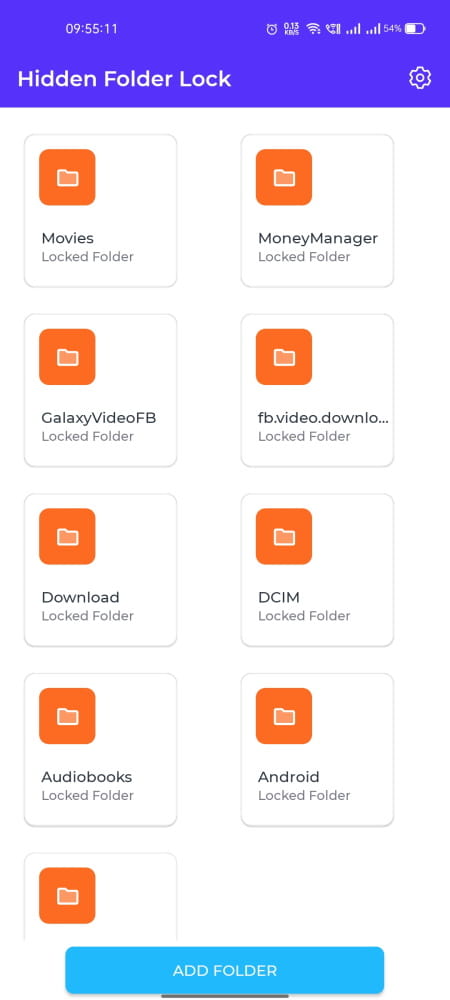
Hidden Folder Lock is a free folder hider Android app. This app can hide and lock away folders from internal storage and SD Card. It only hides the folders and not the files. You have to set a PINto to use the app. While creating the PIN, you can add a security question and recovery email. This is the simplest and cleanest app to hide and unhide folders on Android.
How to hide folders with this app?
- Open the Hidden Folder Lock app and create a PIN.
- Tap and hold on to the folder and then select the other folders.
- Tap on the lock icon from the button of the screen to lock and hide the folders.
How to unhide folders with this app?
- Open the Hidden Folder Lock app with the correct PIN.
- It shows all the hidden folders.
- Select the folders you want to unhide.
- Tap on the unlock icon to unhide.
Highlights:
- Hide unlimited folders
- Hide/unhide multiple folders at once
- Hide files and folders from Internal Storage & SD Card
- Enable Password Protection to open the app
- Add Recovery Mail and Security Question
Hide File
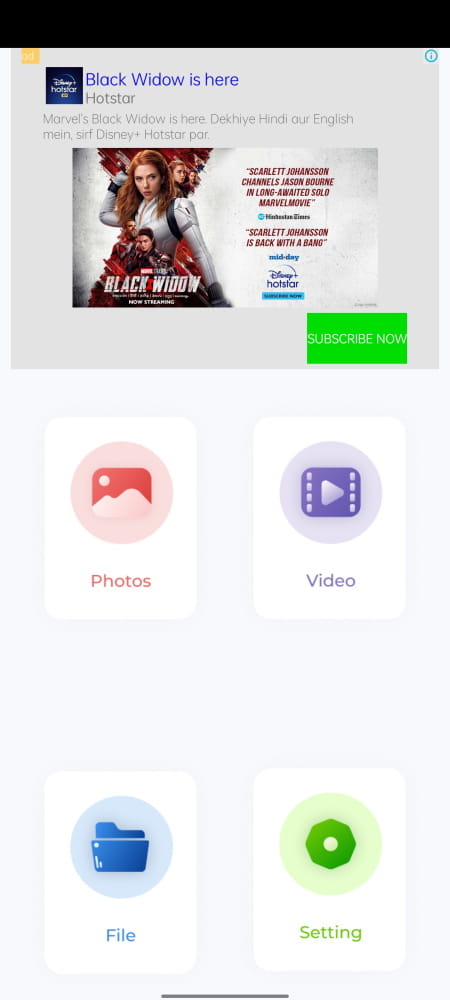
Hide File is another free folder hider app for Android. This is one of the simplest apps to hide photos, videos, files, and folders. On the first use, you have to set a PIN for the app. After that, you can use the app to hide files and folders. It has separate sections to hide photos, videos, and other file types. It can also hide entire folders. That is all this app offers. There is no additional feature to hide the app icon, intruder alert, or anything.
How to hide folders with this app?
- Open the File Hide app and create a PIN.
- Tap on the respective icon to hide Photos, Videos, Files, or Folders.
- Preview Photos, Videos, and Music within the app.
- Tap the Add icon and select the files to hide.
- Mark the files and folders that you want to hide.
- Then tap the “Done” button to hide.
How to unhide folders with this app?
- Open the File Hide app with the correct PIN.
- Select the files and folders you want to unhide.
- Tap on the “Restore” button to unhide.
Highlights:
- Hide unlimited files and folders
- Hide/unhide multiple folders at once
- Protect App with a PIN
File & Folder Locker
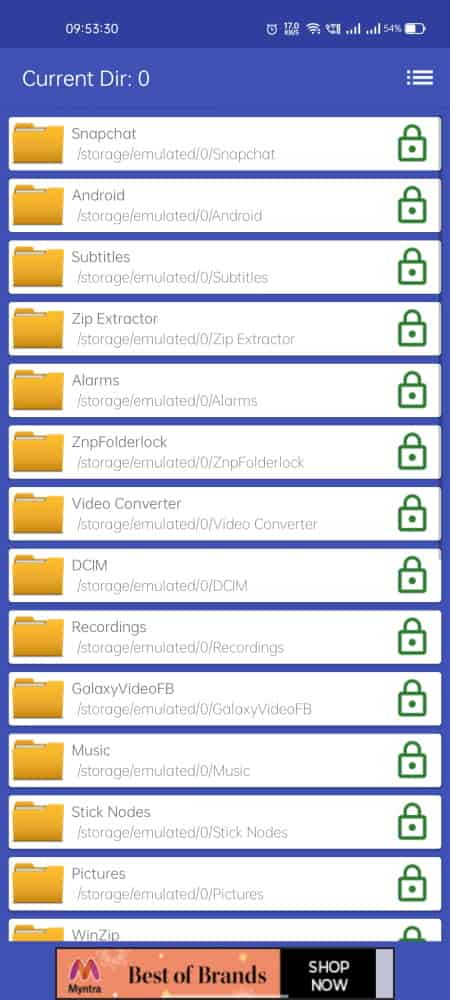
File & Folder Locker is yet another folder hider app for Android. This is a simple app that can hide files and folders. Unlike other apps, it does not move the hidden item to a new location. Instead, it renames those files and folders and keeps those in their original directory only. You can hide files and folders one at a time. Or, make a multiple selections and hide/unhide in one go.
How to hide folders with this app?
- Open this app and create a PIN.
- Mark the files and folders that you want to hide.
- Then tap the lock icon alongside the file/folder to hide.
How to unhide folders with this app?
- Open this app with the correct PIN.
- Select the files and folders you want to unhide.
- Tap on the unlock icon and enter the PIN to unhide.
Highlights:
- Hide unlimited files and folders
- Hide/unhide multiple folders at once
- Protect App with a PIN
- Needs PIN to Unhide the files and folders
About Us
We are the team behind some of the most popular tech blogs, like: I LoveFree Software and Windows 8 Freeware.
More About UsArchives
- May 2024
- April 2024
- March 2024
- February 2024
- January 2024
- December 2023
- November 2023
- October 2023
- September 2023
- August 2023
- July 2023
- June 2023
- May 2023
- April 2023
- March 2023
- February 2023
- January 2023
- December 2022
- November 2022
- October 2022
- September 2022
- August 2022
- July 2022
- June 2022
- May 2022
- April 2022
- March 2022
- February 2022
- January 2022
- December 2021
- November 2021
- October 2021
- September 2021
- August 2021
- July 2021
- June 2021
- May 2021
- April 2021
- March 2021
- February 2021
- January 2021
- December 2020
- November 2020
- October 2020
- September 2020
- August 2020
- July 2020
- June 2020
- May 2020
- April 2020
- March 2020
- February 2020
- January 2020
- December 2019
- November 2019
- October 2019
- September 2019
- August 2019
- July 2019
- June 2019
- May 2019
- April 2019
- March 2019
- February 2019
- January 2019
- December 2018
- November 2018
- October 2018
- September 2018
- August 2018
- July 2018
- June 2018
- May 2018
- April 2018
- March 2018
- February 2018
- January 2018
- December 2017
- November 2017
- October 2017
- September 2017
- August 2017
- July 2017
- June 2017
- May 2017
- April 2017
- March 2017
- February 2017
- January 2017
- December 2016
- November 2016
- October 2016
- September 2016
- August 2016
- July 2016
- June 2016
- May 2016
- April 2016
- March 2016
- February 2016
- January 2016
- December 2015
- November 2015
- October 2015
- September 2015
- August 2015
- July 2015
- June 2015
- May 2015
- April 2015
- March 2015
- February 2015
- January 2015
- December 2014
- November 2014
- October 2014
- September 2014
- August 2014
- July 2014
- June 2014
- May 2014
- April 2014
- March 2014