9 Best Free GIF Screen Recorder Software for Windows
Here is a list of Best Free GIF Screen Recorder Software for Windows. Using these free software, you can record your screen activity as animated GIF. You can record a particular window, selected region, or full desktop screen. Apart from GIF, you can also record screen video with audio in multiple video formats including MP4, WEBM, AVI, etc. Also, you can take regular screenshots using these freeware.
In these GIF screen recorders, you can assign hotkeys to start specific screen recording and capture tasks. You can also manually start recording by pressing Record button. Before starting GIF screen recording, these software also let you set GIF Frame Per Second (FPS) and other output parameters like show mouse cursor, start countdown, capture duration, etc. Some software also provide a handy feature to upload GIF recordings and screenshots to the web. Additionally, you can find some extra features in these screen recorders including Board Recorder, Webcam Recorder, Editor, etc. Overall, these are powerful screen recorder to record screen animation as GIF.
These software are pretty easy to use. I have also included exact steps to get started with these GIF screen recording software. You can go through the article to know more about these freeware.
My Favorite Free GIF Screen Recorder Software for Windows:
ShareX is one of my favorites as it is a versatile screen capture and recorder software that can be used by anyone without much hassle. It also comes in a portable package to run the screen recorder on the go.
ScreenToGif is another favorite of mine. Using it, you can record screen activity as well as record board drawing. Plus, you can also edit and annotate individual frames of recorded GIF as it provides a dedicated Editor tool.
You may also like to check out lists of some best free Portable Screen Recorder, Screen Recorder and Editor, and Transparent GIF Maker for Windows.
ShareX
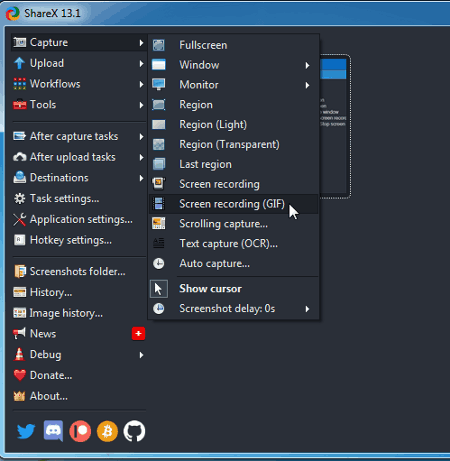
ShareX is a free open source GIF screen recorder for Windows. It is a feature rich screen capture and screen recorder software that also lets you record screen activity as GIF animation. Apart from that, you can also record screen in video formats including MP4, AVI, and WebM. To record screen, it requires FFMPEG tool which you can download and install on demand when you first use screen recording feature. As for screenshots, you can capture entire desktop, selected window, or a selected region and save screenshot in PNG, JPEG, TIFF, GIF, and BMP formats.
As you start this software, it resides into system tray from where you can directly access it whenever needed. You can also assign hotkeys for specific screen capture and recording tasks. To do so, simply open its Hotkey Settings and add hotkeys to specific function like screen recording as GIF, window capture, etc. Before starting screen recording as GIF, you can also set GIF FPS and other recording parameters by going to its Task Settings section. Now, let us checkout a sorted procedure to record screen as GIF in this software.
How to record screen as GIF using ShareX:
- At first, go to its icon in system tray and right click on it to access its menu. From the menu, click Capture > Screen Recording as GIF option to start GIF recording process. You can also start GIF screen recording by pressing the assigned hotkey.
- Now, select the region which you want to record and start performing the screen activity.
- When done, hit the Stop button and it will save recorded screen activity as GIF animation in a default folder.
Additional Features:
- It provides various annotation features that you can use to directly annotate screenshots at the time of capture.
- You can capture scrolling window using this software; check this article for detail.
- It lets you upload screenshots directly to the web by using services like TinyPic, Imgur, ImageShack, Flickr, etc.
- It comes in both installer and portable versions.
Conclusion:
It is one of the best open source GIF screen recorder software that you can use for various screen capture utilities. It is easy to use and comes with a user-friendly environment.
ScreenToGif
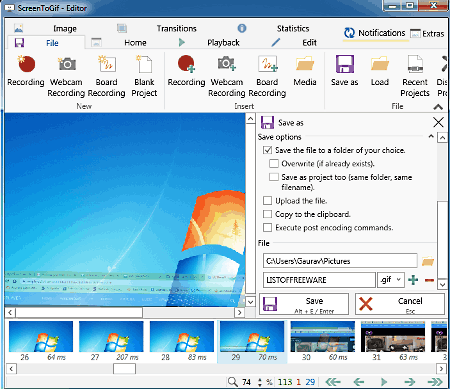
ScreenToGif is a dedicated feature rich GIF screen recorder for Windows. It comes in both installer and portable versions. So, you can download any of their versions from its official website as per your requirement.
It is a powerful GIF screen recorder with some great features. Besides GIF animation, you can also record screen video in video formats including MP4, AVI, WebM, and WMV. You can also capture screenshots through this software. It provides you the flexibility to assign hotkeys to perform a specific task. All in all, it is a versatile screen capture and record software which anyone can use without much hassle.
How to record screen as GIF using ScreenToGif:
- Start the software and click Recorder tool from its main interface. Or, you can simply hit the assigned shortcut key to start screen recorder.
- Now, choose the screen region, set up FPS value, and press the Record button.
- After finishing up recording, press Stop button and it will open up the recording in its Editor window.
- In its Editor window, you will be able to view individual frame of recorded GIF which you can edit using available tools.
- Now, click Save As option, select GIF as export format, and press the Save button.
Additional Features:
- It provides an Editor tool that lets you draw over recorded GIF, add text, add border, add progress bar, add transition effect (fade/ slide), watermark output GIF, resize, crop, remove frames, duplicate frames, cinemagraph, and do more.
- It offers a Board Recorder that lets you record board drawings as GIF.
- You can also record webcam video through this software.
Conclusion:
It is another one of the best GIF screen recorder software with advanced features including Editor, Board Drawing Recorder, and Webcam Recorder.
Captura
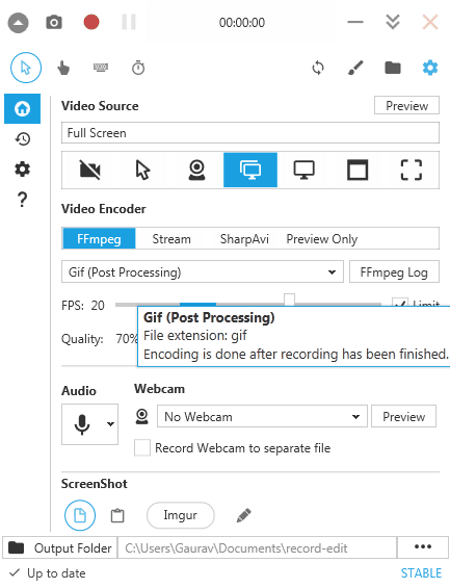
Captura is yet another free GIF screen recorder for Windows. You can capture screen video in various formats using this software, e.g., GIF, MP4, AVI, and WEBM. Through this software, you can record full screen, specific screen, specific window, selected region, and desktop duplication. You can also record “just audio” using it.
To record screen, you can customize a lot of configurations before starting recording. These configurations include pre start countdown, capture duration, configure hotkeys for screen capture tasks, minimize to tray icon, and more. After setting up these parameters, you can start GIF screen recording process. Let’c checkout how.
How to record screen as GIF using Captura:
- First, from its main interface, select video source as per screen area to record.
- Now, click on the GIF section and press the Record button to start screen recording.
- Next, finish up recording screen activity and press Stop button. It will save output animated GIF in a specified location.
Additional Features:
- It lets you record video using webcam.
- You can find an inbuilt image editor in it to edit captures screenshots and other images.
- It lets you upload screenshots on web using Imgur service.
Conclusion:
It is another feature rich GIF screen recorder and capture software that comes in both installer and portable versions.
Screentake
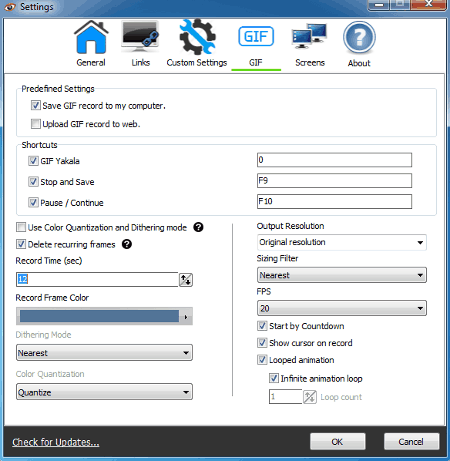
Screentake is another good GIF screen recorder and screenshot software for Windows. Using it, you can can take desktop screenshots as well as record screen activity in animated GIF format.
When launched, this software resides in system tray and can be directly operated from there. You can also assign shortcut keys to start, stop & save, or pause GIF screen recording. It also lets you set up various other output parameters to customize resulting GIF. These parameters include output resolution, FPS, sizing filter, record frame color, record time, etc. All these output parameters can be customized by going to its Settings. Plus, you can configure various other settings including output folder, run at system startup, etc.
How to record screen as GIF using Screentake:
- Firstly, right-click its icon from system tray and click Capture GIF function. Or, simply press the assigned shortcut key on your keyboard to start screen recording.
- Now, select the region that you want to record, start screen recording, and stop screen recording when done. The GIF recording will be saved at user defined location.
Additional Feature:
- This software provides a handy feature to upload recorded GIF animations or screenshots to the web using its own service. You can share the link of uploaded GIFs with friends and colleagues to let them view GIF online.
Conclusion:
It is a nice screen capture and recording software that lets you record screen as GIF and upload results to the web.
Easy Screen Recorder
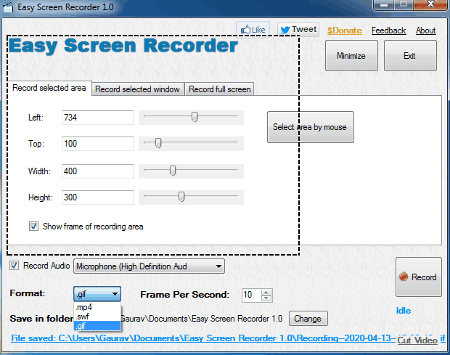
Easy Screen Recorder is another one of free GIF screen recorder software for Windows. It is a dedicated screen record which lets you record screen activity in three formats namely GIF, MP4, and SWF (flash video). Through this software, you can record selected region, any opened window, or full desktop screen. Let’s checkout the steps you need to perform GIF screen recording.
How to record screen as GIF using Easy Screen Recorder:
- Launch the interface of this software and select output format as GIF and set frame rate.
- Now, select a particular area, specific window, or full screen to record screen activity.
- Next, press the Record button and perform the screen activity which you want to record.
- After recording screen video, simply click the Stop button from its interface which will stop GIF recording and the animated GIF will be saved at entered location.
Limitation:
- The downside of this software is that it doesn’t let you assign hotkeys to quickly perform GIF recording.
- The output video/ GIF also includes unnecessary activities including “clicking stop button”. You can’t cut the video without an external tool.
Conclusion:
It is a standard GIF screen recording software that you can use if you need a basic and simple tool.
Gifster
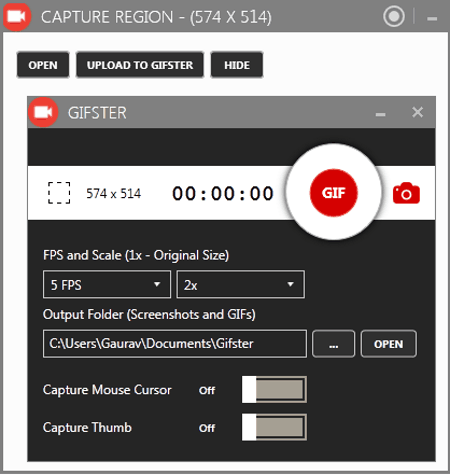
Gifster, as its name suggests, is a cleanly designed GIF screen recorder software for Windows. It comes with all standard screen video capture tools to capture screen activity of a selected region. Prior to screen recording, you can set FPS and scale of resulting animated GIF. Plus, you can also enable or disable capture mouse cursor and capture thumb options as per your requirement.
How to record screen as GIF using Gifster:
- Simply launch this software and select a region.
- Now, configure output settings and hit the GIF button.
- After that, carry on with the screen activity that you want to record and when the process is done, click the stop button. Your GIF will be saved at specified location which you can open.
Conclusion:
It is a decent GIF screen recorder that can also be used to take screenshots.
VClip
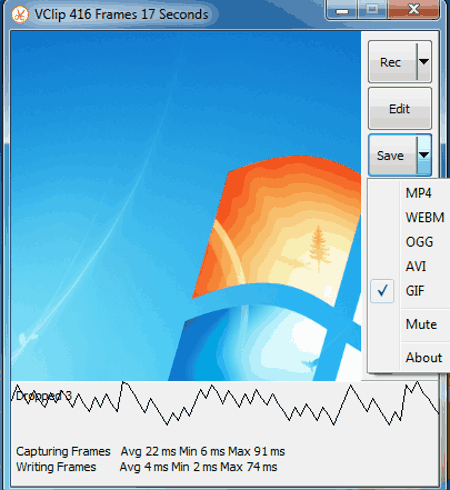
VClip is a lightweight portable GIF screen recorder for Windows. It lets you record screen video in various formats including MP4, GIF, WEBM, OGG, and AVI. After recording, you can also edit the duration of output recording to cut out unwanted parts. You can also select a frame rate for output from 15, 25, and 30 FPS.
How to record screen as GIF using VClip:
- Launch this portable application and select the capture region using your mouse.
- Now, click the Rec button to start screen recording and when done, press Stop button.
- Next, if you want to edit duration of recording, select Edit option.
- After that, click Save drop down menu and select GIF as output format.
- At last, hit the Save button and save output GIF.
Conclusion:
It is an easy to use GIF screen recorder with basic functions to record screen.
LICEcap
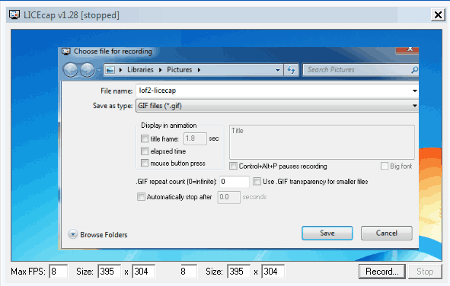
LICEcap is a simple open source GIF screen recorder software for Windows and Mac. It is a dedicated software that lets you record screen activity and save the video as animated GIF.
How to record screen as GIF using LICEcap:
- Firstly, open this software and adjust the screen size of this software as per the desktop region or window you want to capture.
- Now, press the Record button and set up output parameters including display elements (title frame, mouse click, elapsed time), GIF repeat count, use GIF transparency, automatically stop after, etc., and hit the Save button.
- After that, record screen animation and stop when done. The recorded GIF will be saved at predefined location.
Conclusion:
It is a very basic GIF screen recorder with all essential tools to record screen animation.
GifCam
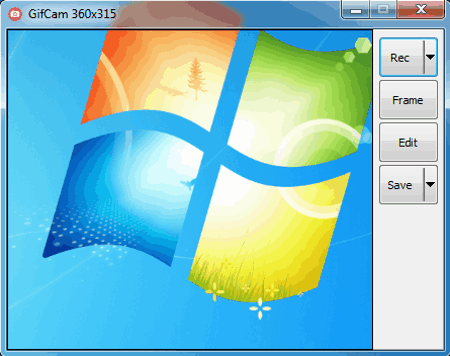
GifCam is another portable GIF screen recorder for Windows. It lets you record screen activity of a selected region and then save it in animated GIF file. To record screen as GIF, you can customize some parameters including frame rate, window size, capture cursor or not, etc. After recording screen, you can stop recording and then save the animated GIF. As simple as that.
Conclusion:
It is quite a basic GIF screen recorder with only standard features to record screen. If you want a feature rich solution, go for some other software from this list.
About Us
We are the team behind some of the most popular tech blogs, like: I LoveFree Software and Windows 8 Freeware.
More About UsArchives
- May 2024
- April 2024
- March 2024
- February 2024
- January 2024
- December 2023
- November 2023
- October 2023
- September 2023
- August 2023
- July 2023
- June 2023
- May 2023
- April 2023
- March 2023
- February 2023
- January 2023
- December 2022
- November 2022
- October 2022
- September 2022
- August 2022
- July 2022
- June 2022
- May 2022
- April 2022
- March 2022
- February 2022
- January 2022
- December 2021
- November 2021
- October 2021
- September 2021
- August 2021
- July 2021
- June 2021
- May 2021
- April 2021
- March 2021
- February 2021
- January 2021
- December 2020
- November 2020
- October 2020
- September 2020
- August 2020
- July 2020
- June 2020
- May 2020
- April 2020
- March 2020
- February 2020
- January 2020
- December 2019
- November 2019
- October 2019
- September 2019
- August 2019
- July 2019
- June 2019
- May 2019
- April 2019
- March 2019
- February 2019
- January 2019
- December 2018
- November 2018
- October 2018
- September 2018
- August 2018
- July 2018
- June 2018
- May 2018
- April 2018
- March 2018
- February 2018
- January 2018
- December 2017
- November 2017
- October 2017
- September 2017
- August 2017
- July 2017
- June 2017
- May 2017
- April 2017
- March 2017
- February 2017
- January 2017
- December 2016
- November 2016
- October 2016
- September 2016
- August 2016
- July 2016
- June 2016
- May 2016
- April 2016
- March 2016
- February 2016
- January 2016
- December 2015
- November 2015
- October 2015
- September 2015
- August 2015
- July 2015
- June 2015
- May 2015
- April 2015
- March 2015
- February 2015
- January 2015
- December 2014
- November 2014
- October 2014
- September 2014
- August 2014
- July 2014
- June 2014
- May 2014
- April 2014
- March 2014








