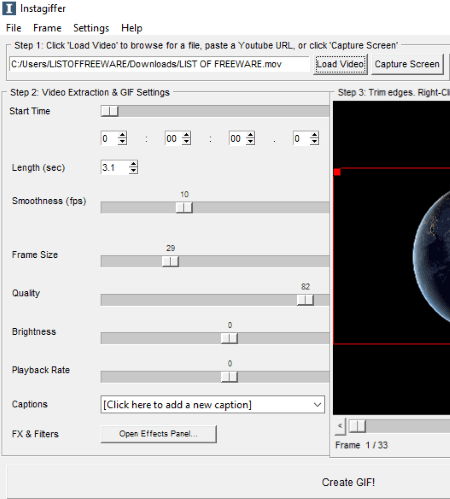8 Best Free MOV to GIF Converter Software for Windows
Here is a list of best free MOV to GIF converter software for Windows. Using these free software, you can easily create an animated GIF from a part of a MOV video (Apple QuickTime Movie). These software support many more video formats other than MOV in order to convert video to GIF. The most commonly supported video formats in these software include MPG, MP4, AVI, ASF, WMV, 3GP, FLV, etc.
The process of conversion of MOV to animated GIF is quite straightforward in all these software. You just need to import a MOV video file, select starting and ending frames, setup playback speed and other output configurations, and then save the output animated GIF. Some of these software also provide options to edit output GIF before you save it. The editing features offered in these software include rotate, flip, crop, resize, add caption, watermark, effects and filters, and more.
Additionally, some of these software can also be used for a lot more utilities including video to video conversion, extracting audio from videos, adding different audio to a video, and adding subtitles to a video. All in all, these are capable and featured software which can be used for MOV to GIF conversion as well as other tasks.
My Favorite Free MOV to GIF Converter Software for Windows:
Instagiffer is one of my favorite software to convert MOV videos to animated GIFs. It also lets you add captions and effects to the output animated GIF.
VideoSolo Video to GIF Converter is another good software which is a versatile software and can be used to perform a lot more tasks other than converting MOV to animated GIF.
You may also like some best free Software to Add Text to Animated GIF, Video to GIF Converter, and GIF to ANI Converter for Windows.
Instagiffer
Instagiffer is a free video to GIF converter software for Windows and Mac. Using it, you can convert a lot of video formats including MOV videos to animated GIFs. Other than MOV, this software supports video formats including MP4, AVI, WMV, MPEG, etc. Besides that, you can also capture your screen video which you can save as an animated GIF. If you have an existing animated GIF, you can edit it too.
How to convert MOV to GIF using Instagiffer:
- Firstly, import a MOV video file using the Load Video button.
- Now, set start time from where you want the GIF to start and then specify its length.
- Some more options are provided in it to customize output animated GIF, such as smoothness, frame size, quality, brightness, playback rate, etc.
- Besides the above mentioned settings, you can also add a caption to output GIF as well as add some effects to it.
- In the end, hit the Create GIF button to save the GIF animation.
Additional Features:
- It lets you import or export individual frames of an animated GIF.
- You can upload the output animated GIF directly to the internet using the Imgur service.
Conclusion:
It is a great MOV to GIF converter software using which you can perform a lot more GIF related tasks. Plus, it comes with a user-friendly GUI which simplifies the tasks for you.
VideoSolo Video to GIF Converter
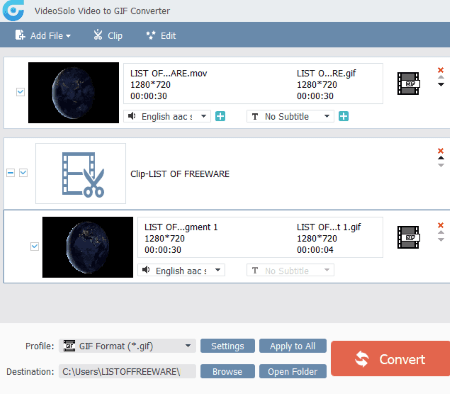
VideoSolo Video to GIF Converter, as the name suggests, is a dedicated software to convert a video file to animated GIF. It supports multiple input video formats which include MOV as well as MP4, AVI, M4V, 3GP, MKV, VOB, etc.
How to convert MOV video to an animated GIF:
- Add a MOV video file to this software.
- Now, by using the Clip option, select the part which you want in output GIF.
- Next, set output as GIF, provide output location, and hit the Convert button.
Prior to conversion, you can preview the input as well as output GIF from its interface.
Additional Features:
- It lets you edit the animated GIF before saving it. For that, it provides features including rotate, crop, color adjustments, and text & image watermark.
- You can customize output GIF profile by setting up frame rate, aspect ratio, resolution, loop animation, etc.
- It can also be used as a video to video and video to audio converter software.
- It supports batch processing, so you can convert multiple MOV videos to GIF as well as perform other batch conversions.
- You can merge multiple videos files into a single video.
Conclusion:
It is one of the best free software to convert MOV to GIF. You can also convert various video files from one to another format.
QGifer
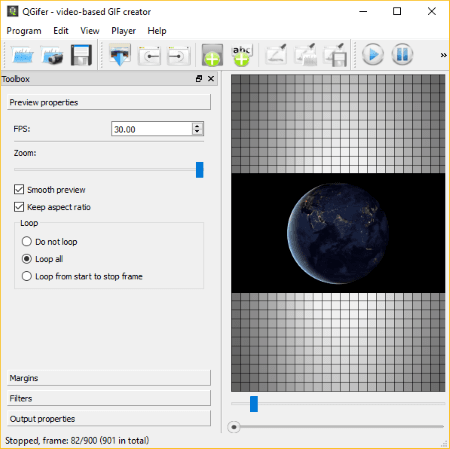
QGifer is another free MOV to GIF converter software on this list. Not just MOV, it lets you convert a number of video files to animated GIF including AVI, MP4, MPG, OGV, and more.
How to convert MOV to animated GIF using QGifer:
- By clicking the Open Video option, browse and add a MOV video. While doing so, make sure you have selected “All Files” type as it doesn’t show MOV videos by default.
- Now, from the left panel, setup output animation properties including start frame, end frame, width, height, etc.
- Furthermore, you can customize frame rate, loop option, margins, and filters like hue, brightness, saturation, etc.
- At last, click on Edit > Extract GIF option to view output animated GIF. From this new preview window, you can use Save GIF option to store the output locally.
Additional Features:
- It lets you insert an image over any part of output GIF.
- You can also add text to the final GIF.
- It contains a GIF Optimizer tool too but to work, it requires ImageMagick to be installed on your system.
Conclusion:
It is another good MOV to GIF converter which can also convert several other video formats to a moving GIF.
Aiseesoft Video to GIF Converter
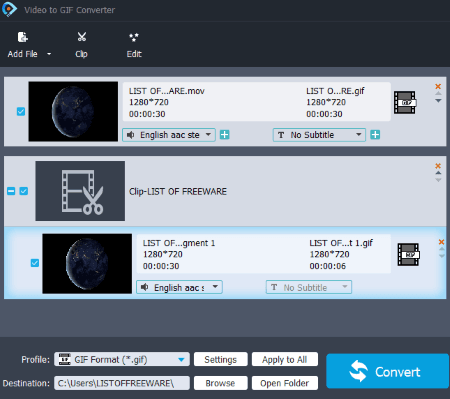
Aiseesoft Video to GIF Converter is the next free MOV to GIF converter for Windows as well as Mac. Using it, you can convert MOV to animated GIF, edit existing GIF, convert video to video, and extract audio from video. Besides MOV, it works well with a number of input and output video formats such as MPG, MP4, AVI, MKV, WMV, 3GP, OGV, etc.
How to convert MOV to animated GIF using this free software:
- Import a MOV file using Add File option.
- Click the Clip button to select the part of MOV video which you want in output GIF.
- Next, select output format as GIF and click the Convert button to save the animated GIF.
It shows the preview of input videos on its interface.
Additional Features:
- Prior to MOV to GIF conversion, you can edit output GIF using options like rotate, flip, color profile adjustment, watermark, etc.
- It lets you mute original audio of a video and add a different audio to it.
- You get a handy feature of adding a subtitle file to a video.
- It can process videos in a batch.
Conclusion:
All in all, it is a featured and versatile MOV to GIF converter which can be used for additional tasks as well. It has a clean and intuitive GUI which helps you work with it smoothly.
Free Video to GIF Maker
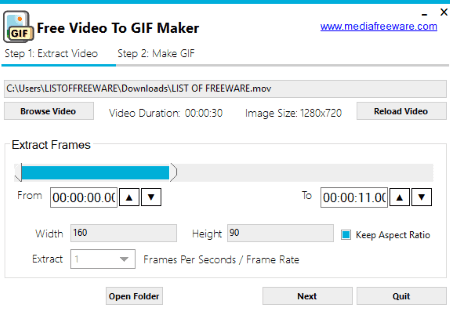
Free Video to GIF Maker is yet another free MOV to GIF converter for Windows. Besides MOV, it supports some more video formats to create animated GIF from videos, namely MP4, AVI, WMV, MPG, and FLV.
How to convert MOV to GIF using Free Video to GIF Converter:
In order to create a GIF from a MOV video, you need to follow these two simple steps:
- Extract Video: First, add a MOV video file to it and specify starting and ending frames. Also, you can customize width & height and frame rate of output GIF and then click the Next button.
- Make GIF: In this step, you will be able to view extracted frames and the preview of output GIF. You need to setup color matching profile (normal quality, smaller size or excellent quality, bigger size) and GIF playback speed. After doing so, click on the Make GIF button and it will convert MOV to animated GIF.
Conclusion:
It is a straightforward and dedicated software to convert a video file to animated GIF including MOV videos.
Free GIF Maker
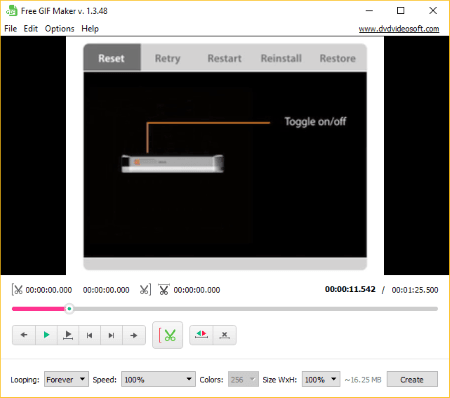
Free GIF Maker is one more MOV to GIF converter software for Windows. It is another freeware on this list which supports conversion of video files to animated GIFs including MOV videos. The other supported video formats in it include MP4, AVI, MPG, MKV, FLV, 3GP, WEBM, WMV, etc.
How to create animated GIF from MOV videos:
- Use Add File button to open a MOV file or drop it over the main interface.
- Now, select the part which you don’t want in the output GIF using selection tool.
- Next, customize output properties including loop, speed, and size.
- At last, click on the Create button to convert MOV to animated GIF.
Conclusion:
Free GIF Maker is a simple free video to GIF creator which can be used without much hassle.
Free Video to GIF Converter
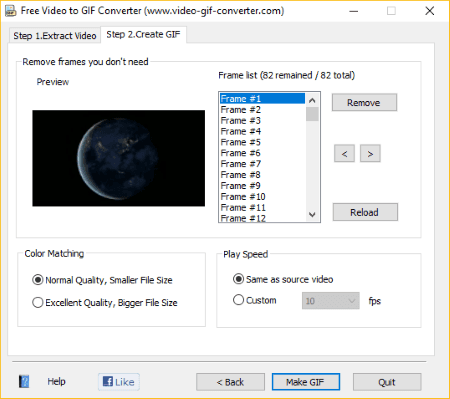
Free Video to GIF Converter is another one of free software to convert MOV to animated GIF. You can easily convert MOV or other video files to a moving GIF using this software. Apart from MOV, it supports video formats including AVI, MP4, FLV, WMV, 3GP, etc.
How to convert MOV to animated GIF using this free software:
- At first, you need to load a MOV file to it and specify the frame range which you want in output GIF.
- You can also enter custom width and height as well as frame rate of output GIF.
- Next, you can setup some more output parameters including output quality and play speed.
- At last, click on Make GIF button to save the output animation.
Conclusion:
This is one more option on this list which is capable of converting MOV videos plus a variety of video files to animated GIF.
Express Animate
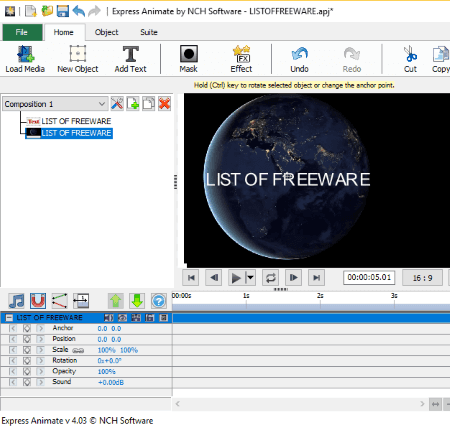
Express Animate is one more free MOV to GIF converter for Windows. It lets you import a MOV video file, setup output configurations, and then export the animation as an animated GIF. You can also convert other video files to animated GIF with this software including MP4, AVI, 3GP, MKV, ASF, FLV, M4V, and many more video formats.
It is primarily an animation maker and video editor software. You can edit and create animations in a number of formats as mentioned above.
How to convert MOV to GIF using this free software:
- Using the Load Media option, you can add a MOV video file to this software.
- Next, from the Timeline, you can easily crop out the part which you want in output animation.
- Furthermore, you can set GIF speed and other configurations like scale, rotation, anchor, opacity, etc.
- When done with editing, you can use File > Save Video option to export MOV to animated GIF.
Additional Features:
- It lets you add various objects to your animations including ellipse, rectangle, custom shapes, dummy objects, cliparts, texts, etc.
- You can also add various effects to enhance look and feel of an animation, such as noise, pixelate, blur, two tones, tiles, posterize, negative, sepia, etc.
- It supports a lot of output types including portable devices, disc, image sequence, etc.
- You can directly upload animations to YouTube or Flickr.
Conclusion:
It is a nice video editor which can also be used to create GIFs from MOV and other video files.
About Us
We are the team behind some of the most popular tech blogs, like: I LoveFree Software and Windows 8 Freeware.
More About UsArchives
- May 2024
- April 2024
- March 2024
- February 2024
- January 2024
- December 2023
- November 2023
- October 2023
- September 2023
- August 2023
- July 2023
- June 2023
- May 2023
- April 2023
- March 2023
- February 2023
- January 2023
- December 2022
- November 2022
- October 2022
- September 2022
- August 2022
- July 2022
- June 2022
- May 2022
- April 2022
- March 2022
- February 2022
- January 2022
- December 2021
- November 2021
- October 2021
- September 2021
- August 2021
- July 2021
- June 2021
- May 2021
- April 2021
- March 2021
- February 2021
- January 2021
- December 2020
- November 2020
- October 2020
- September 2020
- August 2020
- July 2020
- June 2020
- May 2020
- April 2020
- March 2020
- February 2020
- January 2020
- December 2019
- November 2019
- October 2019
- September 2019
- August 2019
- July 2019
- June 2019
- May 2019
- April 2019
- March 2019
- February 2019
- January 2019
- December 2018
- November 2018
- October 2018
- September 2018
- August 2018
- July 2018
- June 2018
- May 2018
- April 2018
- March 2018
- February 2018
- January 2018
- December 2017
- November 2017
- October 2017
- September 2017
- August 2017
- July 2017
- June 2017
- May 2017
- April 2017
- March 2017
- February 2017
- January 2017
- December 2016
- November 2016
- October 2016
- September 2016
- August 2016
- July 2016
- June 2016
- May 2016
- April 2016
- March 2016
- February 2016
- January 2016
- December 2015
- November 2015
- October 2015
- September 2015
- August 2015
- July 2015
- June 2015
- May 2015
- April 2015
- March 2015
- February 2015
- January 2015
- December 2014
- November 2014
- October 2014
- September 2014
- August 2014
- July 2014
- June 2014
- May 2014
- April 2014
- March 2014